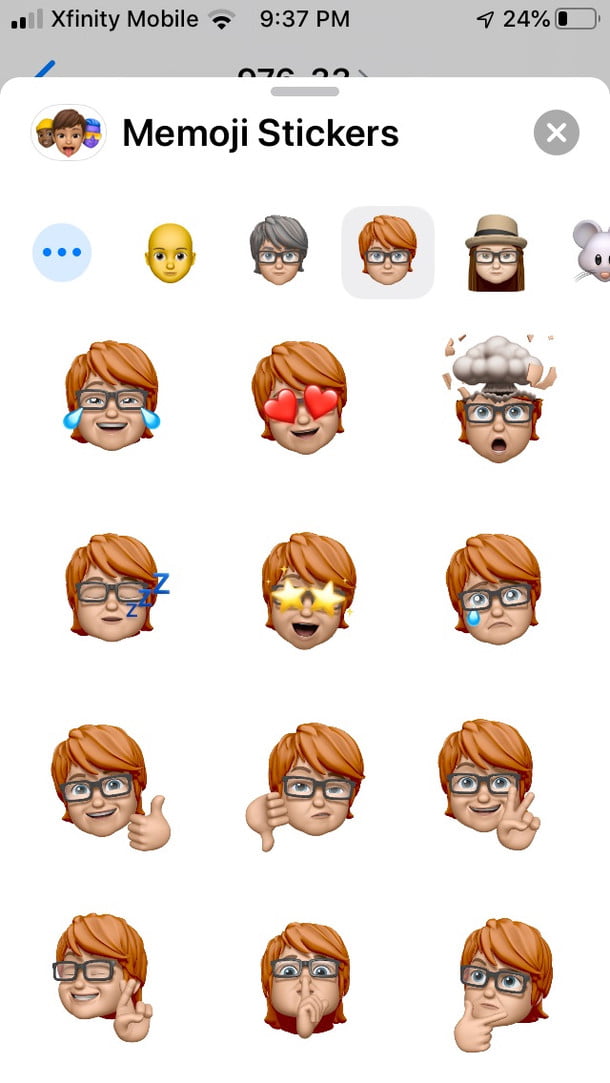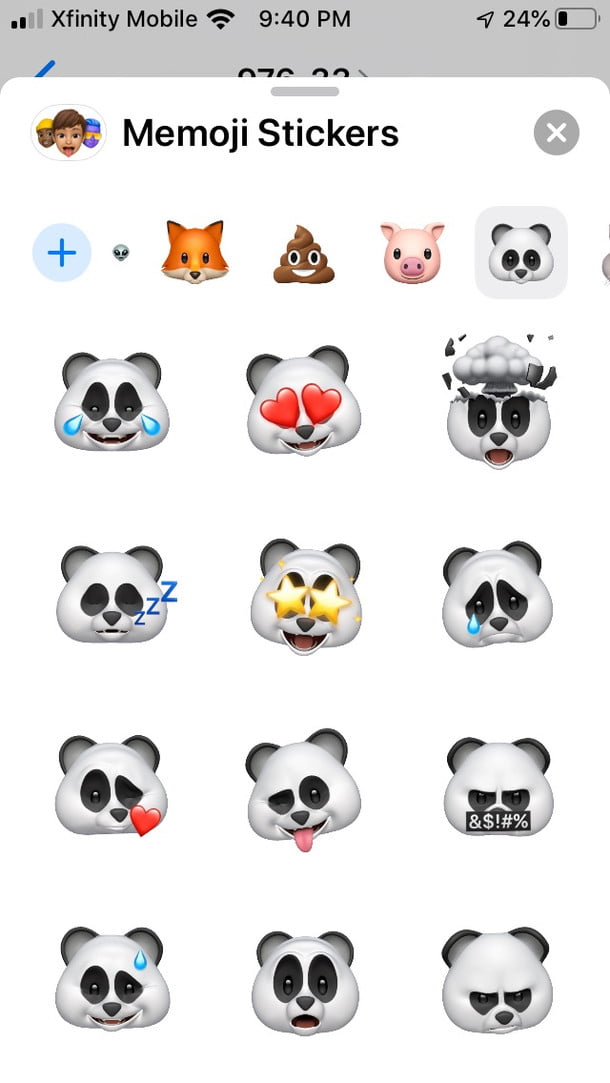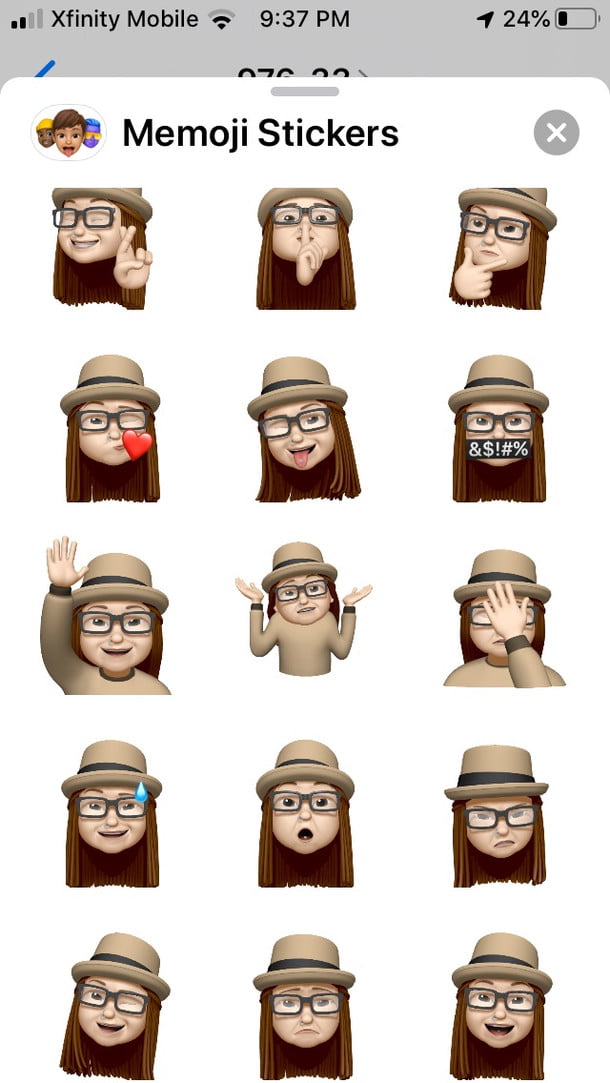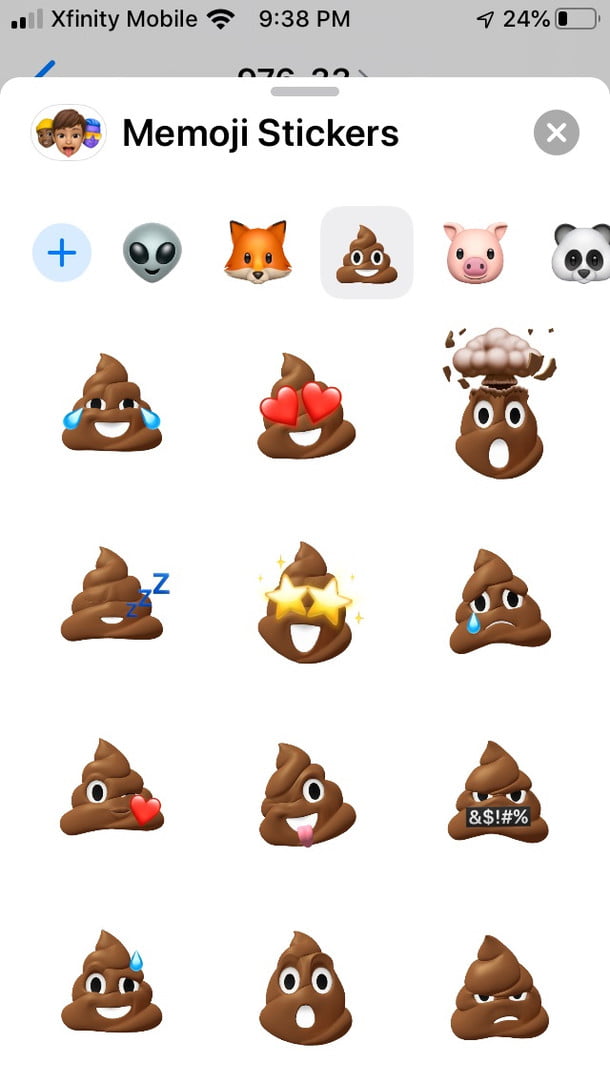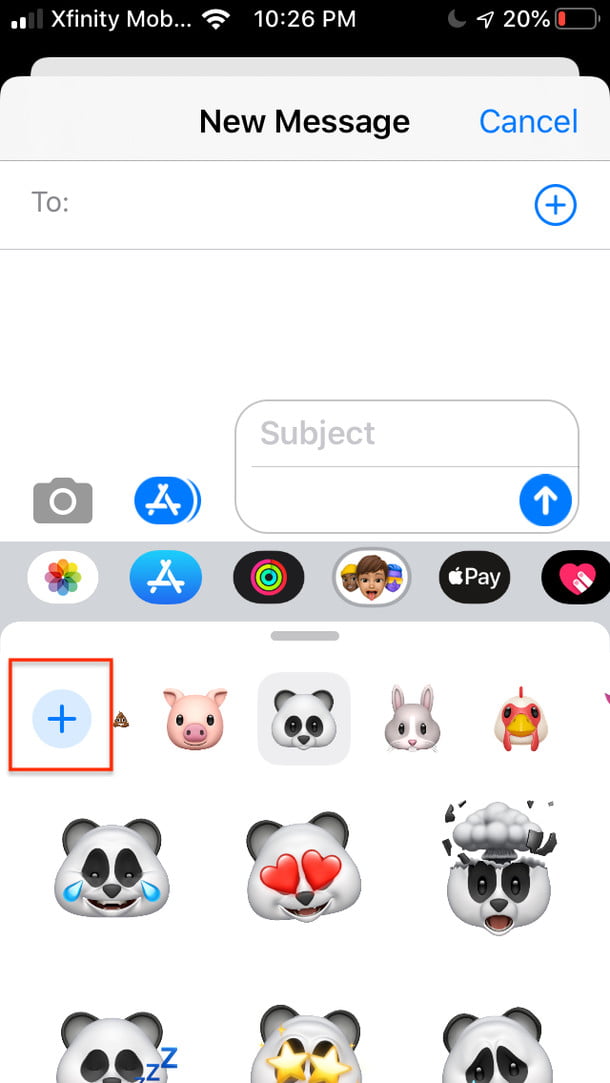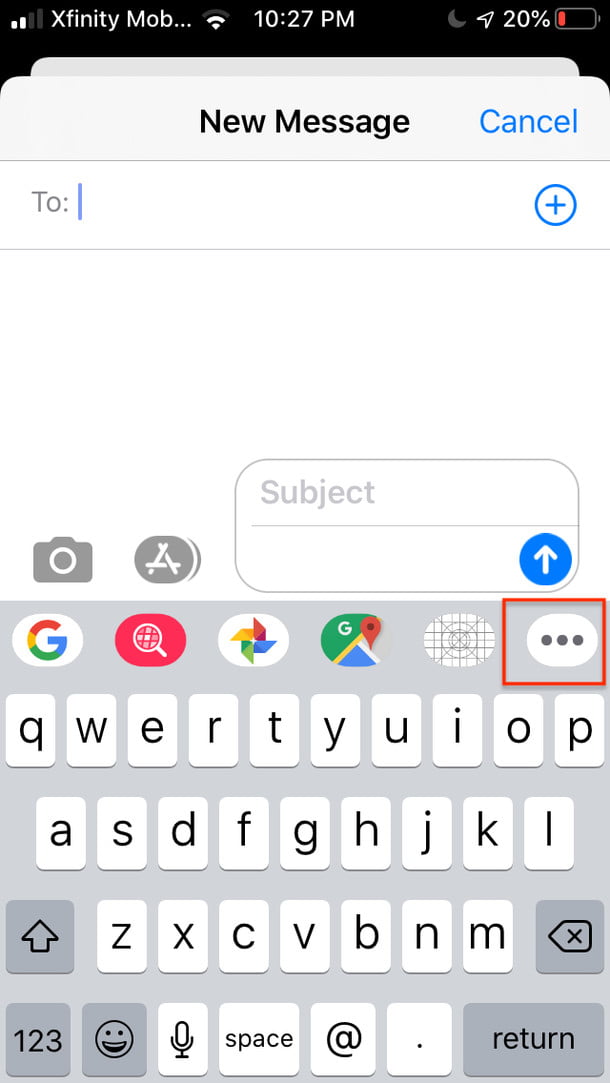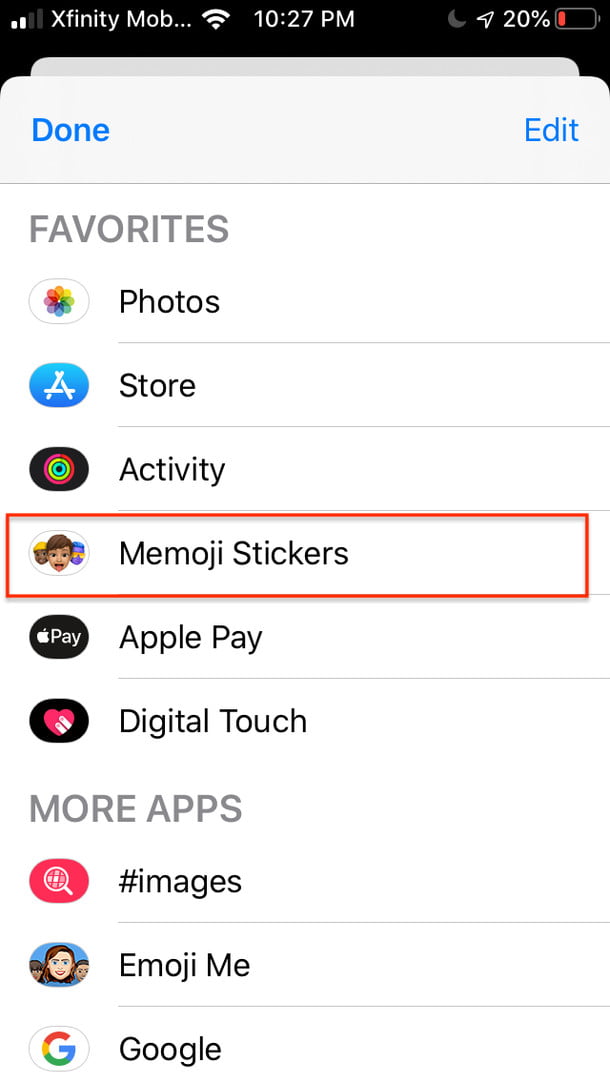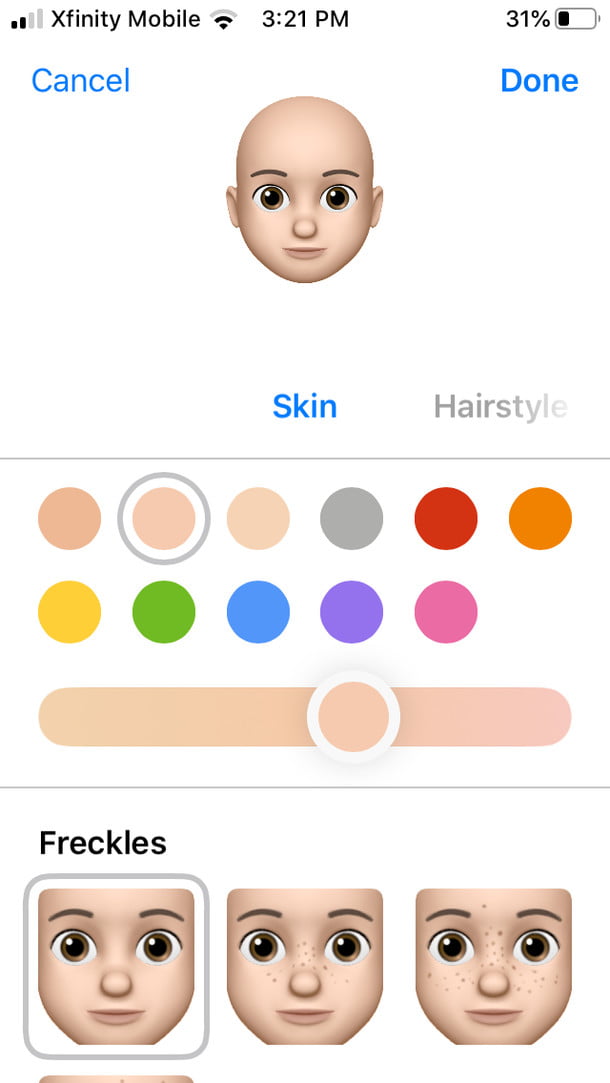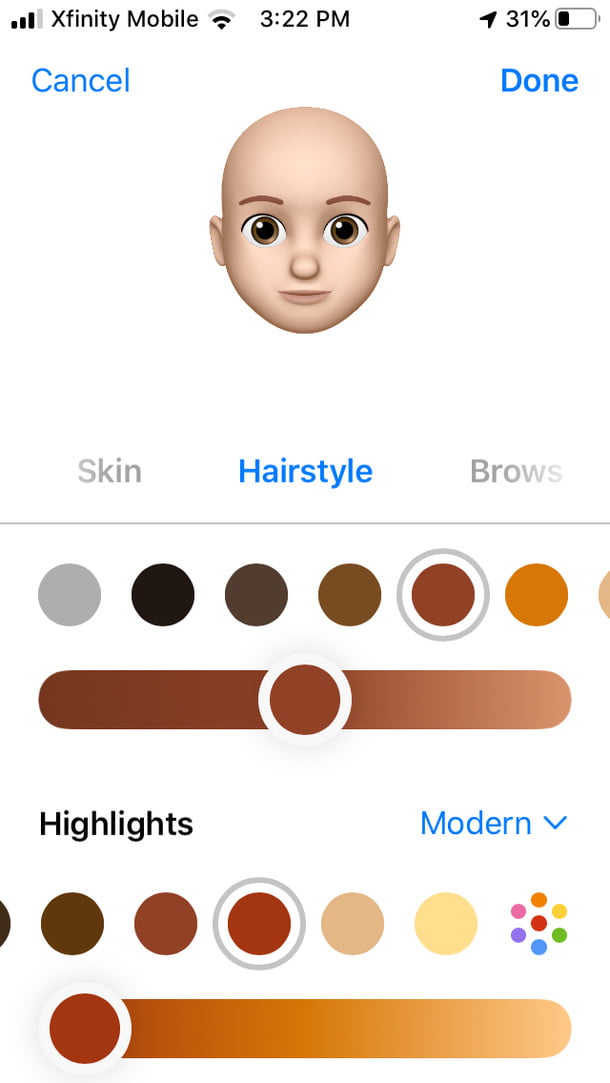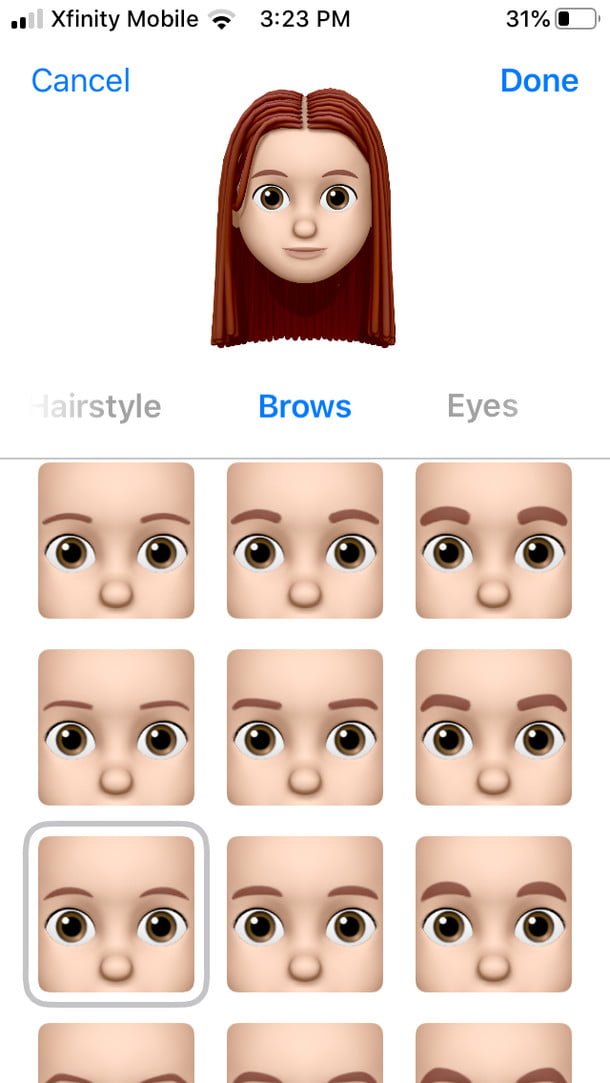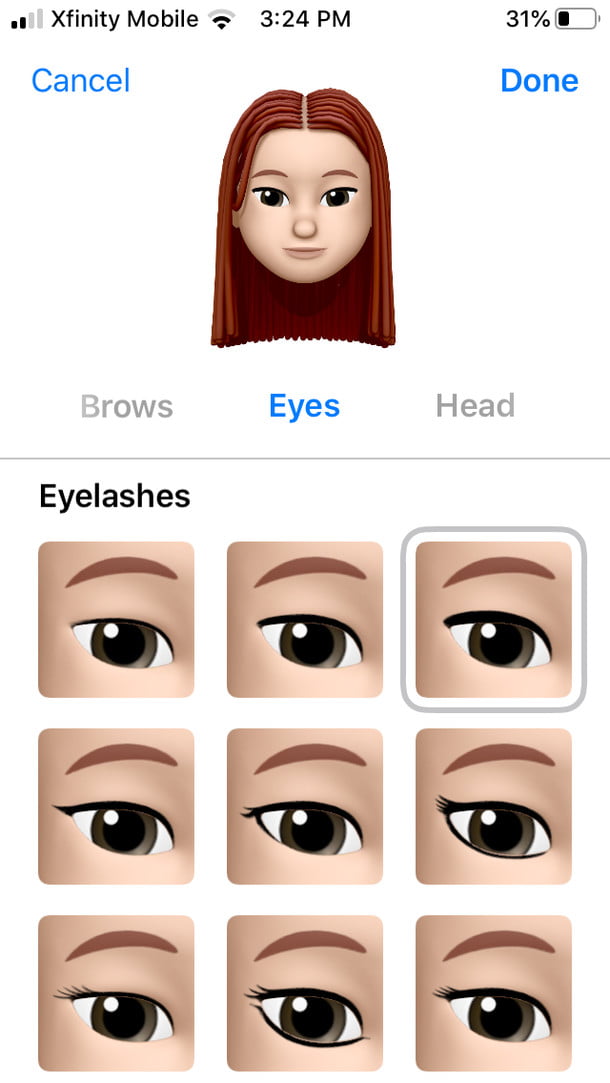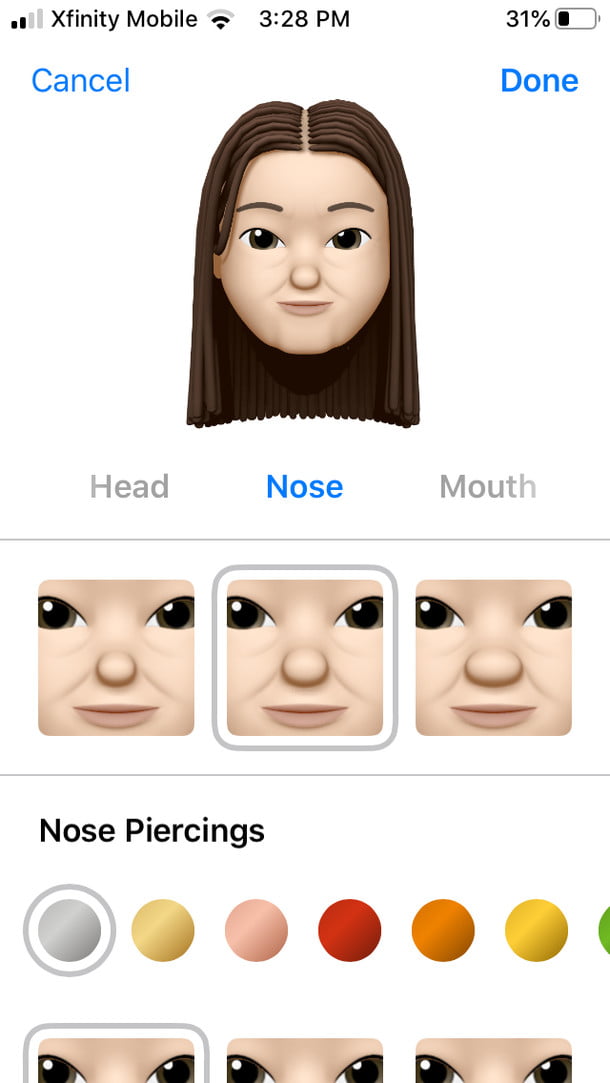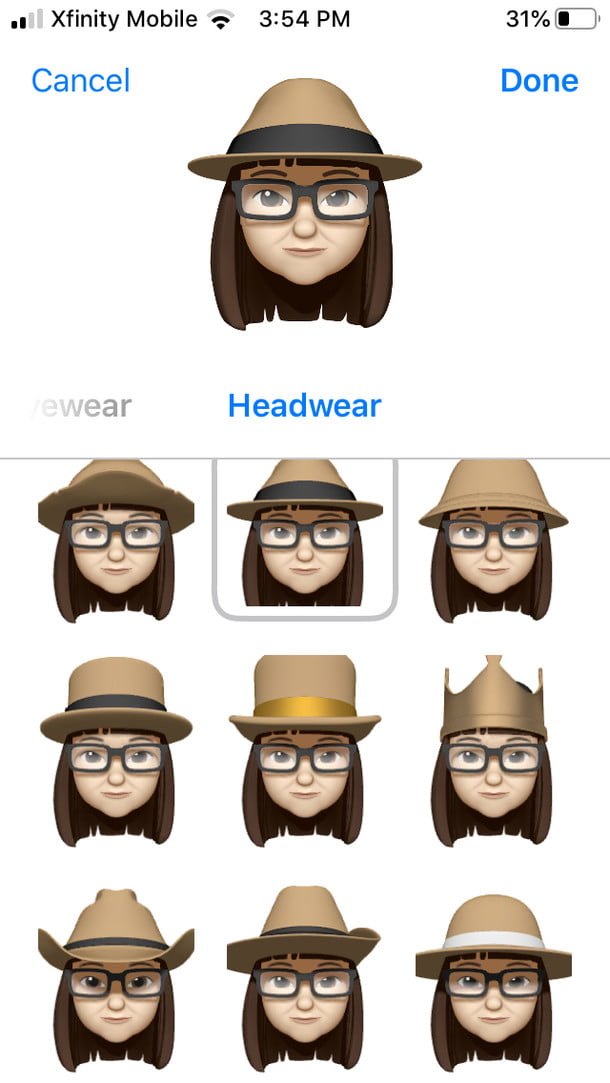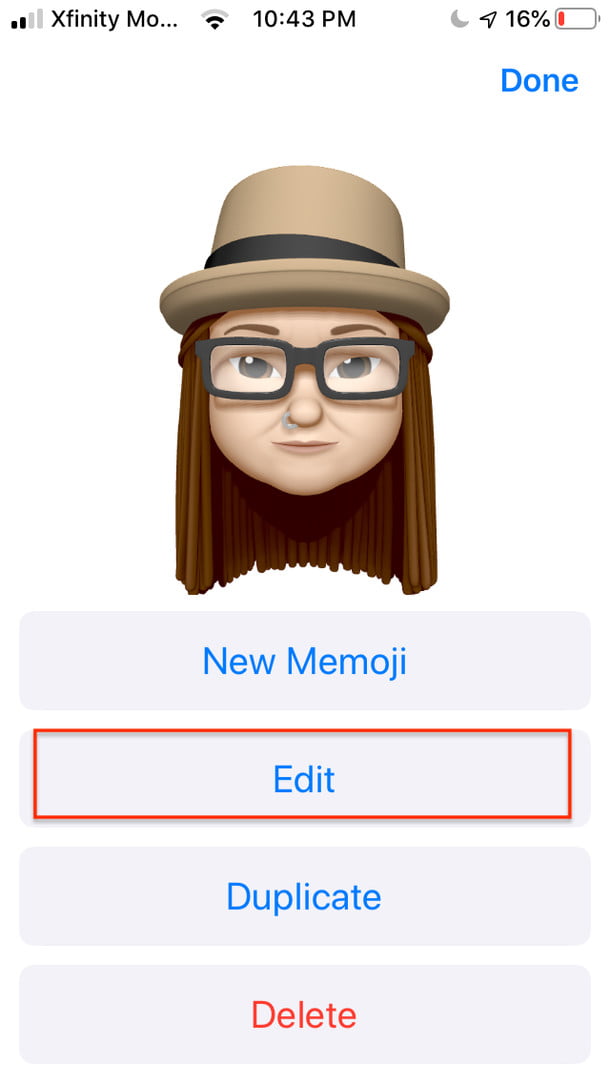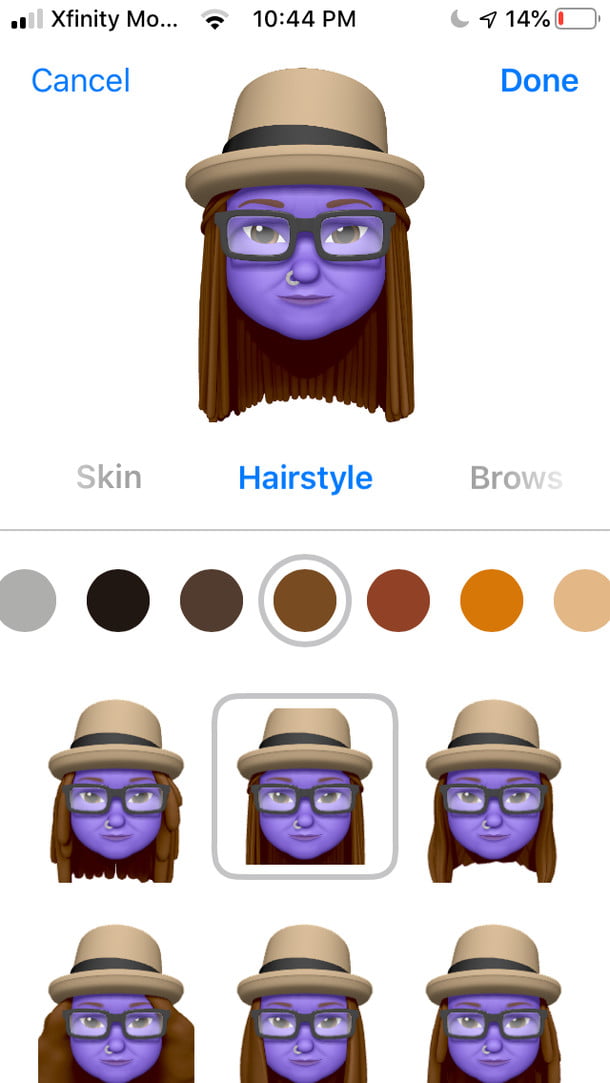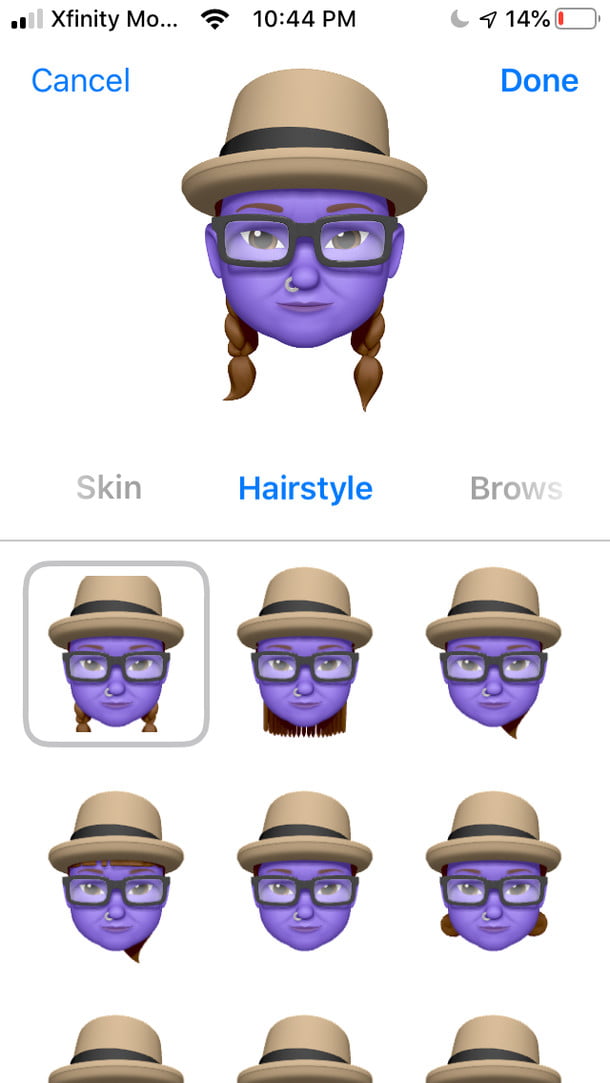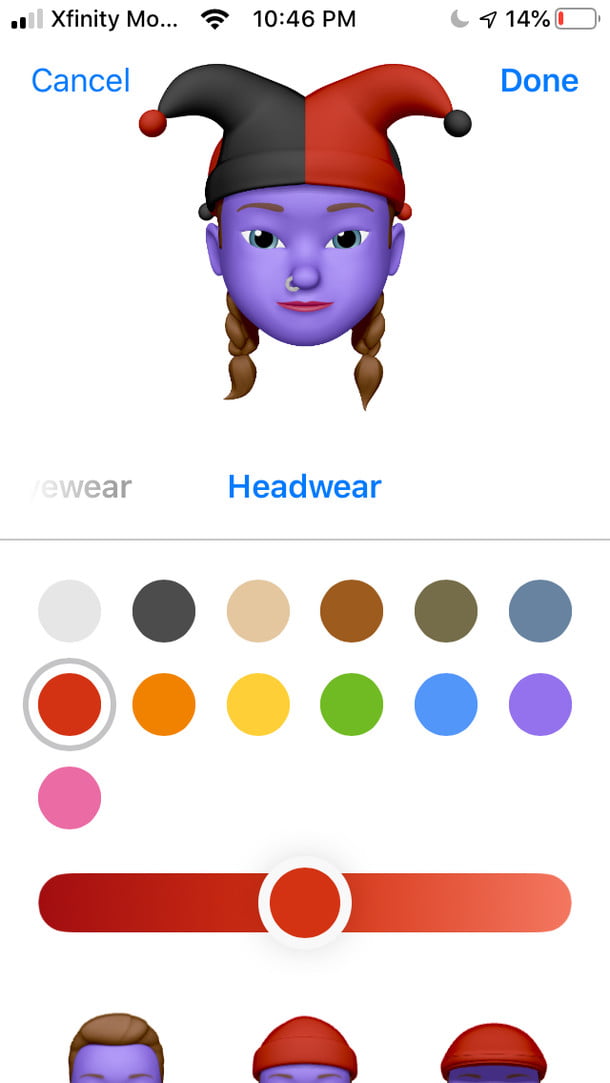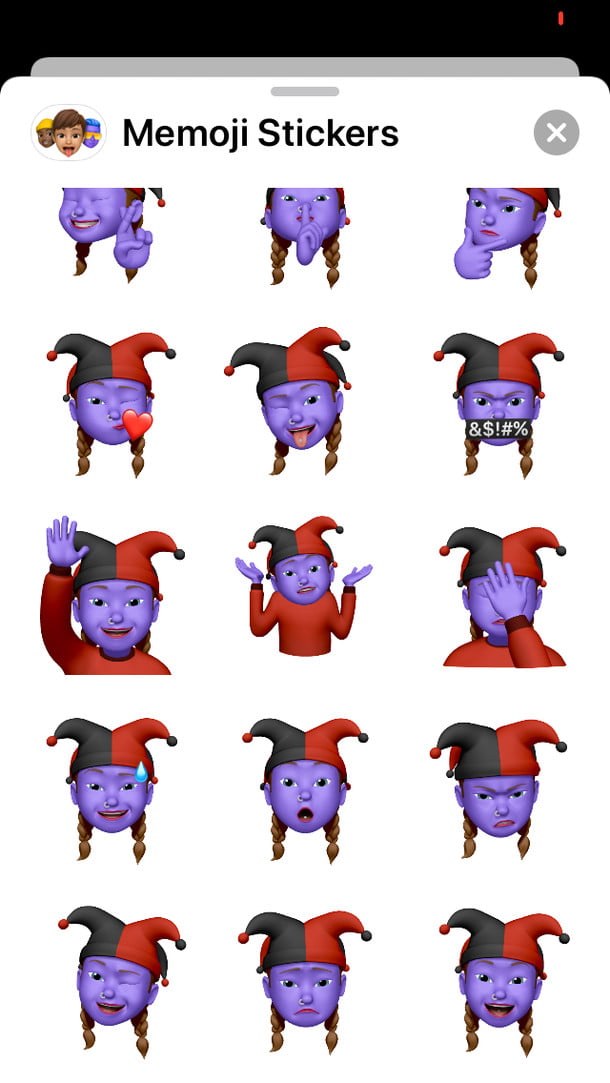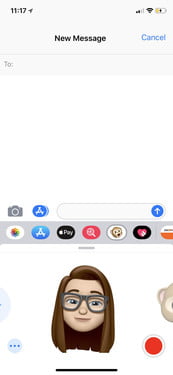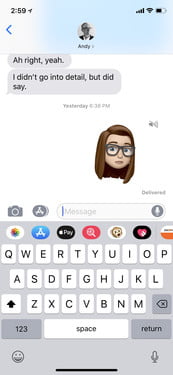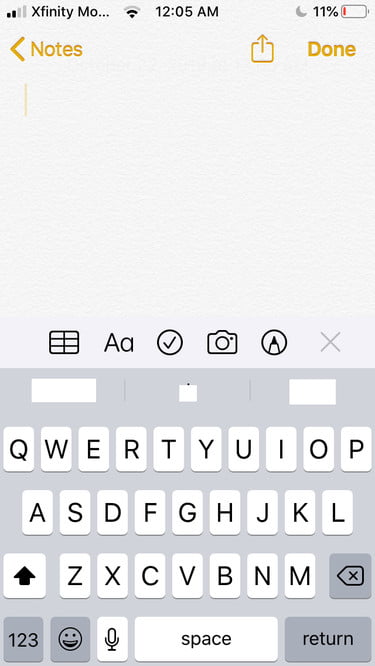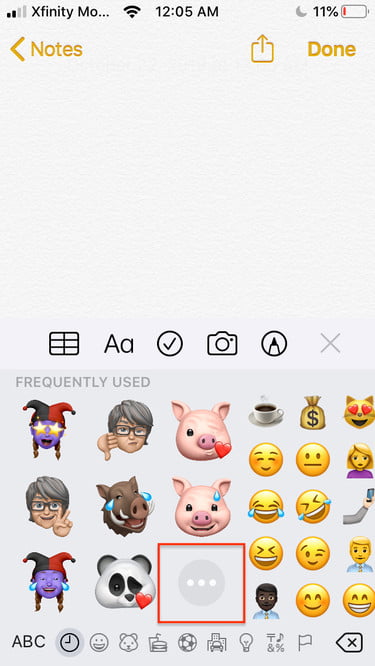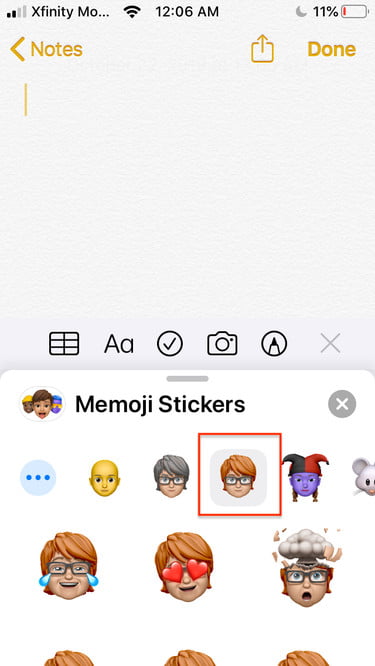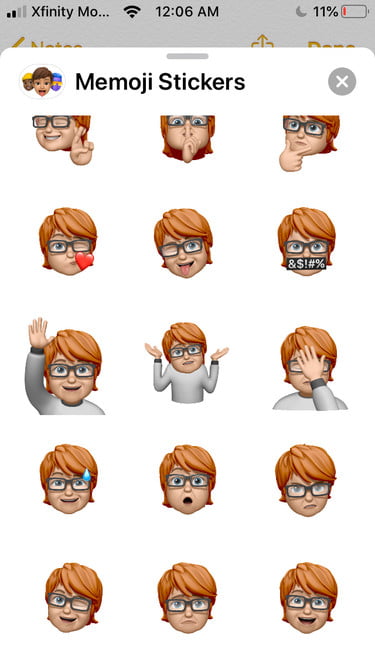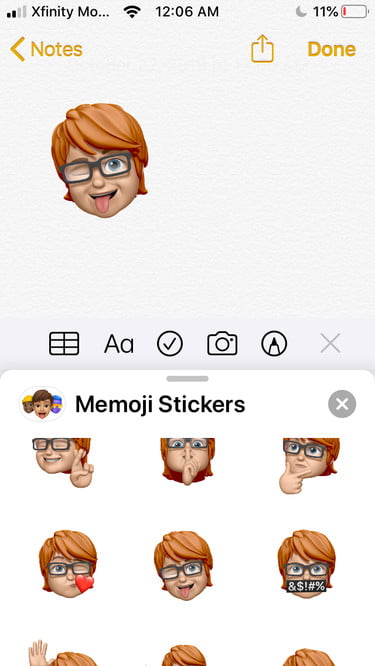Apple se esfuerza por hacer que sus dispositivos móviles sean útiles y este esfuerzo se nota sobre todo en el último sistema operativo, donde los Animoji y Memoji han impulsado esa tendencia por hacer de Mensajes algo grande. Animoji utiliza iconos de animales y otros objetos (la famosa caca, por ejemplo) como motivos principales. Memoji, derivado de la palabra yo en inglés, extendió las funciones de Animoji a los avatares que puedes crear para que se parezcan mucho a ti o a alguien que conoces, algo así como Bitmoji. Con Animoji y Memoji controlas lo que ven tus amigos y contactos cuando se conectan contigo. Te contamos cómo usar Memoji en iOS 13.
Nacimiento de los Memojis
Toda esta locura de Animoji comenzó con el iPhone X y el debut de la función Animoji en iOS 11. Memoji surgió en iOS 12 como un cruce entre Animoji y los avatares, pero solo funcionó en modelos de iPhone más recientes equipados con cámaras TrueDepth que podrían imitar su expresiones faciales y movimientos de la cabeza. Esto se debe a que usan el Face ID de tu dispositivo para facilitar la creación y grabación de mensajes animados que se parecen mucho a ti. Eso dejaba fuera a quienes tuvieran iPhone más antiguos. Ahora, con iOS 13, incluso si tienes un dispositivo antiguo, también puedes tener tu propio Memoji. Los siguientes Memoji se crearon en un iPhone 6S.
Con iOS 13, Memoji está disponible en iPhones más antiguos que no tienen cámaras avanzadas al generar automáticamente paquetes de Memoji Sticker que cualquiera puede usar en Mensajes, Correo y aplicaciones de terceros. Los Memoji también funcionan con Animojis por lo que hay packs de Memoji y Animoji en iOS 13 y iPadOS 13. Aunque estos Memojis son estáticos, hay 24 diferentes que te permiten personalizar la emoción que deseas expresar con el avatar. Las mejoras de la función Memoji en iOS 13 ofrecen nuevas opciones de color de piel, vello facial, maquillaje, peinados y complementos. Hay controles deslizantes para configurar colores de piel y cabello, de forma que puedes crear combinaciones de colores únicas para tu Memoji. Nuevos complementos como pendientes, piercings en el cuerpo, gafas, gorras e incluso AirPods completan el pack.
Cómo usar Memoji en iOS 13
Crear tu propio Memoji es fácil y divertido. Puedes hacer un Memoji para que se parezca a ti o con cualquier otro aspecto Te explicamos cómo comenzar.
- Abre la aplicación Mensajes en tu iPhone o iPad.
- Toca el icono Nuevo mensaje en la esquina superior derecha de la pantalla.
- Si no ves el icono de aplicaciones debajo de la barra de mensajes, toca el icono de App Store para mostrar la bandeja de aplicaciones.
- Selecciona el icono Memoji de tres cabezas.
- Verás varios Animoji para elegir, pero toca el icono Más en el lado izquierdo para obtener un lienzo Memoji en blanco.
- En el primer panel, comienza con atributos como el tono de piel, las pecas, las mejillas y los detalles de Beauty Spot. Elige lo que quieras. No tienes por qué usar todo.
- A medida que continúes avanzando, elige entre una variedad de peinados, estilos de cejas, formas y colores de ojos, formas de cabeza y edad, nariz, boca, joyas y demás.
- Una vez que llegues a la sección de Sombreros, podrás mover esos AirPods.
Cómo editar un Memoji
Un Memoji no es algo inmóvil de por vida, así que no te preocupes si realmente quieres cambiar tu tez de color o tu cabello a púrpura con reflejos grises. Puedes actualizar fácilmente el Memoji que ya has creado.
- Inicia la aplicación Mensajes.
- Presiona el icono Nuevo mensaje en la esquina superior derecha.
- Si la bandeja de aplicaciones está oculta, toca el icono de App Store.
- Desplázate hacia los lados de la derecha y selecciona el icono Memoji.
- Toca el icono de tres puntos para ver un menú que te permite actualizar el Memoji existente o crear uno nuevo.
- Toca Editar y desplázate por las diferentes opciones para cambiar tu personalidad a lo que quieras ser.
Cómo usar tu Memoji con una cámara TrueDepth
Para usar su Memoji, Abre el icono de aplicaciones mientras te encuentres en la ventana de iMessage, selecciona el icono Animoji y desliza la barra para encontrar tu Memoji. Como Memoji refleja tus movimientos musculares, debes asegurarte de que tu cara esté a la vista de la cámara. Una vez que estés listo, toca el botón de grabación en la esquina inferior izquierda. Puedes grabar hasta 30 segundos.
Una vez que hayas terminado, puedes tocar el botón de grabación nuevamente para finalizar la grabación, pero solo aparecerá si no has utilizado los 30 segundos completos. Luego puedes ver la reproducción una vez y elegir verlo nuevamente tocando Repetir sobre el Memoji. Si no estás satisfecho, puedes tocar el icono de la papelera para eliminarlo e intentarlo nuevamente. Para enviarlo, simplemente toca la flecha azul: el destinatario puede reproducirlo desde su ventana de iMessage una vez que se entregue, pero también puede elegir reproducirlo tocando en la ventana de mensaje.
También puedes añadir tu Memoji en las fotos que tomas a través de la cámara en iMessage. Una vez que la cámara frontal está activa, puedes superponer tu Memoji en su propia cabeza, tomar la foto y enviarla. Lo mismo ocurre con FaceTime: mientras chateas por video con otra persona, puedes aplicar el Memoji a video en vivo.
Cómo usar tu Memoji sin la cámara TrueDepth
Ahora que has creado un Memoji, puedes usarlo donde quieras e incluso como su foto en Contactos. Los Memoji personalizados se pueden usar en muchas aplicaciones, como Mensajes, Facebook Messenger, Instagram, Snapchat, Correo, Notas y Recordatorios.
- Prepara tu mensaje o correo electrónico o nota.
- Desliza hacia la derecha para mostrar cualquier Memojis de uso frecuente.
- O toca el icono de tres puntos para mostrar tu colección de Memoji y elige la nueva que desea usar.
Todos podrán ver tu Memoji, incluso tus amigos en Android.