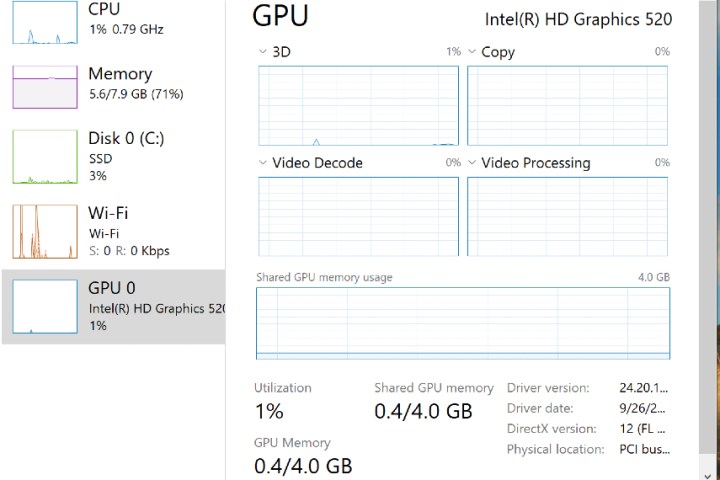
El Administrador de tareas de Windows es una poderosa herramienta de monitoreo del sistema que viene integrada con los sistemas operativos Microsoft Windows. Proporciona información en tiempo real sobre los distintos procesos, aplicaciones y servicios que se ejecutan en el equipo.
Cuando se lanzó Windows 11, el Administrador de tareas obtuvo un aspecto nuevo, con nuevas funciones que pueden ayudarlo a reducir la cantidad de energía que se extrae de su dispositivo. Como es el caso de muchas aplicaciones, hay mucho más en el Administrador de tareas de lo que parece.
Si desea aprovechar al máximo el Administrador de tareas, aquí hay cinco funciones que debe conocer y cosas que debe hacer.
Navegar al Administrador de tareas de Windows
Antes de pasar a lo que está disponible, primero debe saber cómo acceder al Administrador de tareas de Windows. La forma más rápida de llegar a él es usando el atajo de teclado Ctrl + Shift + Esc. Alternativamente, puede usar Ctrl + Alt + Supr, luego seleccionar Administrador de tareas de la lista de opciones.
Si no desea usar un método abreviado de teclado, puede navegar hasta el menú Inicio y seleccionar Tarea, o buscarla en la lista de opciones.
Finalmente, con la versión más actualizada de Windows 11, puede hacer clic con el botón derecho en la barra de tareas de su dispositivo y luego seleccionar Administrador de tareas de la lista de opciones.
1. Gestionar los procesos de inicio
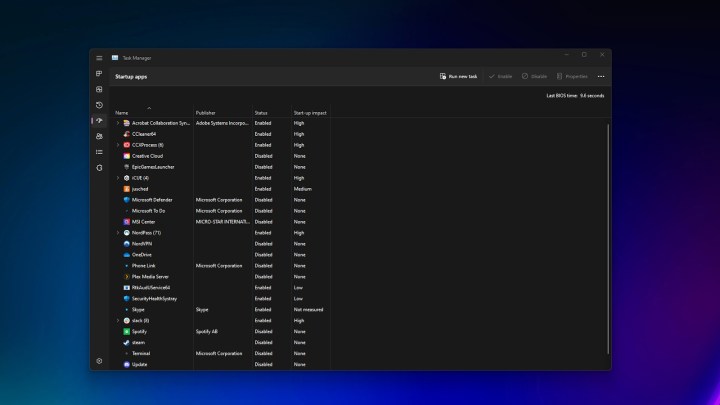
Cuando descarga e instala una aplicación en su dispositivo, existe una alta probabilidad de que el proceso se inicie automáticamente cada vez que encienda su PC o computadora portátil. Con varias aplicaciones que se inician al mismo tiempo, su computadora puede sentirse lenta, especialmente si no necesita usar las aplicaciones con tanta frecuencia.
Con el Administrador de tareas, puede decidir qué programas se inician cuando se enciende su computadora. Por ejemplo, es posible que no desee que Skype se inicie cada vez que lo haga su computadora. Para administrar sus aplicaciones de inicio a través del Administrador de tareas, simplemente abra el Administrador de tareas y luego seleccione Aplicaciones de inicio en la barra de herramientas de la izquierda. También puede acceder a las aplicaciones de inicio a través de la configuración de Windows.
2. Acceder a los datos de rendimiento y recursos
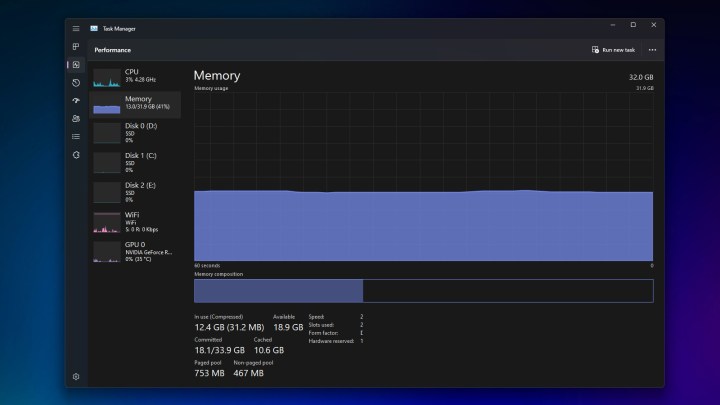
El Administrador de tareas de Windows es una herramienta eficaz que proporciona información detallada sobre el rendimiento y el uso de recursos de su computadora. Una vez que haya iniciado el Administrador de tareas, hay varias pestañas que puede explorar, como Rendimiento, que pueden brindarle una mejor comprensión de cómo su computadora está utilizando los recursos disponibles.
La pestaña Rendimiento muestra gráficos en tiempo real para el uso de CPU, memoria, disco, GPU y red. Puede observar cómo se utiliza cada recurso a lo largo del tiempo. Con la opción de menú de puntos, también puede expandir la pestaña Rendimiento para acceder al Monitor de recursos de su computadora. Esto ofrece un desglose más detallado del uso de recursos, lo que significa que puede profundizar en el estado de su sistema, solucionar problemas de rendimiento o administrar procesos.
También puede copiar los detalles de cualquier pestaña en el Administrador de tareas haciendo clic con el botón derecho y seleccionando Copiar o usando Ctrl + C. Esto es útil para compartir información o almacenarla para su análisis.
3. Busca en línea
No es raro encontrar procesos en el Administrador de tareas que no reconoce. Incluso los usuarios expertos en tecnología pueden sentirse estupefactos por un proceso en particular que, sin profundizar en él, puede parecer sospechoso. Si bien es probable que la mayoría de los procesos sean legítimos, no hay nada de malo en investigar algo que no encaja bien.
Si se encuentra con un proceso sobre el que desea obtener más información, puede hacer clic con el botón derecho y seleccionar la opción Buscar en línea. Se iniciará una búsqueda de Microsoft Bing en su navegador, lo que le permitirá ver los resultados. Es un proceso simple que podría descubrir algo que no debería estar en su computadora, u ofrecer tranquilidad sobre algo que debería estar.
4. Más columnas, más detalles
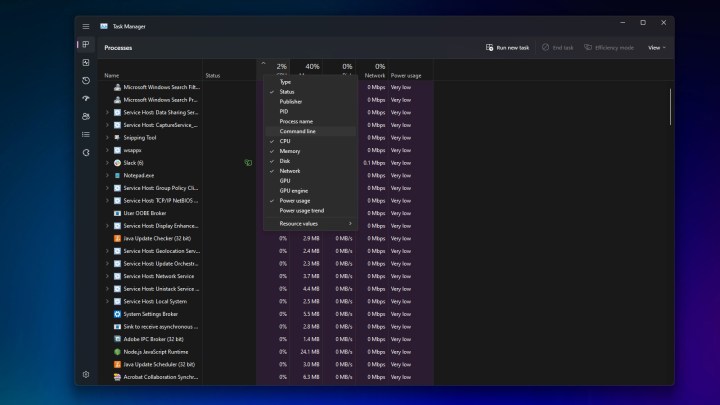
Cuando abra el Administrador de tareas por primera vez, se le presentará una pequeña selección de datos, por ejemplo, CPU, Memoria, Disco y Red. Pero, ¿qué sucede si desea ver más datos de los que ya existen? Si hace clic con el botón derecho en cualquiera de las columnas de datos existentes, encontrará una lista de otras opciones que puede agregar, como Publicador, Nombre del proceso, GPU y más.
No todos los datos serán útiles todo el tiempo, pero estas columnas adicionales pueden ofrecer información adicional para la resolución de problemas. Es una configuración útil a la que poder acceder, y algo que funciona en la pestaña Aplicaciones de inicio, así como en Procesos.
5. Modo de eficiencia

Una de las columnas mencionadas anteriormente que puede agregar al Administrador de tareas es Uso de energía. Pero merece un poco más de reconocimiento, ya que puede determinar cuánta energía está usando cada aplicación, destacando posibles problemas. El uso de energía se divide en tres categorías: Bajo, Alto y Muy Alto.
Para usar el modo de eficiencia, simplemente seleccione un proceso en el Administrador de tareas y, a continuación, seleccione el modo de eficiencia en la barra superior. Es posible que vea un mensaje de advertencia que le indique que al activar el modo Eficiencia, la prioridad del proceso será menor.
Solo puede hacer clic en un proceso en lugar de en una aplicación, ya que el Administrador de tareas mostrará un proceso y subprocesos, lo que le permitirá descubrir procesos potencialmente hambrientos de recursos que pueden estar causando que su computadora se ralentice.


