Acá te daremos algunos buenos consejos para Xbox One con los que podrás aprovechar al máximo tu consola de juegos. Este sistema ha sufrido a lo largo del tiempo diversos cambios desde que fue lanzado originalmente en el año 2013. Su interfaz de usuario se ha rediseñado por completo, lo que permite a los usuarios navegar rápidamente por sus menús, pero la consola todavía tiene una curva de aprendizaje compleja para cualquiera que no use y conozca el ecosistema de Microsoft. ¿Qué son estos “pines” y en qué se diferencian de lo que hay en la Xbox 360? ¿Dónde está el menú de configuración? ¿Realmente puedes usar el sistema de manera óptima si Kinect?
La Xbox One puede no ser sensible (todavía), pero definitivamente hay un proceso de aprendizaje para lograr comunicarte con ella de buena forma. Incluso, si eliminas los comandos de voz de Kinect, que se ha convertido en estándar ahora que ya no se ofrece con la mayoría de los paquetes, aún queda mucho por descubrir sobre esta consola de juegos. Para asegurarte de aprovechar al máximo tu Xbox One, consulta estos consejos.
Conociendo tu Xbox One
Antes de jugar
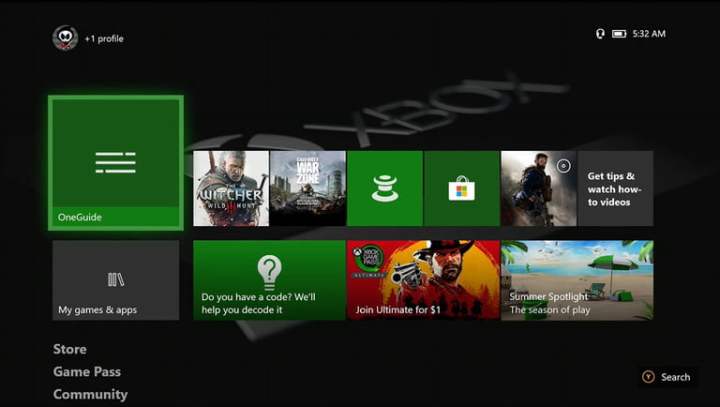
Ten un poco de paciencia la primera vez que enciendas tu consola. Después de realizar la configuración inicial, conectar la consola a Internet, etc., deberás actualizarla a la versión más reciente del sistema operativo. Esto puede tardar un tiempo, pero es necesario hacerlo.
Si planeas pasar tu decodificador de cable a través de Xbox One para aprovechar la superposición de TV de la consola, también debes hacerlo de inmediato. Es extremadamente fácil: necesitarás tu código postal, el nombre de la compañía de su proveedor de cable y el fabricante/modelo de la caja de cable que está utilizando. Simplemente sigue los pasos en la pantalla; está todo muy claro y bien explicado. Obtener tu conjunto de códigos remotos puede ser un poco complicado con ciertos decodificadores de cable de modelos más antiguos, pero solo sigue jugando con los comandos de configuración automática y manual. Para la caja de cable, debe encontrar el nombre/número de modelo en una pegatina en la parte posterior. Créenos: la configuración de Xbox One está diseñada para ser universal y fácil de usar.
Una vez que llegues al tablero por primera vez, no te sumerjas inmediatamente a jugar. Claro, puedes hacerlo si tu corazón está realmente concentrado en eso, pero tienes que saber que la configuración todavía no está terminada. Existen ciertas aplicaciones que tal vez no necesites para usar la consola, pero probablemente las quieras instalar antes de que sea el momento de usarlas. Descarga las aplicaciones para todos los servicios de transmisión, como Netflix y Hulu, así como otros programas opciones como las aplicaciones Blu-ray Player y Upload Studio, que se relacionan con las funciones principales de la consola.
Pasa por el menú a toda prisa
Hacer clic en la almohadilla direccional o mover la palanca analógica una y otra vez puede ser un dolor cuando intentas examinar las páginas de los menús para llegar a tu juego favorito, o simplemente cuando vas desde la parte superior del tablero de la Xbox One hacia la parte inferior. Sin embargo, existe una manera mucho más rápida de navegar por casi todos los menús dentro del sistema. Para usarla simplemente aprieta el gatillo izquierdo y automáticamente serás enviado a la parte superior de tu página actual, mientras que el gatillo derecho te enviará a la parte inferior. Si las cosas parecen estar lentas en el tablero de la Xbox, incluso puedes actualizarlo manteniendo presionados ambos disparadores mientras tienes apretado el botón Y en el control.
Mantén tu espacio ordenado
Cada juego, incluso si lo compraste en formato disco, debe instalarse en la Xbox One antes de poder jugarlo. Es posible que puedas comenzar a jugar después de solo unos minutos cuando el progreso sea tan bajo como un cinco por ciento, mientras el juego continúa instalándose en segundo plano. Esto también se aplica a los juegos que descargados; deberías poder comenzar a jugar la mayoría de ellos para cuando alcancen aproximadamente el 50% de la finalización de la descarga (a veces menos). Sin embargo, no te emociones demasiado, aunque todos los juegos de Xbox One pueden abrirse antes de su instalación, en muchos casos utilizarlos al utilizarlos antes de tiempo, simplemente abre una nueva pantalla de carga en el juego.
Los sistemas Xbox One vienen en dos tamaños de almacenamiento diferentes: 500 GB y 1TB. Esto no es un montón de espacio dado que algunos archivos de juegos ya están alcanzando los 100 GB en el sistema, pero Xbox One hace que sea bastante simple no solo desinstalar los juegos que no estás usando actualmente, sino también reinstalar aquellos que quieres jugar de nuevo.
Puedes desinstalar juegos y aplicaciones en cualquier momento resaltando el juego, luego Menú > Administrar juego. Entonces puedes desinstalar el archivo del juego en sí, así como cualquier DLC que pueda estar consumiendo espacio. Al hacer clic en Desinstalar todo, se eliminarán el juego y el DLC al mismo tiempo, pero no te preocupes por perder tus datos guardados: se almacenan automáticamente en la nube, por lo que no debes preocuparte por borrarlos accidentalmente a menos que elijas la opción Eliminar de la nube.
Todos los juegos digitales que hayas comprado estarán disponibles en la sección “juegos” de Mis juegos y aplicaciones, y los que no están actualmente en su sistema figuran en Listo para instalar. Simplemente hace clic en el botón de menú en cualquiera de estos juegos y elije Instalar. Si tienes paquetes DLC adicionales que también deseas instalar, puedes hacerlo seleccionando Administrar juego y verificando en la sección Listo para instalar.
Entre regalos, demostraciones, pruebas beta y juegos digitales comprados, tu colección visible en la sección Listo para instalar se hará bastante grande con el tiempo, empujando fácilmente 100 o más títulos. Para facilitar el desorden a la vista, puedes ocultar juegos de la lista que ya no jugarás más. Simplemente presiona el botón de menú mientras resalta un juego que deseas ocultar y selecciona la opción para ocultarlos. Para recuperar los juegos ocultos, presiona los parachoques izquierdos y derecho mientras presionas X.
Juega tus juegos gratis con Live Gold
Si eres un suscriptor de Xbox Live Gold, un requisito para jugar títulos multijugador, automáticamente obtienes acceso a cuatro juegos gratis al mes. Dos de estos son títulos de Xbox One, mientras que los otros dos son para Xbox 360, pero todos son reproducibles en la consola One mientras mantengas la suscripción activa.
Reclamar tus juegos gratis es un proceso relativamente indoloro. Inicia sesión en la consola, y en el tablero principal, debería aparecer un mosaico con la etiqueta “Gold”. Simplemente haga clic en eso y verás tus juegos gratuitos, de los cuales hay tres disponibles en cualquier momento. También puedes usar la aplicación oficial para teléfonos celulares, donde podrás reclamar los juegos de Xbox One, pero no así los de 360.
Si quieres tener tus juegos listos para descargarlos cuando llegues a tu Xbox, puedes reclamarlos usando un navegador web. Inicio sesión en la página Xbox Live Gold y verás los tres juegos a continuación en “ahora disponible”. Se agregarán automáticamente a tu sección “lista para instalar” de “Mis juegos y aplicaciones” en su Xbox One.
Aprendiendo a vivir con (o sin) el Kinect
Desglose de comunicación

El Kinect de Xbox One es un dispositivo divisivo, pero es capaz de optimizar realmente tu experiencia de usuario de varias maneras diferentes. Si bien la Xbox One tiene algunos usos en el juego, como gritar comandos de voz cuando juegas sin auriculares y en un puñado de juegos Kinect dedicados, su función principal es eliminar la molestia (y el controlador) de navegar por los Xbox Menús. También funciona como un conveniente control remoto de Netflix con manos libres, lo que permite rebobinar y pausar rápidamente sin tener que tomar tu controlador.
Los comandos de voz son el nuevo “botón” en tu esquema de control de Xbox One. Una configuración ideal es usar lo ve navegando en la consola usando el controlador One y tu voz hablada en una conversación constante. Sin embargo, aquí está la cosa: la capacidad de Kinect para reconocer comandos es algo limitada. Hay algunas órdenes de voz extremadamente útiles que puedes enviar a tu Xbox que no son del todo obvias. A continuación te mostramos algunas que debes tener a mano.
Xbox: simplemente diga “Xbox” en el tablero para que aparezca una lista de comandos de consolas globales que cubren la navegación e interacción básicas. Decir esta palabra también le da la orden al Kinect que se prepare para escuchar un comando de seguimiento, como indica la ventana emergente en la esquina superior derecha de la pantalla. Puedes decirle al micrófono que deje de escuchar el comando activando la opción “dejar de escuchar”.
Xbox, selecciona: posiblemente el comando más útil, que sirve para seleccionar en el tablero o en cualquiera de los submenús, muestra una superposición que te permite pronunciar el nombre del mosaico en pantalla que deseas seleccionar.
Xbox, apágate: este es el comando de voz para apagar la consola. Sin embargo, “Xbox, apágate” no funciona tan simple como el del encendido. Una vez que aparezca la ventana emergente, di sí para apagar la consola.
Xbox, inicia una fiesta: usa este comando para abrir rápidamente el menú “Party Chat”.
Xbox, usa un código: Kinect puede leer tus códigos de canje con este comando, siempre que los obtengas en una tarjeta que también incluya un código QR. Si obtienes un código sin el QR, por ejemplo, en un correo electrónico o en un recibo de venta minorista, puedes convertir fácilmente la cadena alfanumérica de 25 caracteres en una imagen legible por Kinect. Simplemente dirígete a qecode.littleidiot.be (o cualquier sitio generador de códigos QR), escribe el código allí y conviértelo. Es mejor hacer esto con un teléfono móvil, tableta o incluso una computadora portátil, ya que Kinect puede leer en esas pantallas. Ten en cuenta que es posible que debas reducir el brillo de cualquier pantalla que esté leyendo Kinect.
Xbox, ve a casa: usa este comando en cualquier lugar y te enviará de inmediato al tablero de Xbox One.
Xbox, ve a configuración: esta es la forma más fácil de acceder al menú de configuración de Xbox One. También puedes llegar presionando el botón Menú (donde solía estar el botón Inicio en la 360) en el tablero y luego selecciona Configuración en el menú que aparecerá en pantalla.
Xbox, ayuda: se explica por su mismo ¿verdad? Esta opción muestra un menú de ayuda activado por voz.
Xbox, mira (nombre del canal): suponiendo que tengas un decodificador de cable conectado a tu consola, Xbox One realiza un seguimiento de tus listas de TV locales y números de canales. Puedes usar comandos de voz para cambiar cualquier canal, pero no es necesario que recuerdes el número. Simplemente puedes decir cosas como “Xbox, mira ESPN” o “Xbox, mira History Channel” y el emisor de infrarrojos incorporado se encarga del resto.
Una nota adicional: cuando Kinect está escuchando un comando, cualquier texto que veas en la pantalla que use una fuente verde denota algo que puedes seleccionar leyéndolo en voz alta.
Alexa
Aunque Microsoft ha eliminado Cortana, aún puedes encontrar un sistema de comandos de voz más natural con Alexa. Xbox ha facilitado la configuración de sus dispositivos con el sistema, brindándoles más control con menos trabajo. Para configurar Alexa, presiona el botón y abre la guía. Desde allí, dirígete a Perfil y sistema > Configuración > General > Modo de energía e inicio. Luego, selecciona Instant –On en el menú desplegable Power Mode. Luego deberás habilitar los asistentes digitales. Para hacer esto, dirígete a Perfil y configuración > Configuración > Dispositivos y transmisión > Asistentes digitales > Habilitar asistentes digitales. Luego, simplemente inicia sesión en tu cuenta de Xbox.
Todos los comandos de voz de Alexa se pueden activar diciendo la palabra de activación “Alexa” en el micrófono. A continuación te mostramos algunos comandos comunes de Alexa.
Alexa, dile a Xbox que se apague: Alexa apagará tu sistema. Decir “encender” o Iniciar Xbox” y tendrás el efecto contrario.
Alexa, dile a Xbox que inicie (ejemplo): Alexa seleccionará uno de los elementos disponibles en pantalla.
Alexa, pregúntale a Xbox qué puedo decir: Alexa puede ayudarte a averiguar qué comandos entiende.
Alexa, dile a Xbox que suba el volumen / dile a Xbox que baje el volumen en 5: Alexa te permite controlar el volumen de tu juego.
Haciéndolo sin Kinect
Cuando se lanzó Xbox One en 2013, cada unidad venía con un sensor Kinect mejorado capaz de usar comandos de voz y elementos de control de movimiento para navegar por los menús y abrir rápidamente aplicaciones particulares. Sin embargo, desde entonces, Microsoft ha convertido el sensor en un accesorio opcional y la mayoría de los usuarios optaron por volver a las entradas tradicionales basadas en el controlador para navegar por los menús de la consola. Estos son algunos atajos fáciles para compensar los comandos de Kinect que más ayudan.
Abrir el menú rápido: para abrir el menú con información del grupo, tu lista de amigos y logros recientes, simplemente toca dos veces el botón “Inicio” en tu controlador durante cualquier juego o aplicación que estés ejecutando.
Tomar una captura de pantalla: desde el menú rápido, también puedes tocar rápidamente el botón Y en tu controlador para tomar una captura de pantalla de tu juego. Si prefieres guardar los últimos segundos del juego que ha estado utilizando como un video, simplemente presiona X en su lugar.
Usando el código de descarga: en lugar de decir “Xbox, usa el código” para ingresar una clave digital de 25 para contenido descargable, ve al tablero de Xbox One y navega a la tienda usando el parachoques derecho. Dirígete a Juegos > Usar un código.
¿Tienes una Xbox One y una PlayStation 4? Usa un auricular
Después de que Xbox One se lanzara en 2013 con un puerto de auriculares patentado que requería un adaptador para usar cables estándar de 3.5 mm, Microsoft dio un giro y comenzó a incluir el puerto de 3.5 mm en todos sus controladores. Esto hace que encontrar un auricular compatible sea muy fácil, y un auricular particularmente asequible de Sony, el auricular inalámbrico PlayStation Gold, es compatible con ambos sistemas, por lo que no tienes que comprar otro más.
Aunque los auriculares Gold usan un dongle USB y sonido envolvente digital en PlayStation 4, están limitados a solo el audio estéreo en Xbox One. Simplemente conecta el cable incluido tanto en el auricular como en su controlador Xbox One, y no solo podrás chatear, sino también escuchar el audio del juego. Tu televisor no silenciará su volumen de forma predeterminada, así que asegúrate de bajarlo antes de usar los auriculares.
Más formas de optimizar la Xbox One
Transmite sin que otros jugadores te escuchen

Hay muy pocas cosas más molestas que escuchar a un jugador aleatorio en un juego multijugador sin hablar con nadie en particular durante una partida. Con la popularidad del servicio de transmisión Twitch, es más probable que estos jugadores estén trasmitiendo sus juegos a una audiencia, una audiencia que no juega con ellos.
Para reducir la posibilidad de que los otros jugadores de Xbox One te odien, existe una solución extremadamente simple a este problema. Cuando comiences a transmitir con tu micrófono Kinect o un auricular dedicado, simplemente crea una fiesta en línea en la que tu seas el único miembro. Tu juego y tu vox aún se transmitirán a tus espectadores en Twitch, pero como tu Xbox One cree que deseas comunicarte solo con otros miembros del grupo, tus compañeros de equipo y enemigos no podrán escucharte.
Acceder a logros
Los logros de Xbox One ahora se encuentran en una aplicación separada. En Xbox 360, podía presionar el botón Guía cada vez que desbloqueabas un nuevo Logro para que luego apareciera en la lista de Cheevos y así mirar qué hiciste para ganar el aumento de la Gamerscore. Ahora es un poco más complicado. Para hacerlo, debes mantener presionado el botón Guía cuando veas la notificación de Logro, luego presiona A para seleccionar dicho Logro en el menú que aparecerá. Esto abre la aplicación Logros que, a su vez, te dice lo que desbloqueó. También puedes tocar dos veces el botón Xbox para ver tus logros que has obtenido en un juego individual, pero esto solo está disponible si el juego aún se es´ta ejecutando en segundo plano.
Desde el panel, también puedes ver una lista mucho más detallada de tus logros. Selecciona tu perfil en Xbox One y luego presiona A chievements, y esta acción te entregará una lista de juegos que has jugado anteriormente en orden descendente (los más recientes están en la parte superior) y, por encima de eso, una tabla de clasificación que muestra cuál de tus amigos tiene o logró obtener la mayor cantidad de puntos de logro en el último mes.
Cuando estás en medio de una partida y obtienes un nuevo logro, es posible que te saluden con un símbolo de diamante y un parpadeo en lugar del sonido habitual de “ping” de logros de Xbox. Esto no significa que hayas ganado puntos extra, pero sí significa que has obtenido un logro “raro” que solo una pequeña parte de los jugadores desbloquea.
Es una fiesta de Xbox
El chat de grupos de juegos cruzados regresa de Xbox 360, pero ahora es un poco diferente. Por un lado, las invitaciones a fiestas ya no se consideran “mensajes”. Aparecen en su lista de notificaciones, a la que puede acceder haciendo clic en el cuadro violeta con el icono del globo terráqueo, ubicado en la esquina superior izquierda de la pantalla del tablero principal. Una vez que te unas o crees un grupo, aún no has terminado el proceso. En ese momento mira los elementos del menú en la ventana Fiesta. Asegúrate de que el chat de grupo esté activado para que puedas escuchar a otros jugadores. Se iluminará un icono en el menú de tu fiesta para indicar que se está utilizando tu micrófono.
Ponle un alfiler
Los pines son similares a los de Xbox 360, pero ahora están más al frente y al centro. Cualquier aplicación o juego anclado se etiqueta esencialmente como favorito, lo que significa que se puede acceder desde el menú Pines del tablero, ubicado a la izquierda de la pantalla principal. Sin embargo, el acto de fijar algo no es inmediatamente obvio. Para crear un Pin, busca el mosaico de la aplicación en el tablero, probablemente enterrado en algún lugar de Mis juegos y aplicaciones. Resalta el elemento deseado, presiona el botón Menú y selecciona Agregar a Pines en el menú que aparece.
No es TV, es todo lo demás
El hecho de que haya un comando de voz que te permite “Ver televisión”, no significa que tengas que pasar la señal de tu decodificador de cable a través de tu Xbox One. Claro, no podrás hacer cosas como cambiar de canal simplemente diciendo “Xbox, mira ESPN”, pero con más y más personas conocedoras de la tecnología cortando el cable de la televisión de estos servicios, eso no es sería una gran pérdida. En ausencia de una caja de cable (decodificador), todavía tienes ese pequeño y práctico paso de HDMI en la parte posterior de la consola ¿Qué más se puede conectar? Pues claro, cualquier cosa que tenga salida HDMI.
¿PlayStation 3? Por supuesto. ¿PS4? ¿muelles de Nintendo Switch? Absolutamente. Ríete de las exclusivas de la consola. Enciende tu Xbox One para cargar Super Mario Odyssey. Realice su trabajo en su PC y recompense su progreso a lo largo del día cambiando rápidamente para un par de partidos de recogida en Killer Instict. Tendrás que vivir con un pequeño retraso, pero este es el precio que debemos pagar por tener la capacidad de jugar The Last of Us 2, en una consola de Microsoft.
Consejos de Xbox One S

Cambiar tu Xbox One de “casa”
Si su Xbox One S es un reemplazo, aún puede jugar cualquier juego en su biblioteca digital, incluso los títulos de Games With Gold, si aún ha iniciado sesión en la cuenta que los compró. Sin embargo, si pierdes el acceso a Internet, tus juegos solo estarán disponibles en tu Xbox One “de casa”, que suele ser tu sistema original. Afortunadamente, hacer que tu Xbox One S quede marcada como “hogar” es algo muy fácil.
Enciende la consola que deseas usar como tu nueva Xbox doméstica. No tienes que hacer nada con la original, ya que ya no es tu consola “doméstica”. Dirígete a Configuración, a la que se puede acceder mediante el menú rápido y la carpeta Aplicaciones.
Selecciona Todas las configuraciones > Personalizar, y verás una opción llamada “mi Xbox principal”. Selecciona Hacer de esta mi nueva Xbox de casa. Eso es, ahora puedes jugar juegos digitales en el sistema incluso cuando no hay Internet, e incluso puede permitir que otros usuarios a su biblioteca.
Obtén un adaptador Kinect gratis
Dado que Kinect ya no viene con nuevos paquetes de Xbox One y el dispositivo se ha convertido en un accesorio opcional, Microsoft decidió rechazar el puerto de Kinect en su hardware Xbox One S actualizado. Sin embargo, todavía es posible usar una cámara Kinect con tu Xbox One S, y si vienes de actualizar el sistema VCR-S y ya posees un Kinect, puedes obtener un adaptador gratis, en lugar de pagar $40 por un adaptador.
Visita el sitio web de soporte de Xbox One y puedes usar el formulario de cumplimiento del adaptador de Kinect para solicitar un adaptador gratuito; en nuestra experiencia, el proceso solo tomó alrededor de una semana de principio a fin.
Deberá iniciar sesión con su cuenta de Microsoft y completar la información de su dirección. También necesitarás los números de serie de su Xbox One original, su Xbox One S y su cámara Kinect. Para las consolas, el número de serie se encuentra cerca de los puertos en la parte superior. El número de serie del Kinect está en la parte inferior del sensor.
Una vez que recibas su adaptador, notarás que es un poco más complicado que el original. Viene con su propia fuente de alimentación que puede enchufarse por separado de tu Xbox One, y el paquete de cables con el que viene abarrotarás tus estantes un poco más, pero tu Kinect funcionará de manera idéntica a como lo hizo en la Xbox One original.
Instale un soporte vertical
La Xbox One S presenta un diseño pequeño y aerodinámico que se ve maravilloso sentado en un estante en su posición horizontal tradicional, pero a diferencia de la Xbox One original, también se puede colocar verticalmente. No se recomienda hacer esto sin el soporte oficial de Microsoft, que proporciona estabilidad y un poco de espacio adicional para las rejillas de ventilación. Puedes comprar el soporte de Microsoft por $20.
Para instalar el soporte vertical, asegúrate de que tu Xbox One S esté desenchufada y colóquela de costado para que el símbolo de Xbox esté hacia abajo. En el lado “negro” derecho de tu sistema hay dos pequeñas ranuras que se conectarán con el soporte. Simplemente deslice el soporte en su lugar desde un lado y estarás listo para jugar verticalmente.
Habilitar HDR
Aunque la Xbox One S no es compatible con juegos 4K (sí cuenta con un reproductor de Blu-ray 4K), algunos de los juegos de Microsoft son compatibles con un rango dinámico alto, o HDR, en el sistema. Esta configuración mejorada hará que los colores resalten más, con negros más negros, blancos más blancos y una iluminación extraordinaria.
De forma predeterminada, su televisor compatible con HDR10 debería admitir automáticamente HDR en la Xbox One S, pero si no lo haces, está configuración puede modificarse. Dirígete a Configuración de video avanzada, que se puede encontrar en la selección Salida de video, y asegúrate de que la opción Permitir 4K y Permitir HDR estén activadas.
La Xbox One S solo es compatible con HDR10. Si tu pantalla habilitada para HDR solo es compatible con Dolby Vision, no funcionará.
Los juegos actuales de Xbox One con soporte HDR incluyen Gears of War 4, ReCore, Forza Horizon 3, Resident Evil 7: Biohazard y Final Fantasy XV.
*Actualizado por Felipe Garrido el 13 de agosto de 2020.



