Varios años después de que Sony presentara Remote Play con su PlayStation 4, Microsoft se está poniendo al día con su propio servicio de streaming. Claro: los usuarios de PC con Windows 10 podían trasmitir su consola Xbox One a través de una red local, pero a diferencia de los usuarios de PlayStation 4, no podían transmitir sus juegos a ningún otro lugar.
Todo eso ha cambiado. En la actualidad Microsoft ofrece dos métodos para trasmitir tus juegos de Xbox One a dispositivos móviles: directamente desde la consola a cualquier lugar (no solo dentro de la casa) y desde la nube de Microsoft. Ahora, aquí está el truco: el juego a distancia fuera de la red doméstica está disponible en iOS y Android y los juegos de la nube solo están disponibles en Android.
En esta guía, dividimos todo lo bueno de Xbox Game Streaming en dos secciones.
Trasmite desde tu Xbox
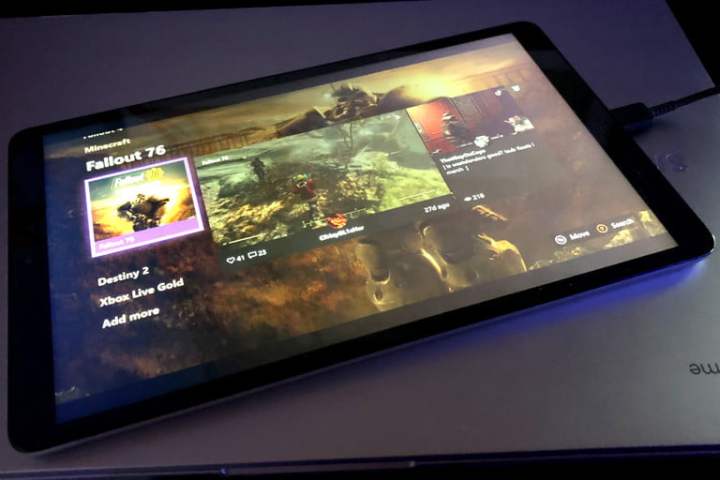
Con las actualizaciones más recientes al sistema operativo y la aplicación de Xbox, Microsoft realmente ha simplificado la forma de transmitir juegos en dispositivos móviles. La configuración es mínima en el mejor de los casos, por lo que es fácil llegar y jugar.
Estos son los requerimientos:
- Android 6.0 o posterior
- iOS 13 o posterior
- Bluetooth 4.0 o posterior
- Conexión a internet de 7Mbps a 10Mbps
- Conexión a red Wi-Fi de 5GHz (soporte para 2.4GHz no optimizado)
- Aplicación Xbox (Apple) (Google)
- Consola Xbox One (claramente)
- Control de Xbox
Prepara la consola
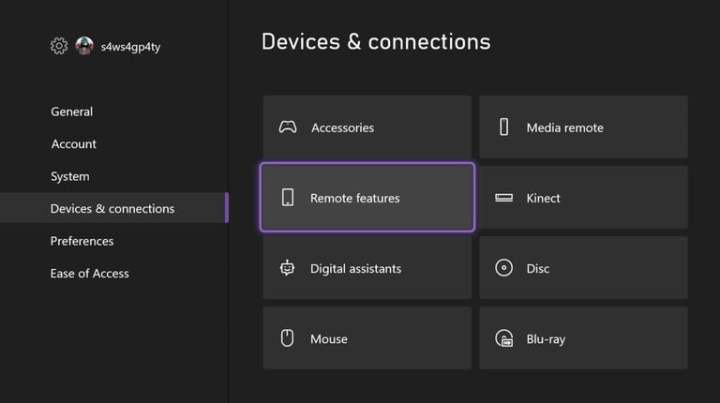
Estas instrucciones asumen que ya tienes una Xbox One registrada en tu cuenta y está lista para transmitir.
Paso 1: Presiona el botón Xbox en el mando.
Paso 2: Selecciona Perfil y sistema.
Paso 3: Selecciona Configuración.
Paso 4: Selecciona Dispositivos y conexiones.
Paso 5: Selecciona Características remotas.

Paso 6: Marca la casilla junto a Características remotas.
Paso 7: En Modo encendido, selecciona Inmediato.
Empareja el control en el dispositivo móvil
Estas instrucciones están basadas en Android 10 (mostrado arriba) y iOS 14. Estos pasos pueden variar en Samsung Galaxy y otros teléfonos Android.
Paso 1: Ingresa a Configuración.
Paso 2: Presiona Dispositivos conectados (Android) o Bluetooth (iOS).
Paso 3: Mantén presionado el botón de Emparejar en el mando de Xbox, que está entre los gatillos, hasta que el botón de Xbox parpadee.
Paso 4: En el celular, presiona Emparejar un nuevo dispositivo (solo en Android).
Paso 5: Selecciona Control de Xbox en tu celular.
Paso 6: Presiona Emparejar en la ventana emergente para confirmar la conexión (solo en Android).
Juega en el dispositivo móvil
Estas instrucciones asumen que ya tienes una Xbox One y está registrada en tu cuenta. La aplicación Xbox ahora incluye una herramienta llamada Configurar una nueva consola, pero es para eso, como su nombre lo indica, así que puedes ignorarla.
Paso 1: Abre la aplicación Xbox.
Paso 2: Ingresa con la misma cuenta de Microsoft que usas para acceder a tu consola Xbox One.
Paso 3: Presiona el icono de Mi Biblioteca. Se parece a una pila de libros.
Paso 4: Presiona Consolas.
Paso 5: Selecciona la Consola Xbox One registrada en tu cuenta.
Paso 6: Selecciona la opción Juego remoto en este dispositivo en el menú desplegable.
De forma alternativa, puedes presionar el botón de consola en la pantalla principal (como aparece arriba) para acceder y trasmitir desde tu Xbox One.
Nota: El botón Configurar una nueva consola es solo para eso, no es específico para el streaming de juegos. Es una manera conveniente de preparar la consola a través de un dispositivo móvil en lugar de tener que manipular un control.
Trasmitir desde la nube

Este servicio solo funciona si estás suscrito a Xbox Game Pass Ultimate, el cual cuesta $15 dólares al mes. Con este plan, no solo puedes transmitir los juegos de Xbox que hayas comprado, sino que también más de 100 juegos de la biblioteca actual de Game Pass. No puedes transmitir estos juegos desde la nube con la aplicación de Xbox, este servicio requiere la aplicación Xbox Game Pass.
Microsoft aún afirma que este servicio está como beta, así que puedes encontrarte con algunos problemas.
Nota: No necesitas instalar estos juegos en tu consola Xbox One.
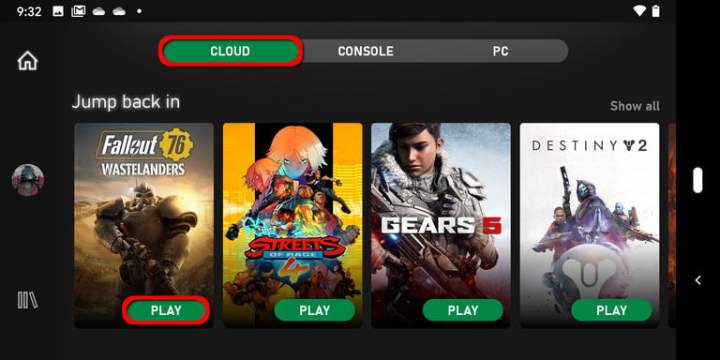
Paso 1: Abre la aplicación Xbox Game Pass.
Paso 2: Ingresa con la misma cuenta de Microsoft que usas para acceder a tu consola Xbox One.
Paso 3: Presiona la pestaña Nube.
Paso 4: Presiona el botón verde Jugar en cualquier juego que ya tengas o de la biblioteca de Game Pass.
Solución de problemas
Aquí presentamos varias preguntas y problemas comunes asociados al streaming de juegos.
¿El juego a distancia está disponible en mi región?
Microsoft ofrece una lista de países y regiones en su sitio web. Puedes ingresar allí para ver si tu zona se encuentra en la lista.
¿El juego a distancia admite juegos retrocompatibles?
No, al menos hasta octubre de 2020.
No puedo emparejar el control de Xbox
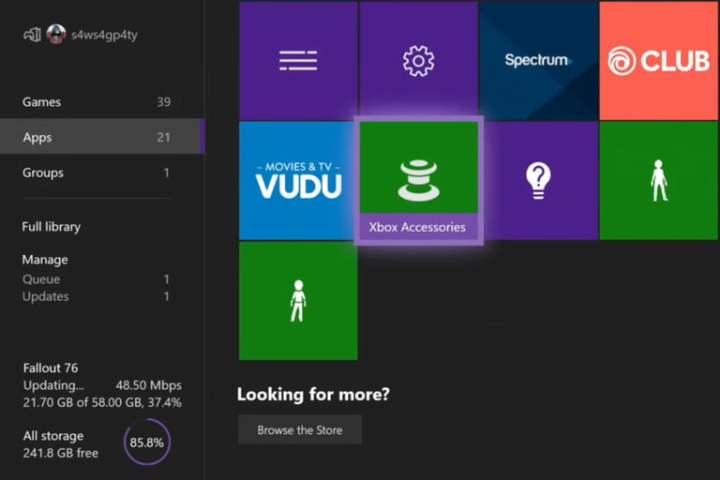
Tu control de Xbox probablemente necesite una actualización de firmware. Para obtener esta actualización, abre la aplicación Accesorios de Xbox en tu consola dirigiéndote a Mis Juegos y Aplicaciones > Aplicaciones.

Con la aplicación abierta, selecciona el icono de tres puntos alineados ubicado debajo del control en la pantalla. En la siguiente, verás una opción que dice Actualizar ahora, en caso de que una nueva versión del firmware esté disponible.
Si continúas teniendo problemas, puedes conectarlo con un cable en Android.
Nota: No puedes actualizar un control de Xbox mientras está emparejado con tu dispositivo Android.
Tengo problemas de conexión
Tu red doméstica debe tener un tipo de NAT abierta o moderada. Verifica tu router para confirmar esta configuración. Microsoft tiene información sobre los tipos de NAT que puede resultar útil. Puedes ver el tipo de NAT actual de tu consola en uso navegando a Configuración > General > Configuración de red.
Si experimentas un retraso al transmitir la Xbox One a un dispositivo móvil, intenta apagar el último componente de la Wi-Fi por un momento, vuelve a encenderlo y carga la aplicación Xbox nuevamente. También verás un mejor rendimiento si tu Xbox One está conectada a la red. El rendimiento variará al transmitir tu Xbox a un dispositivo Android accediendo a una conexión móvil.
Estas son algunas de las recomendaciones de Microsoft:
- No conectes tu dispositivo móvil a un extensor de Wi-Fi.
- No uses un VPN.
- No transmitas a una segunda pantalla (Chromecast, Apple TV).
- Usa una conexión Wi-Fi de 5GHz.
- Desactiva la opción Detectar redes sospechosas y Modo de ahorro de energía de Wi-Fi en Android.
- Limpia la caché de la aplicación en Android.
- Activa la opción Modo de alto rendimiento en tu dispositivo, si es que está disponible.
La aplicación Xbox no muestra mi consola
Con la aplicación Xbox abierta, presiona Mi Biblioteca y luego Consolas. Arrastra hacia abajo la página para refrescarla y ver si la consola aparece.
No puedo jugar con los datos móviles del celular
Puede que el acceso a los datos móviles esté desactivado. En Android, ve a Configuración > Aplicaciones y notificaciones y selecciona la aplicación Game Pass o Xbox. Después de eso, asegúrate de que activar la opción Datos de fondo (en azul).
En iOS, abre Ajustes, selecciona la aplicación Game Pass o Xbox y asegúrate de tener activada la opción Datos móviles (en verde).










