Discord es una plataforma realmente útil para jugar con amigos, y dado que la Nintendo Switch tiene varios juegos que querrás jugar en compañía (pensamos en títulos como Super Smash Bros. Ultimate o Pokémon Sword & Shield), lo más probable es que quieras hacer streaming ahí. Sin embargo, no existe una app de Discord para Nintendo Switch, lo que hace medianamente complicado hacer una transmisión en vivo en la plataforma. Pero descuida, que en esta guía te diremos cómo hacer stream en discord con una Nintendo Switch.
Te puede interesar:
- Las mejores capturadoras de video para streaming de 2021
- Cómo hacer stream desde una Nintendo Switch
- Problemas Nintendo Switch Lite: cuáles son los más comunes y cómo solucionarlos
Requisitos para hacer stream en Discord desde una Switch

Lo primero que debes saber es que para poder hacer un stream en discord desde una Nintendo Switch vas a necesitar una capturadora de video, una computadora y una Switch “normal”, ya que el modelo Switch Lite no permite hacer stream al no contar con una salida de video nativa HDMI.
También, necesitas tener instalados en tu computadora los software de uso de tu capturadora y el reproductor multimedia VLC. Por último, toma en cuenta que este tutorial está pensado para usuarios de computadoras Windows y que utilizan una capturadora El Gato HD60 S. No obstante, los pasos son exactamente los mismos si utilizas otro modelo de capturadora.
Pasos para hacer stream de Switch en Discord
Antes de iniciar, instala el software de tu capturadora y el reproductor de video VLC. Una vez que estén listos y funcionen correctamente, sigue estos pasos:

Paso 1: Conecta tu Switch al dock con el adaptador de corriente enchufado a una clavija. El cable HDMI deberá ir del dock a tu capturadora de video. También, la capturadora deberá estar conectada a tu computadora vía USB.
Paso 2: Enciende tu Switch. Si todos los cables están conectados correctamente, se abrirá el software de la capturadora y verás la imagen de tu Switch
Paso 3: Abre un bloc de notas o cualquier editor de texto. Copia y pega el siguiente código: «C:\Program Files\VideoLAN\VLC\vlc.exe» dshow:// :dshow-vdev=»Game Capture HD60 S (Video) (#01)» :dshow-adev=»Game Capture HD60 S (Audio) (#01)» :dshow-aspect-ratio=»16:9″ :dshow-audio-samplerate=48000 :dshow-audio-channels=2 :live-caching=0 :dshow-fps=60″.
Es importante que no omitas ningún carácter. También, si utilizas otra capturadora o los programas de tu computadora están instalados en otro directorio, simplemente sustituye el código. Por ejemplo, para una Razer Ripsaw HD con programas instalados en la unidad E, el código sería este: «E:\Program Files\VideoLAN\VLC\vlc.exe» dshow:// :dshow-vdev=»Razer Ripsaw HD (Video) (#01)» :dshow-adev=»Razer Ripsaw HD (Audio) (#01)» :dshow-aspect-ratio=»16:9″ :dshow-audio-samplerate=48000 :dshow-audio-channels=2 :live-caching=0 :dshow-fps=60″.

Paso 4: Abre VLC y en la opción Medio selecciona Abrir dispositivo de captura. Se abrirá una nueva ventana en la que deberás seleccionar en Modo de captura la opción DirectShow. Justo debajo de ese menú, en Selección de dispositivo, elige tu capturadora de video.

Paso 5: Vuelve al menú Abrir dispositivo de captura y selecciona en la parte de abajo la casilla Mostrar más opciones. Se abrirá un menú ampliado en el que verás una casilla que dice Editar opciones. Ahí pega el código que pega el código que copiaste en tu bloc de notas.

Paso 6: Cierra VCL. Ahora, da clic derecho sobre el ícono de acceso directo del programa y selecciona la opción Propiedades. Verás un menú emergente. En la opción Destino pega el código que copiaste anteriormente a tu bloc de notas o editor de texto. Este paso es de suma importancia para que VCL detecte como fuente de video la imagen de tu capturadora cada vez que abras el programa.
Finalmente, abre VCL como lo harías normalmente.
Paso 7: Abre Discord y únete a un servidor. La opción para hacerlo está en la columna a la izquierda de la pantalla. Una vez que elijas uno, verás un menú emergente con varias opciones.
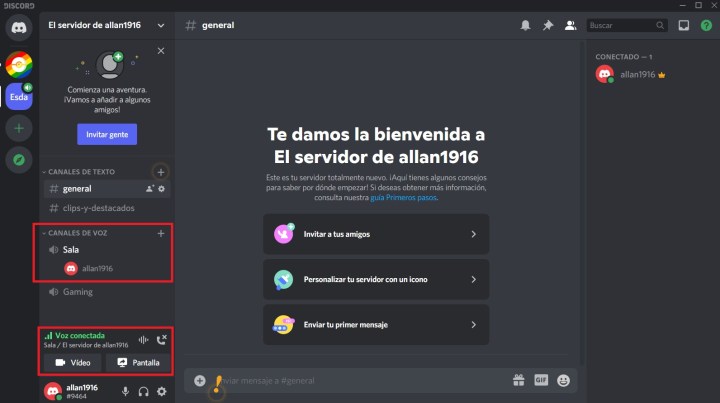
Paso 8: El menú emergente selecciona Canales de voz. Al hacerlo se abrirá otro menú emergente con la opción de compartir tu pantalla. Ahí, selecciona la opción Pantalla.
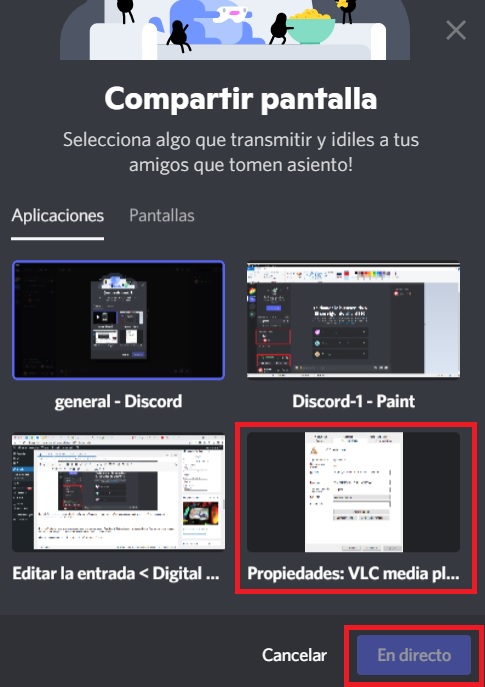
Paso 9: Verás una nueva ventana con las opciones Aplicaciones y Pantallas. Debajo deberías ver el reproductor VLC. Selecciónalo, termina de configurar las opciones de transmisión en directo y da clic en En directo.
Listo, ahora podrás transmitir en Discord desde tu Nintendo Switch.


