Aunque no hay una versión oficial de Among Us para macOS, existe una manera relativamente simple de disfrutar este popular juego en tu Mac. ¿Te interesa? En esta guía te mostraremos, paso a paso, cómo jugar Among Us en Mac.
Te va a interesar:
- Among Us: todo lo que debes saber sobre el juego cruzado
- Estos son los mejores disfraces de Among Us
- Among Us llegará a PS4 y PS5
Paso 1: Descarga en tu Mac el emulador de Android BlueStacks

Los juegos de Android como Among Us requieren un emulador para ejecutarse correctamente en una computadora, así que vas a necesitar un emulador confiable que funcione sin problema en Mac. El emulador BlueStacks es lo que buscas; funciona bien en Mac y tiene una interfaz perfectamente adaptada (además, los desarrolladores de Among Us no tienen problema en que lo uses). Te recomendamos revisar los requerimientos mínimos de sistema en esta página para asegurarte que no tendrás problemas al usar BlueStacks, que si bien no es un programa muy demandante, si tienes una Mac antigua no está de más que eches un vistazo.
Para empezar, ve a la página de BlueStacks. Verifica que hayas seleccionado la versión para Mac de 64 bit y selecciona Descargar BlueStacks (Download BlueStacks).
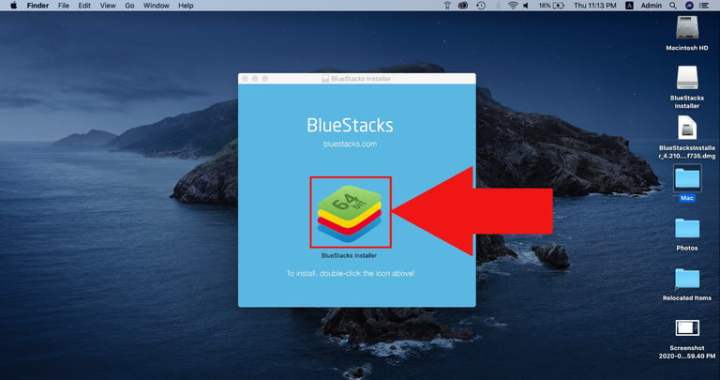
En caso de que ya tengas instalado BlueStacks, puedes brincar al paso tres. Solo asegúrate que tengas instalada la última actualización.
El instalador de BlueStacker se descargará en automático a tu Mac. Busca el archivo en el Finder o en las descargas en el Dock y ábrelo. Verás una pantalla emergente en la que deberás dar doble clic para comenzar la instalación. Aparecerá una nueva ventana en la que deberás seleccionar Instalar ahora (Install Now).
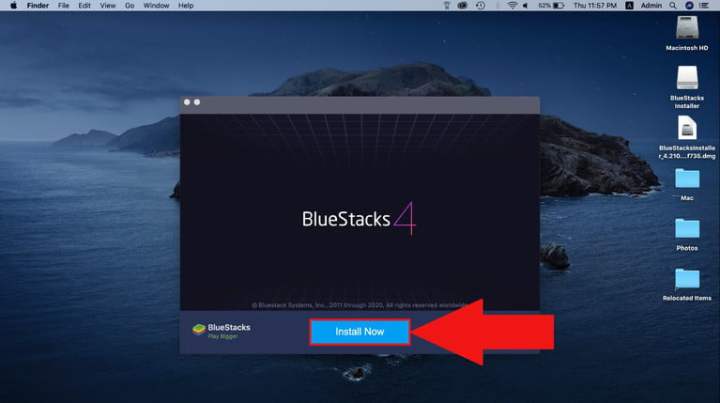
Dependiendo de la configuración de tu Mac podría aparecer una ventana en la que te pide escribir tu usuario y contraseña. Si aparece, escribe los datos y selecciona Install Helper para continuar.

Paso 2: Desbloquea e inicia BlueStacks

¡Ya casi tienes BlueStacks! Sin embargo, hay un último obstáculo que algunos usuarios podrían enfrentar. Las versiones más recientes de MacOS marcan a BlueStacks como un programa sospechoso, así que lo bloquea incluso después de haber validado tu usuario. Si eso sucede, verás una ventana emergente que dice System extension blocked.

Descuida, salir del lío es simple. Selecciona la opción Open Security & Privacy. Automáticamente se abrirá el menú Preferencias del sistema y abrirá el apartado de seguridad. En la parte de abajo de la ventana verás una advertencia que dice “System software from developer BlueStack Systems, Inc. was blocked from loading”. Selecciona la casilla Permitir para continuar la instalación.
Por fin podrás terminar la instalación de BlueStacks en tu Mac. Cuando termine abrirá el centro de apps. Para continuar tendrás que iniciar sesión en tu cuenta de Google, así que ten listo tu usuario y contraseña.
Paso 3: Busca y descarga Among Us

Luego de iniciar sesión, el emulador mostrará la pantalla de inicio o el Centro de apps, donde verás varios de los juegos más populares. Si no encuentras Among Us a la vista, usa la barra de búsqueda que está en la esquina superior izquierda y selecciona el juego. Dale clic y comenzará a descargarse. Al finalizar el emulador lo incluirá en tu lista de juegos.
Paso 4: Inicia una partida y revisa que todo funcione bien

La mejor forma de asegurarte que el juego funciona bien es iniciar una partida. Prueba que el juego no tenga errores y que todos los comandos funcionen adecuadamente.

Recuerda que puedes configurar los controles en el teclado, conectar un joystick o incluso jugar con controles táctiles en caso de que tengas una pantalla compatible. También puedes guardar dos configuraciones de mando en la sección de Controles de BlueStacks.

La actualización más reciente de BlueStack optimiza la configuración de mando usando un joystick, así que te recomendamos usarla en caso de que tengas un control en casa. Ahora estás listo para jugar Among Us y ver qué lado ganará. Toma en cuenta que BlueStack también es compatible con Windows 10, así que también puedes jugar juegos de Android en otros modelos de computadoras con diferentes sistemas operativos, así que tienes opciones para jugar.



