En un principio, WhatsApp era solamente para el teléfono. Pero fue tal su popularidad y tanto el uso que le dio la gente, que con el tiempo se hizo camino hasta llegar a la pantalla de tu computadora, facilitando así el constante envío y recepción de mensajes sin necesidad de estar tomando el celular constantemente e interrumpiendo el flujo de trabajo. Si aún no aprovechas de esta útil capacidad, es hora de que aprendas cómo instalar WhatsApp en Windows o macOS.
Te va a interesar:
- Los atajos para WhatsApp en Mac y Windows
- Cómo utilizar WhatsApp Web en Windows y Mac
- Cómo usar WhatsApp en tu computadora
Hoy existen dos opciones para usar el servicio de mensajería de Facebook en una computadora: WhatsApp Web, una aplicación a la que puedes acceder a través de la mayoría de los navegadores web; y WhatsApp Escritorio, un programa que puedes descargar y usar en tu equipo.
Por qué usar WhatsApp de Escritorio

Una de las ventajas de utilizar WhatsApp Escritorio en lugar de la versión web es que no necesitas mantener abierto el navegador para acceder a tus conversaciones. Además, evitarás los riesgos de cerrar chats de forma accidental, como suele ocurrir con las ventanas del browser.
Otro de los beneficios es que puedes recibir notificaciones emergentes o una vista previa cada vez que recibas un mensaje, a diferencia de la versión web, donde la posibilidad de visualizar avisos están supeditados a la configuración de tu navegador.
Cómo descargar WhatsApp Escritorio
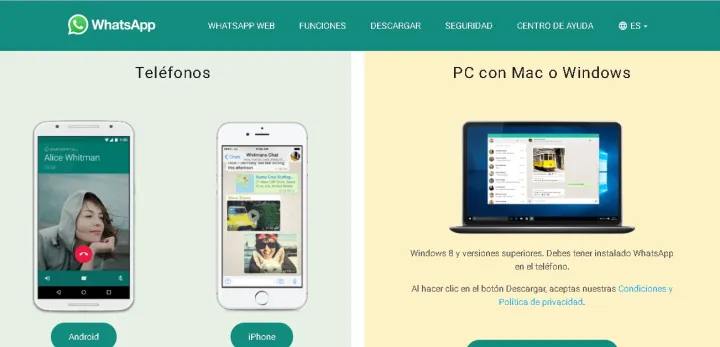
Si quieres tener acceso a WhatsApp Escritorio, tu computadora debe estar equipada con Windows 8.1 o posterior, en el caso de las PC; o macOS 10.10 o posterior, si eres propietario de una Mac. En caso contrario, solo estarás limitado a WhatsApp Web.
Para descargar WhatsApp Escritorio puedes hacerlo desde la Microsoft Store, la App Store para Mac o a través del sitio web de la aplicación.
Cuando finalice la descarga del archivo de instalación, debes ejecutarlo y seguir las instrucciones para completar el proceso.
Cómo iniciar sesión en WhatsApp Escritorio

Una vez que hayas instalado la aplicación en tu computadora, debes vincularla con tu cuenta de WhatsApp. Para ello, debes seguir los siguientes pasos desde tu teléfono:
En Android:
- Abre WhatsApp.
- Toca el ícono de Más opciones
- Selecciona Dispositivos vinculados.
- Selecciona Vincular un dispositivo. Puedes usar la autenticación biométrica (si tu teléfono cuenta con esta función) o deberás ingresar el PIN del dispositivo.
- Con tu teléfono, escanea el código QR que aparece en tu computadora. Si quieres que la sesión permanezca abierta, asegúrate de marcar la casilla de verificación junto a Mantener sesión activa en tu computadora.
En iPhone:
- Abre WhatsApp
- Dirígete a Configuración.
- Selecciona Dispositivos vinculados.
- Presiona Vincular un dispositivo > OK. En iOS 14 y versiones posteriores la opción de autenticación biométrica (Touch ID o Face ID) o ingresar el PIN, si no la tienes activada.
- Con tu teléfono, escanea el código QR que aparece en tu computadora. Si quieres que la sesión permanezca abierta, asegúrate de marcar la casilla de verificación junto a Mantener sesión activa en tu computadora.
Cómo cerrar sesión en WhatsApp Escritorio

Para cerrar la sesión en WhatsApp Escritorio, solo necesitas hacer clic en el ícono de menú disponible sobre de la lista de chats y presionar Cerrar sesión.
Desde tu teléfono, debes seguir los siguientes pasos:
En Android:
- Abre WhatsApp en tu teléfono.
- Toca el ícono de Más opciones > Dispositivos vinculados.
- Presiona Cerrar Sesión.
En iPhone
- Abre WhatsApp en tu teléfono.
- Selecciona Configuración > Dispositivos vinculados.
- Presiona Cerrar Sesión.



