Puede parecer complicado en el papel, pero afortunadamente Microsoft hace que resetear una Xbox One en su configuración de fábrica sea un proceso fácil. Y sirve tanto para quienes desean mantener sus juegos y aplicaciones instaladas como para aquellos que quieren darle un nuevo comienzo a su consola.
Solo ten en cuenta que incluso si optas por mantener tus juegos y aplicaciones instaladas al realizar el reseteo, de todas formas se eliminarán los archivos y las asociaciones personales de la consola, incluidos los juegos guardados, los récords, la configuración y las cuentas. Todo esto se almacenará en la nube, si tu consola está sincronizada con Xbox Live, lo que sucede automáticamente cuando estás conectado a Internet, así que asegúrate de estar en línea antes de iniciar el restablecimiento.
Cuando estés listo, continúa con nuestra guía para restablecer los valores de fábrica de una Xbox One. Este mismo proceso se aplica a todas las versiones de la consola, ya sea que tengas la Xbox One original o “la reforzada”, con una pequeña diferencia que explicaremos más adelante. Si por razones técnicas no puedes ver la pantalla o acceder al menú Configuración para realizar los siguientes pasos, sigue leyendo y te diremos la solución para iniciarlo con una unidad USB externa. Sin embargo, considera que necesitarás acceso a una PC con Windows para hacer esto.
Seguro que también te va a interesar la comparativa Xbox One S vs. Xbox One X, o los problemas más comunes de la Xbox One y sus soluciones. Revisa también esta guía con los mejores juegos para Xbox One que puedes disfrutar ahora mismo.
Restablecimiento de fábrica desde el dashboard o tablero
Paso 1: inicia sesión. Presiona el botón Xbox (que brilla en el centro del control o mando) para que aparezca la superposición de guía.

Paso 2: ve al Menú del sistema (la figura del engranaje, en el extremo derecho) y selecciona Configuración.
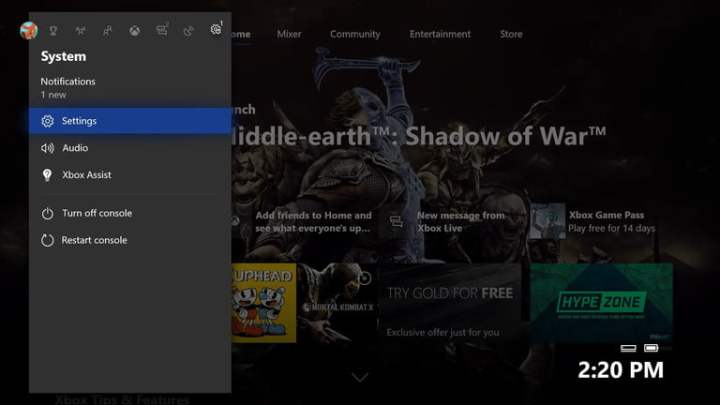
Paso 3: selecciona Sistema y luego Información de la consola.
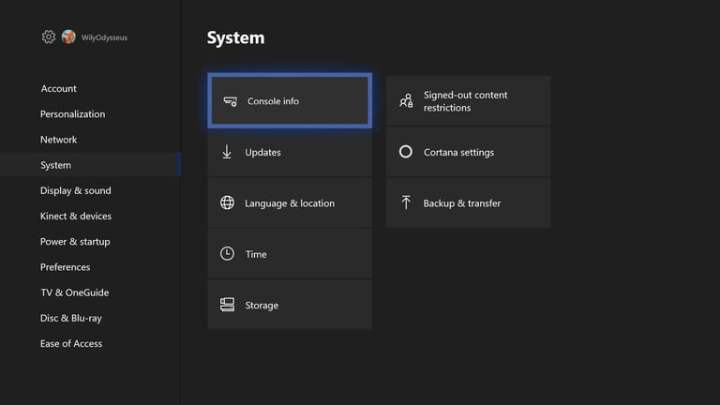
Paso 4: selecciona Restablecer consola.
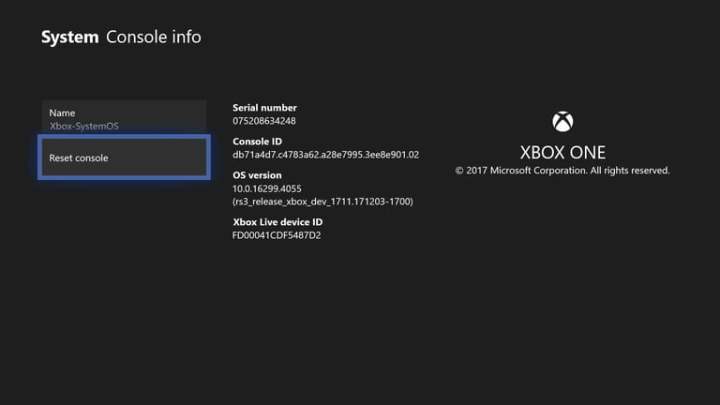
En este punto, tienes la opción de Restablecer y eliminar todo, o Restablecer y mantener tus juegos y aplicaciones. También te da la posibilidad de cancelar y volver atrás, si crees que no estás listo para resetear.
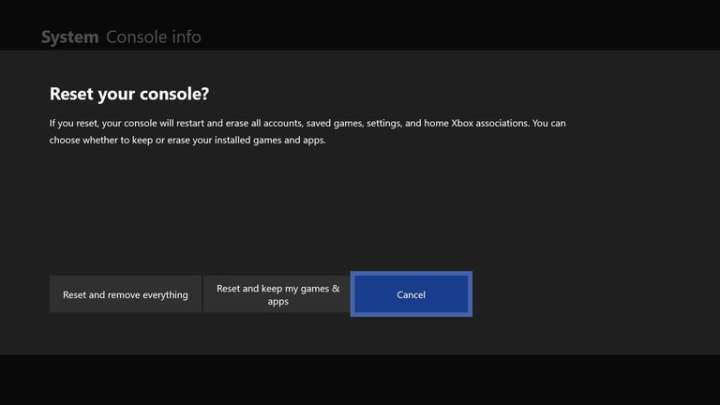
Ten en cuenta que, aún manteniendo tus juegos y aplicaciones, todos tus datos personales se borrarán del sistema, así que asegúrate de sincronizarte con Xbox Live, o exportar manualmente tu configuración, si es que hay cosas ahí que no deseas perder. Una vez que hayas decidido la forma de Restablecer, la consola procederá a borrar el contenido, cosa que podría demorar varios minutos.
Restablecimiento de fábrica con el Solucionador de problemas de inicio de Xbox
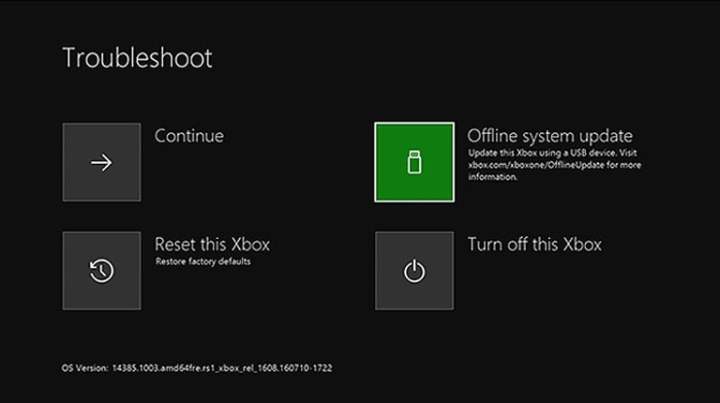
Si no puedes iniciar tu consola, puedes realizar un restablecimiento de fábrica con el Solucionador de problemas de inicio de Xbox. Ciertas consolas Xbox One originales no son compatibles con este esto (revisa los detalles a continuación), pero no está de más comprobarlo de todos modos. Primero, apaga la consola por completo y desconecta los cables de red y de alimentación durante al menos 30 segundos. Vuelve a enchufar el cable de alimentación y sigue estos pasos:
Paso 1: mantén presionados los botones de Expulsión y Emparejar en tu consola.
El botón de Expulsión está en la parte frontal de la consola Xbox One original, justo al lado de la unidad de disco, mientras que el botón de Emparejar está en el lado izquierdo, directamente adyacente a la unidad de disco, con un símbolo que luce algo así: “)))”. Ten en cuenta que en la Xbox One X y Xbox One S, ambos botones están en la parte frontal de la consola, y el botón de Emparejar está directamente debajo del botón Xbox en el borde derecho. La Xbox One S Digital Edition no tiene un botón de Expulsión, así que los botones de Emparejar y Xbox funcionarán en este caso. Una vez que mantengas presionados ambos botones, presiona el botón Xbox (de encendido) en la parte frontal de la consola.
Paso 2: suelta el botón Xbox, pero continúa presionando los botones de Expulsión y Emparejar durante 10-15 segundos, y escucha dos tonos antes de soltar estos botones. El Solucionador de problemas de inicio de Xbox aparecerá poco después.
Paso 3: selecciona Restablecer esta Xbox entre las opciones y procede con el restablecimiento de fábrica.
Actualización del sistema sin conexión mediante USB
Si tienes problemas y quieres realizar un restablecimiento de fábrica para resolverlos, es posible que no necesites ir tan lejos. Puedes realizar una actualización del sistema sin conexión mediante USB, lo cual puede revertir cualquier actualización fallida u otros problemas que impidan que tu Xbox One funcione correctamente. Si tienes una Xbox One S, Xbox One S Digital Edition o Xbox One X, realizar una actualización del sistema sin conexión es bastante sencillo, pero la Xbox One original requiere algunos pasos más.

Actualización del sistema sin conexión con Xbox One S y Xbox One X
Paso 1: encuentra una unidad flash USB compatible. Necesitarás una unidad flash totalmente vacía y con al menos 4 GB de espacio disponible. También tendrás que formatearla para NTFS, que es el sistema de archivos predeterminado de Windows. Busca tu unidad USB en el Explorador de archivos, haz clic con el botón derecho y selecciona Formatear. En la siguiente pantalla, puedes dejar todo como está, excepto el Sistema de archivos. Cámbialo a NTFS si aún no está configurado de esa manera.
Paso 2: descarga el archivo de actualización a tu computadora y extráelo en el dispositivo USB. Puedes encontrar el archivo comprimido desde Microsoft aquí. Extrae el archivo y copia “$SystemUpdate” en el directorio raíz de la unidad flash USB. Debería ser el único archivo allí. Una vez que la transferencia se haya completado, saca el dispositivo USB y vuelve a tu consola.
Paso 3: apaga tu Xbox One y quita los cables de alimentación y de red de la parte posterior. Espera 30 segundos hasta que esté completamente apagado.
Paso 4: conecta el cable de alimentación e inserta la unidad flash en el puerto USB.
Paso 5: presiona y mantén presionados los botones de Expulsión y Emparejar en la consola. Luego, presiona el botón de Xbox.
Paso 6: continúa presionando los botones de Expulsión y Emparejar durante 10-15 segundos hasta que se cargue el Solucionador de problemas de inicio de Xbox. Una vez que este aparezca, selecciona Actualización del sistema sin conexión. Espera mientras se actualiza el sistema y estarás listo. Si la actualización falla, es posible que debas reiniciar la consola y volver a intentarlo. Finalmente, si aún tienes problemas, comunícate con Microsoft para obtener asistencia técnica.
Actualización del sistema sin conexión con Xbox One original
Paso 1: intenta iniciar el Solucionador de problemas de inicio de Xbox apagando completamente la consola y desconectando el cable de alimentación durante al menos 30 segundos. Luego, vuelve a conectar el cable y presiona los botones de Expulsión y Emparejar, luego el botón Xbox. Suelta el botón Xbox y mantén pulsados los otros dos durante 10-15 segundos. Una vez que escuches dos tonos de encendido, suelta los otros dos botones. Si ves el Solucionador de problemas de inicio de Xbox (con la etiqueta “Troubleshooter” o «Solucionador de problemas» en la parte superior) continúa con los pasos mencionados anteriormente. Si no es así, continúa en esta sección.
Paso 2: si no ves el Solucionador de problemas de inicio de Xbox, enciende tu Xbox One y presiona el botón Xbox en tu control. Ve a Perfil y sistema > Configuración> Sistema, y luego selecciona Información de la consola. Busca la versión de tu sistema operativo. Si es una de las versiones que se enumeran a continuación, salta hacia el paso cuatro. Si no es así, continúa con el paso tres.
- 6.2.11791.0 (xb_rel_1411.141114-2300) fre
- 6.2.12521.0 (xb_rel_1503.150305-1449) fre
- 6.2.12998.0 (xb_rel_1506.150601-2200) fre
- 6.2.13326.0 (xb_rel_1508.150810-2029) fre
- 6.2.13332.0 (xb_rel_1508.150903-2141) fre
- 10.0.10586.1006 (th2_xbox_rel_1510.151107-2322) fre
- 10.0.10586.1016 (th2_xbox_rel_1510.151118-2147) fre
- 10.0.10586.1024 (th2_xbox_rel_1510.151203-1909) fre
- 10.0.10586.1026 (th2_xbox_rel_1510.151217-1035) fre
- 10.0.10586.1100 (th2_xbox_rel_1602.160210-2122) fre
- 10.0.10586.1194 (th2_xbox_rel_1603.160317-1900) fre
Paso 3: si tienes una versión de sistema operativo diferente a las enumeradas anteriormente, deberás realizar dos actualizaciones sin conexión. Como con el caso de la Xbox One S y Xbox One X, necesitarás una unidad USB con al menos 4 GB de espacio y que esté formateada en NTFS (puedes revisar las instrucciones anteriores para hacer eso). Si la versión de tu sistema operativo es 6.2.9781.0, descarga OSU3 de Microsoft. Si es algo más, necesitarás OSU2.
Paso 4: los siguientes pasos son los mismos sin importar la versión de tu sistema operativo. La única diferencia es que deberás realizarlos dos veces si no tienes una de las versiones enumeradas anteriormente. Deberás hacerlo una vez con OSU3 o OSU2, y otra vez con OSU1. Si tienes una de las versiones enumeradas, simplemente realiza estos pasos con OSU1. Descarga el archivo de actualización adecuado y extráelo. Luego, mueve el archivo «$SystemUpdate» al directorio raíz de tu unidad USB (debería ser lo único allí).
Paso 5: para comenzar, apaga tu consola. Una vez que esté completamente apagada, conecta tu dispositivo USB. Luego de que hayas hecho eso, mantén presionados los botones de Expulsión y Emparejar, haz clic en el botón Xbox de la consola una vez y luego suéltalo (pero mantén presionados los otros dos). Continúa presionando los botones de Expulsión y Emparejar durante al menos 15 segundos, luego retira el dedo. Asegúrate de esperar los 15 segundos completos; si no lo haces, tendrás que volver a realizar todo el proceso de principio a fin.
Si escuchas dos sonidos de «encendido» es porque el proceso ha sido completado.
Los dos sonidos indican que la Xbox ha identificado correctamente la entrada USB. Es fundamental escuchar esos dos tonos, ya que le indican a tu sistema que comience a actualizarse automáticamente. La falta de esos sonidos o el de «apagado» significa que se ha producido un error potencial o que hubo un intento fallido de actualización. Si esto sucede, una buena idea es reiniciar el proceso por completo. Finalmente, si has probado varias veces y sigues sin suerte, te sugerimos ponerte en contacto con Microsoft para obtener asistencia técnica.
Restablecimiento de fábrica mediante USB
Lo otro que puedes hacer es restablecer la consola mediante el archivo de actualización del sistema de Microsoft. Si quieres hacer esto, debes volver a los primeros cinco pasos mencionados anteriormente y reemplazar este archivo de actualización con el que presentamos en el paso que sigue.



