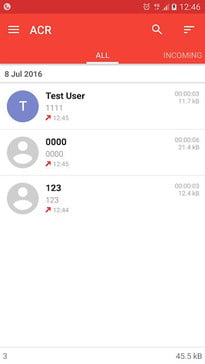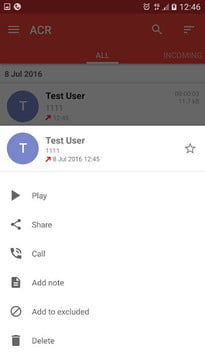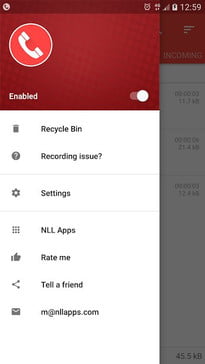¿Quieres aprender a grabar llamadas en Android? Bueno, muchas veces sostenemos conversaciones importantes en el celular y no las podemos recordar para futuras referencias, por eso es bueno (y muy útil) saber cómo hacerlo. Hay algunas aplicaciones que hacen esta función, y aquí te vamos a decir cuáles son. Solo una cosa: antes de empezar a grabar una llamada, verifica si en tu ciudad o país existen leyes al respecto, ya que no es la idea meterse en problemas. También siempre es recomendable avisar a la otra persona que la conversación va a ser grabada.
Te va a interesar:
- Cómo grabar llamadas en un iPhone paso a paso
- Aprende cómo grabar un CD fácilmente
- Cómo grabar las llamadas en Zoom en Windows, iOS y Android
Grabar llamadas con Google Voice
Muchos usuarios de Android tienen instalada la aplicación de Google Voice en tu teléfono, lo que facilita la grabación de llamadas telefónicas con una cuenta de Google Voice. No solo eso, sino que la aplicación te permiten grabar tus llamadas de forma gratuita. Bueno, al menos algunas de las llamadas. Si optas por Google Voice, solo puedes grabar llamadas entrantes.
Primero, necesitas una cuenta de Google Voice. Si no tienes una, dirígete al sitio web de Google Voice y sigue las instrucciones en pantalla. Luego, una vez configurada tu cuenta, debes habilitar la grabación por tu cuenta, lo cual es relativamente fácil de hacer.
Paso 1: navega a la página de inicio de Google Voice
Paso 2: haga clic en el menú de tres puntos verticales más ubicado a la izquierda y selecciona Configuración en el menú.

Paso 3: desplázate hasta la sección Llamadas y activa las opciones de llamada entrante usando el control a la derecha.

Una vez hecho esto, podrás grabar las llamadas entrantes simplemente presionando el botón “4” en tu teclado. Cuando lo presiones, tú y la persona con la que estás hablando escucharán un mensaje que indica que la grabación está en curso. Presiona “4” nuevamente, y la grabación se detendrá y se guardará automáticamente en tu bandeja de entrada. Para acceder a tus grabaciones en la aplicación Voice, dirígete al Menú y toca Grabado.
Aplicación Google Voice
También puedes hacer esto usando la aplicación Google Voice. Haz clic en el menú de configuraciones ubicado en la esquina superior derecha y luego entra a Configuración. Elige la opción Avanzada y activa las Opciones de llamadas entrantes.
Grabar llamadas con una aplicación de terceros
Existen muchas aplicaciones diseñadas para grabar llamadas en tu teléfono Android, aunque algunas funcionan mejor que otras. Probamos algunos de ellos para ver cómo funcionaban, pero antes de sumergirnos en nuestras sugerencias, hay que tener algo importante en cuenta. La mayoría de estas aplicaciones se basan únicamente en tu micrófono para grabar el audio entrante y saliente, lo que significa que las llamadas que no se graban mientras estás en el altavoz tampoco serán silenciosas. Dicho esto, aquí están algunas de las mejores aplicaciones de grabación con las que nos hemos encontrado. También puedes configurar la app para guardar grabaciones en diversos servicios en la nube, como Google Drive y Dropbox.
Call Recorder S9- Grabador automático de llamadas Pro
Quizás la mejor aplicación de grabación de llamadas sea Automatic Call Recorder Pro, en gran parte debido a lo bien hecha que está la interfaz. Afortunadamente, no solo se ve bien, también funciona bastante bien. La aplicación proporciona una gran cantidad de configuraciones personalizables, lo que te permite ajustar la calidad del audio y la configurar para grabar cada llamada automáticamente. Otra característica interesante es “agitar para grabar”, que hace exactamente lo que podrías pensar. Si deseas grabar una llamada, simplemente agita tu teléfono. También puedes configurar la aplicación para guardar grabaciones en varios servicios en la nube, como Google Drive y Dropbox.
Grabador de llamadas –ACR
Otra buena aplicación de grabación de llamadas en Google Play Store en este momento es ACR. Hay versiones Premium y freemium de la aplicación; la última cuesta $4 y elimina los anuncios. La aplicación es sencilla y se ve bien. Automáticamente registra y guarda llamadas basadas en un número de teléfono y las enumera de manera organizada. Además de eso, los formatos de las grabaciones pueden ir desde M4A, PP3, WAV y MP4, entre otros.
La aplicación también elimina automáticamente las grabaciones antiguas, pero si no deseas que eso suceda, puedes marcar una grabación como importante. Lo mejor de todo es que si no deseas grabar llamadas de un número en particular, puedes excluirlo de la grabación. También puedes proteger las grabaciones con una contraseña para que nadie más pueda acceder a ellas. Si deseas subir tus grabaciones a un servicio en la nube, ACR es compatible con opciones populares como Google Drive, Dropbox, WebDAV y One Drive.
Una cosa a tener en cuenta es que la aplicación no graba llamadas Wi-Fi oVoIP, solo llamadas celulares. Lo que esto significa es que si usas una red como Google Fi, que realiza llamadas por Wi-Fi, debes desactivar la red si deseas que realice de forma correcta la llamada.
Grabación de llamadas con una grabadora externa

Hay una forma más de grabar una llamada telefónica, pero no es el método más fácil y puede costar un poco más de dinero. En lugar de usar una aplicación, puedes tomar una grabadora dedicada y luego conectarla a la conexión 3,5 milímetros (si es que tu móvil aun cuenta con ella). También hay auriculares que se conectan vía Bluetooth como el Waytronic Mobile Call Recording Headset y el RecorderGear PR200, ambos fáciles de usar y cuestan $49 y $109. Eso es más caro que las aplicaciones mencionadas anteriormente, claro, pero pueden ser más fáciles de usar y un poco más confiables. En general, solo depende de los criterios que desees que cumplan las grabaciones de tu teléfono.