
Cuando hablamos de dispositivos de streaming versátiles, el Amazon Fire TV Stick es uno de los mejores al los que puedes acceder en el mercado, y es claramente uno de los preferidos por los compradores, al menos, en los EE.UU. Además, tiene un precio asequible y es muy fácil de instalar y de usar.
Pero hay más: te permite acceder a prácticamente cualquier servicio de transmisión, dándote también la posibilidad de integrarse o comunicarse con otros dispositivos de tu hogar inteligente. ¿Quieres uno? En la siguiente guía te contamos todo lo que le puedes conectar a tu Fire TV Stick (y que tal vez no sabías).
Monitor
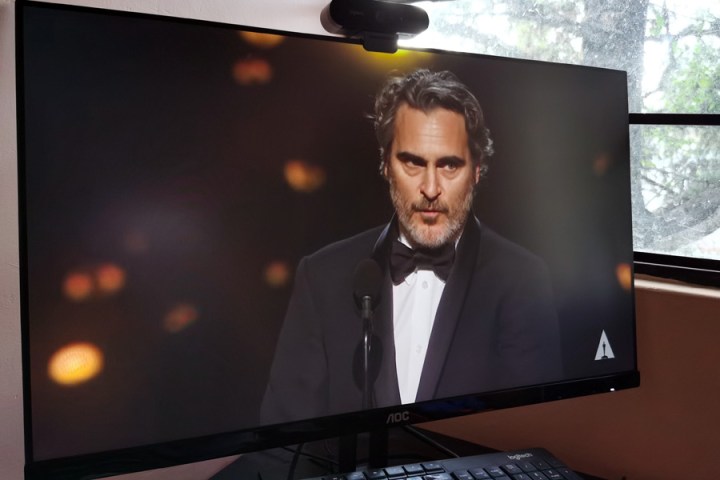
Lo más «natural» es montar el Fire TV Stick en la pantalla no inteligente de una habitación o cuarto, y, después de la configuración inicial, disfrutar de todas las posibilidades de entretenimiento que ofrece, desde darle play a una serie hasta ver videos de YouTube. Sin embargo, también se puede integrar a un monitor externo, siempre y cuando este tenga una entrada HDMI, la cual es la que recibirá la señal del aparato de Amazon.
Para quienes ya tengan ocupado ese puerto con la computadora portátil, lo mejor es considerar un switcher HDMI, el cual puede ofrecer hasta tres entradas de este tipo: una para la portátil, otra para el Fire TV Stick y la última para otro gadget.
Lo interesante es que el reproductor multimedia de Amazon no solo se limita a los televisores convencionales, también se puede poner en un monitor externo, en el cual —dependiendo de sus características técnicas— se puede tener una óptima experiencia de visualización.
Bocina Bluetooth

La flexibilidad del Fire TV Stick también permite enlazarle una bocina inalámbrica, pero ¿para qué? Bueno, en el caso de que hayas conectado el reproductor a un monitor, sabes que el display simplemente no alcanza a ofrecer un sonido potente y claro, si es que integra speakers.
En Configuración, en el Fire TV Stick, pulsa sobre la sección Controles y dispositivos Bluetooth; en la nueva interfaz, selecciona Otros dispositivos Bluetooth; después, en el menú, escoge Agregar dispositivos Bluetooth. Una vez que veas el nombre de la bocina en pantalla —que deberá estar en modo de detección—, presiona sobre este. Se emitirá una señal audible, lo que significa que el altavoz reproducirá el audio proveniente del reproductor.
Audífonos inalámbricos

Si necesitas tener una sesión de entretenimiento más privada, al reproductor de Amazon también le puedes conectar unos audífonos inalámbricos. Para ello, se deben seguir prácticamente los mismos pasos llevados a cabo para comunicar una bocina inalámbrica.
Dirígete a Configuración y pulsa sobre la sección Controles y dispositivos Bluetooth; en la nueva interfaz, selecciona la opción Otros dispositivos Bluetooth; en el menú, escoge Agregar dispositivos Bluetooth. Una vez que veas el nombre de los audífonos en pantalla —que también deben estar en modo de detección—, presiona sobre este. Cuando se confirme la comunicación, el par reproducirá el audio de tu contenido en el Fire TV Stick.
Control de juegos

Desde Fire TV Stick, es posible acceder a una extensa biblioteca de juegos, los cuales están pensados para jugarse con el control del reproductor. Sin embargo, la experiencia puede mejorar al añadir un mando dedicado a videojuegos.
Para este caso, probamos enlazar un control de la PS4. Desde el aparato de Amazon, es necesario ir a Configuración, luego a Controles y dispositivos Bluetooth y, por último, a Control de juegos. Pulsa sobre Agregar un nuevo control de juegos. Para que pueda ser identificado el mando, es necesario presionar el botón con el ícono de PlayStation y el de Share al mismo tiempo hasta que parpadee una luz blanca. Aparecerá la opción Wireless Controller en pantalla, la cual debe ser seleccionada para poder jugar los videojuegos del Fire TV Stick con el control de la PS4.
Celular

Muy parecido a lo que se puede hacer con un Chromecast, es posible transmitir un video de YouTube o de Facebook de tu celular al Fire TV Stick. Eso sí, ambos equipos deben estar enlazados a la misma conexión wifi.
Pongamos el caso de YouTube. Una vez que esté «corriendo» un clip en el celular, lo que debes hacer es dar clic en la pantalla de reproducción. Una vez que se desplieguen los botones de reproducción y otras opciones, presiona el ícono del cuadrito con una señal de internet. En la nueva ventana que se despliega, selecciona el nombre que corresponde a tu Fire TV Stick. Así, la imagen se transmitirá inmediatamente en la pantalla conectada al reproductor.
Control remoto

Historia real: después de varios años de uso, llegó ese momento en que el mando del Fire TV Stick Basic Edition (2017) en una de las habitaciones de casa dejó de funcionar. Mientras su repuesto arribaba, el control del reproductor lo llevaba a cabo a través de la app Fire TV.
Cuando llega el momento de añadir un nuevo mando físico, hay que ir a Configuración, luego a Controles y dispositivos Bluetooth; en la nueva interfaz, se debe seleccionar Controles remoto Amazon Fire TV y, luego, Agregar nuevo control remoto. Iniciará la búsqueda (es necesario mantener apretado el botón con el ícono de una casita en el mando) y cuando se detecte, aparecerá en la lista de dispositivos enlazados y estará listo para usarse.


