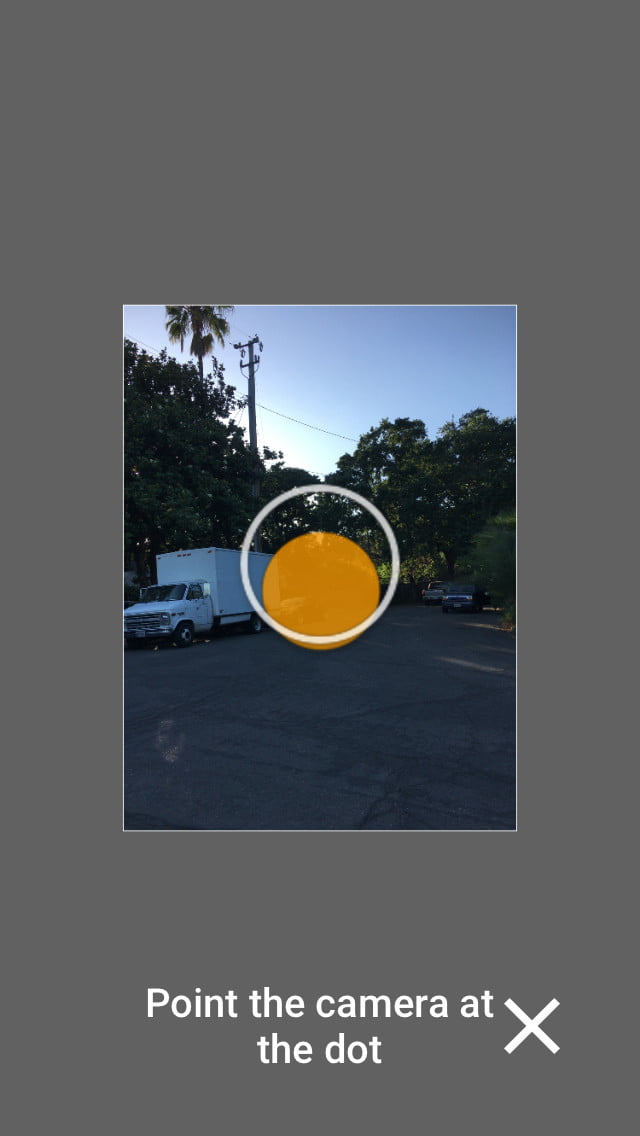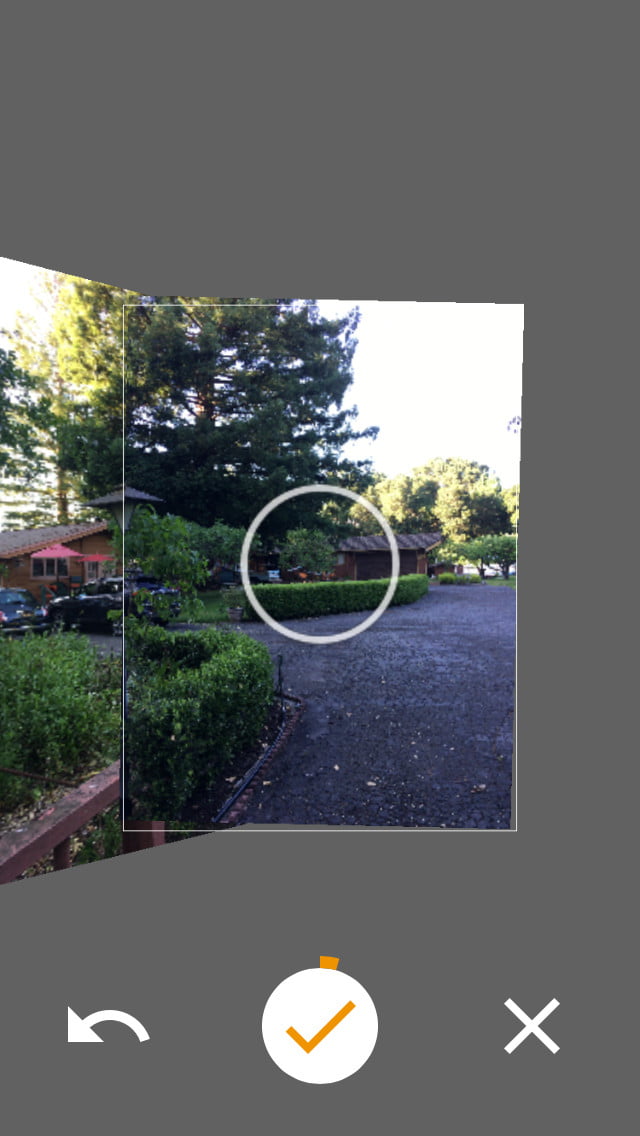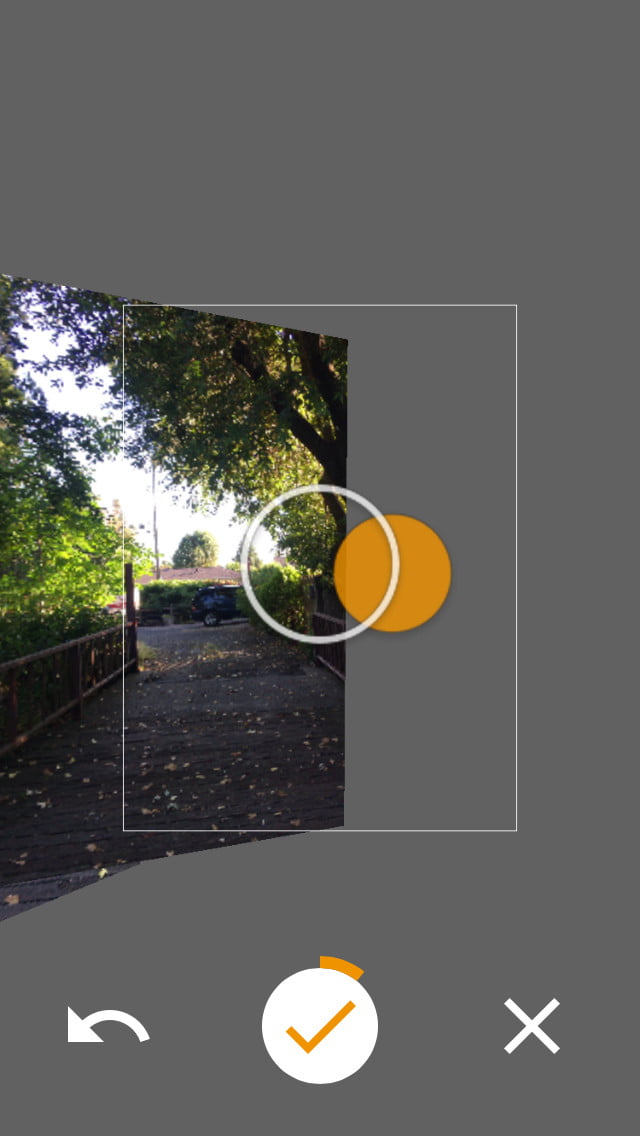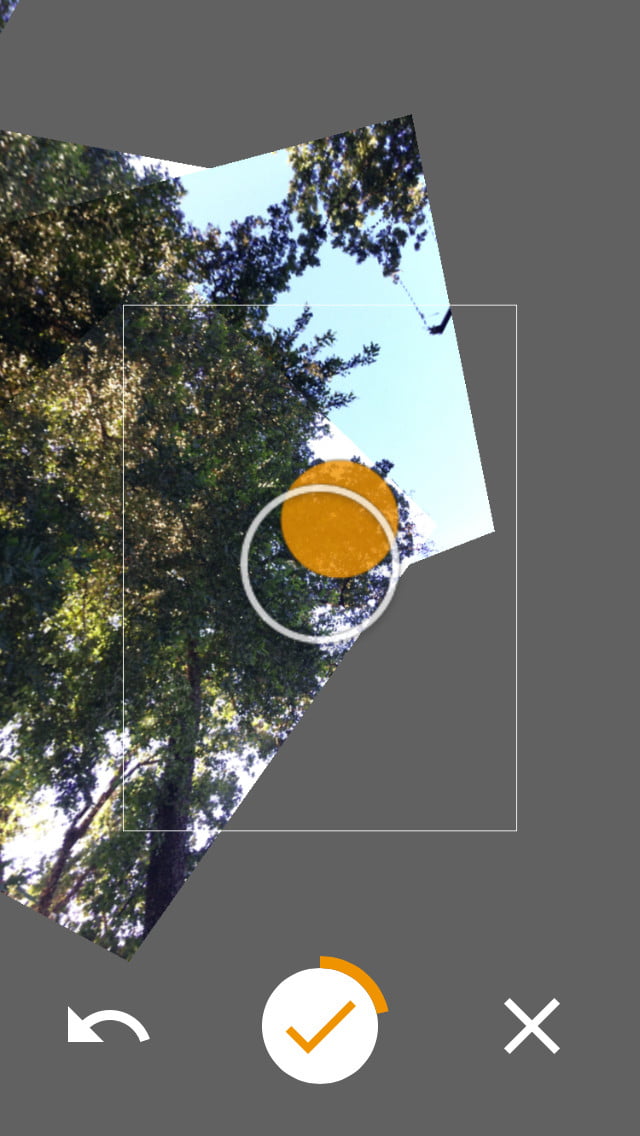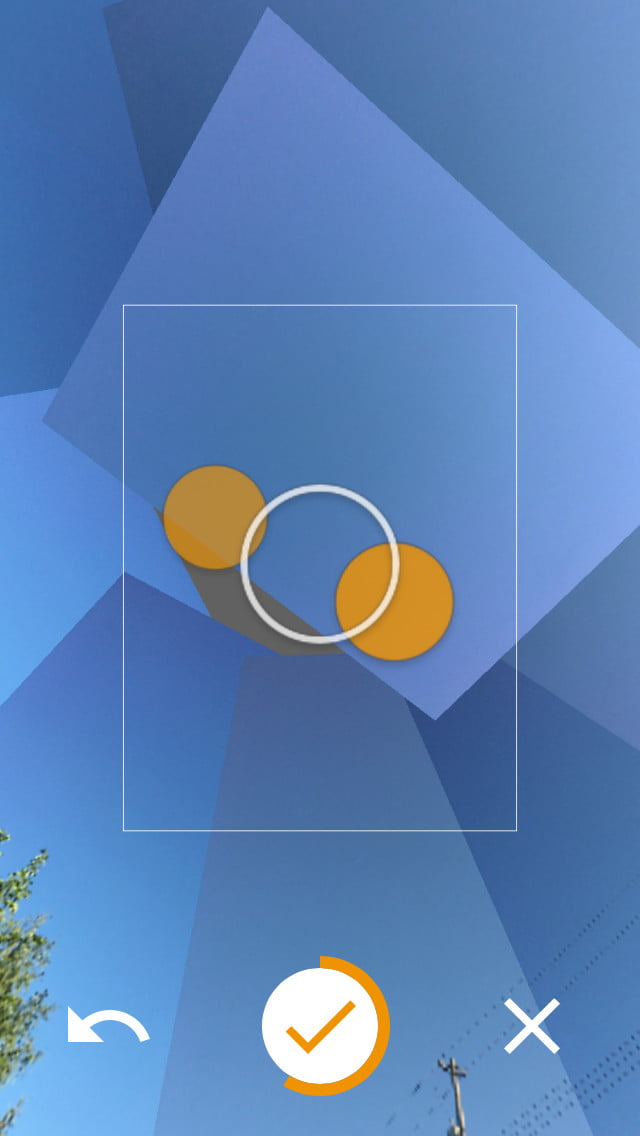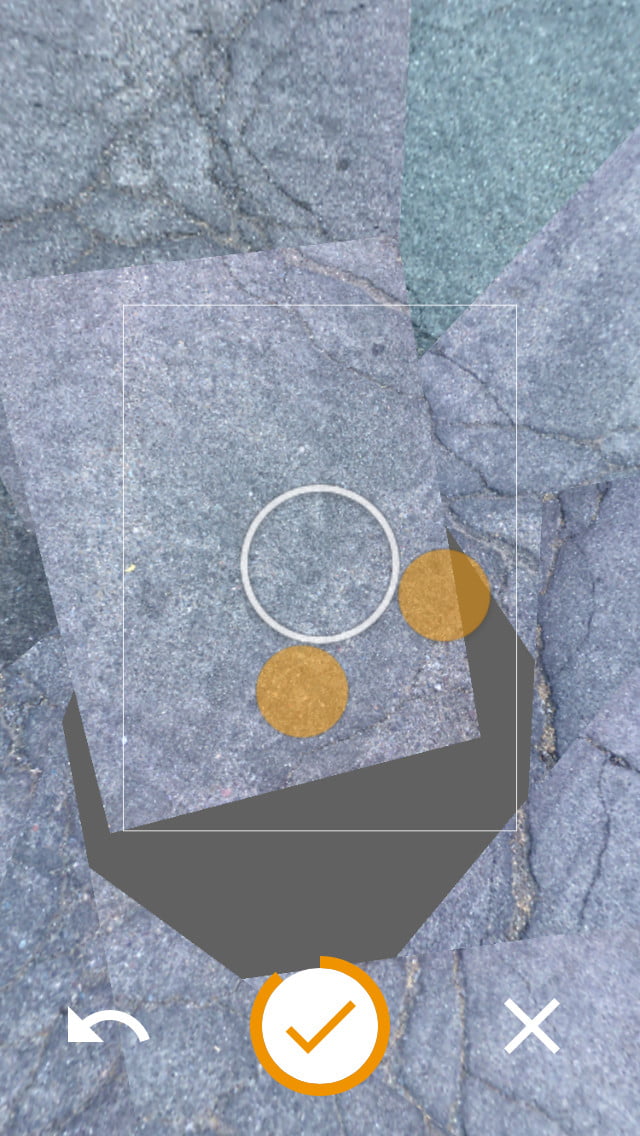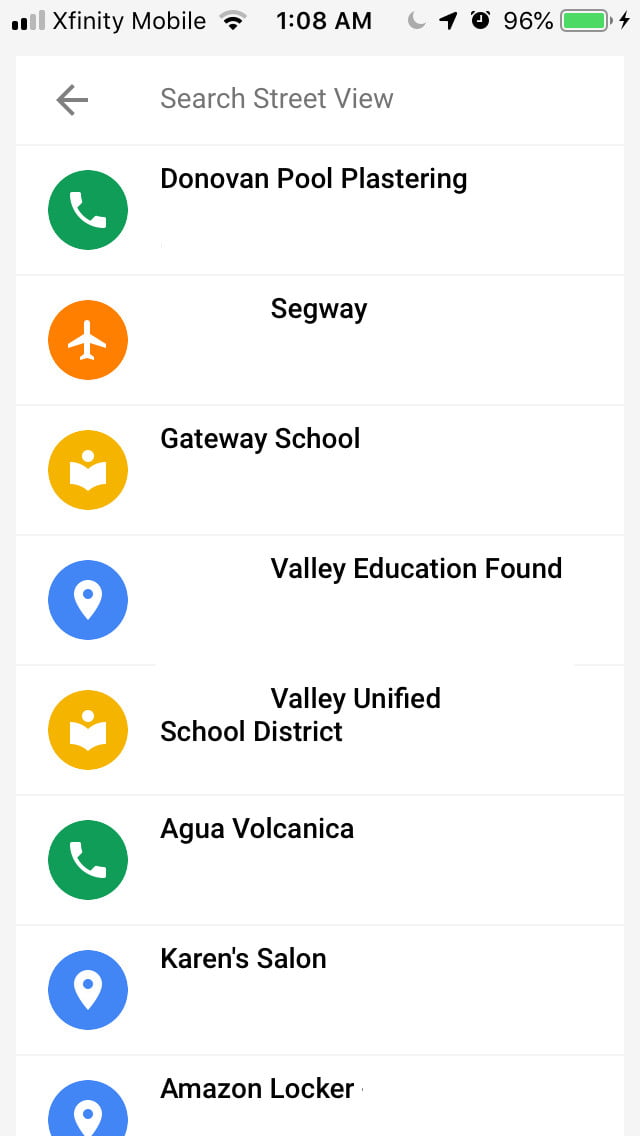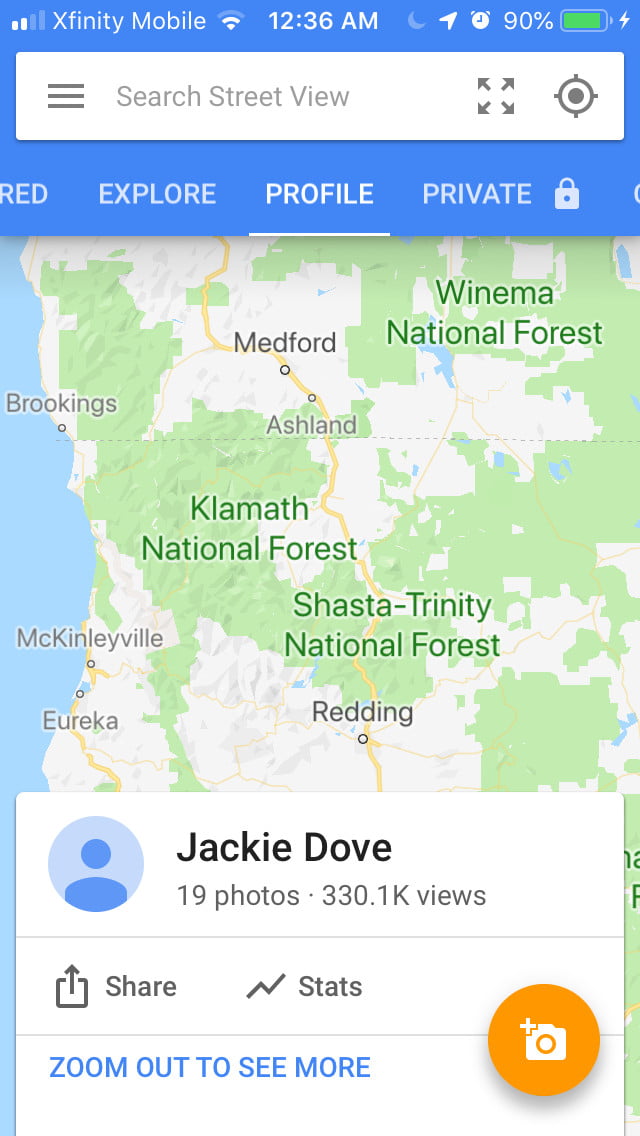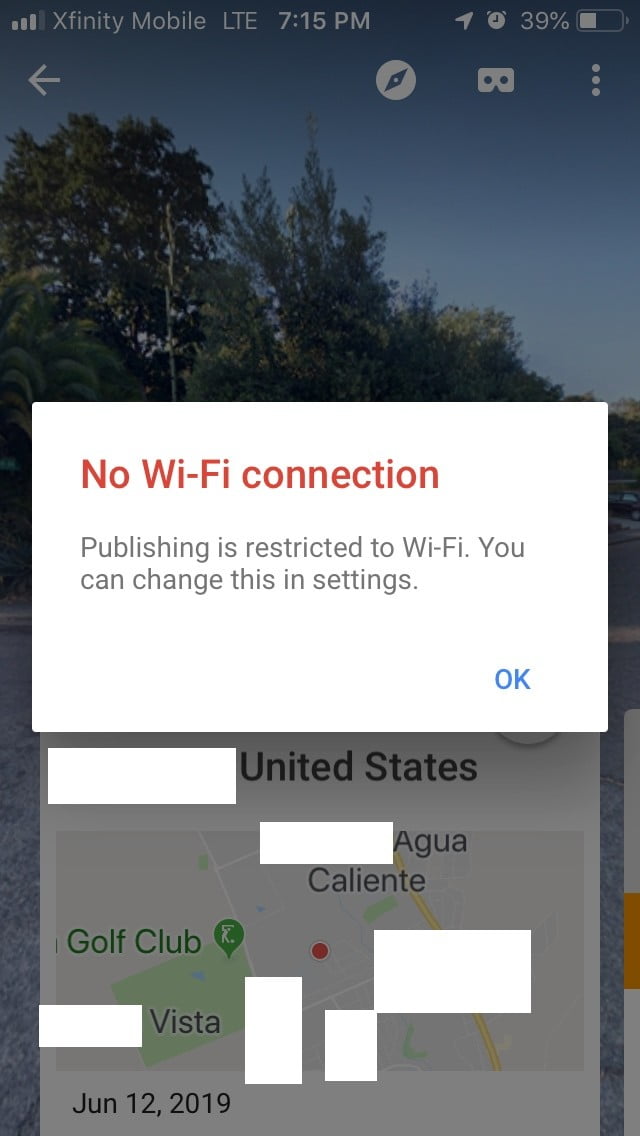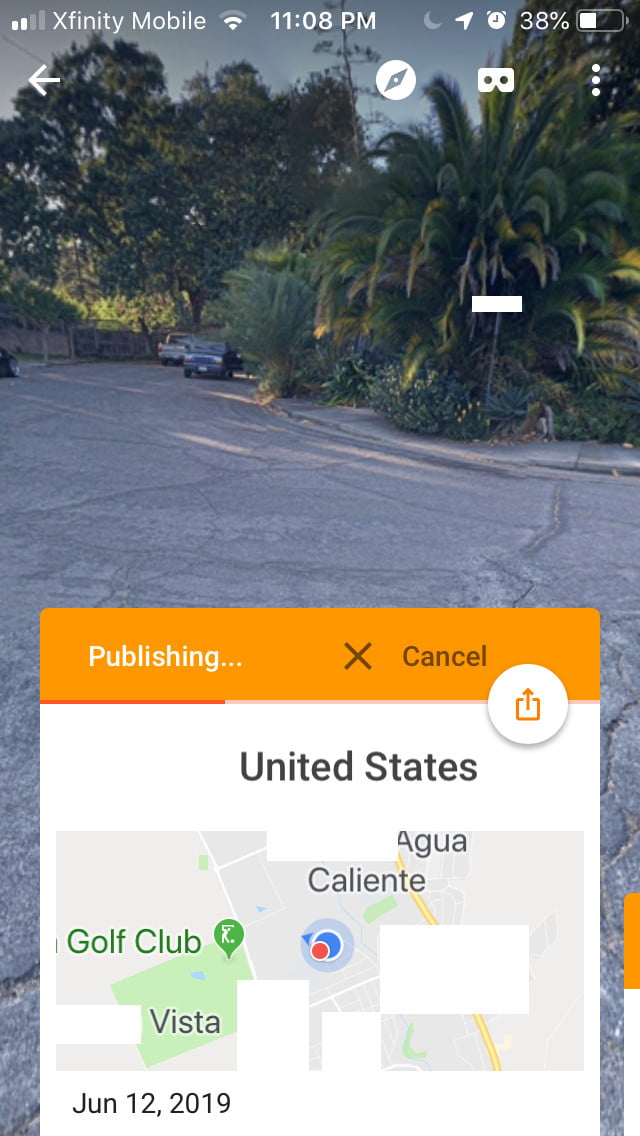Parece un esfuerzo fotográfico complejo, pero tomar fotos en 360 grados con Google Street View no solo resulta fácil, sino que también divertido para cualquier persona. No necesitas cámaras caras, una plataforma compleja o alguna experiencia fotográfica especial para producir un glorioso panel esférico. ¿Qué necesitas? Simplemente tu teléfono inteligente y Google Street View. Si bien no es la única aplicación para tomar fotos en 360 grados y cargarlas a la web, es una de las más populares y además brinda una exposición mundial a tus fotografías en Google Maps. La aplicación te invitará a explorar lugares al aire libre, como monumentos y maravillas naturales, y también sitios cerrados, como museos, estadios o restaurantes. Además, facilita la creación de imágenes de 360 grados de tu barrio o en cualquier lugar donde uses la cámara de tu teléfono inteligente o una cámara certificada para Street View.

Google Street View presenta cinco categorías que te permiten ver, capturar imágenes y publicar colecciones de fotografías panorámicas. Las pestañas Destacado y Explorar te llevan a diferentes lugares del mundo, ofreciendo una vista previa de imágenes tomadas por otros usuarios. Puedes verlas en tu teléfono, junto con el mapa de cada lugar. Pasa el dedo para ver la escena completa o toca el ícono del Visor, donde podrás ver la escena con un dispositivo de realidad virtual (VR), donde los Google Cardboard son una opción buena y económica. La pestaña Perfil reúne todas tus imágenes publicadas, a las que se puede acceder a través de Google Maps y que a menudo obtienen un número astronómico de visitas. Si ya has publicado panorámicas, se sumarán al total de vistas recibidas por tus imágenes.
Puedes descargar Google Street View en la App Store de Apple o en la tienda Google Play. La interfaz para iOS y Android es similar. Usamos la versión iOS para mostrarte cómo tomar fotos en 360 grados con Google Street View a través de tu teléfono inteligente.
Prepárate para disparar
Después de descargar y abrir la aplicación, deberías poder tomar fotografías inmediatamente. Primero, asegúrate de haber otorgado permiso de Street View para acceder a la cámara del teléfono inteligente. La aplicación también utiliza servicios de ubicación. Es una buena idea otorgarle el privilegio, al menos mientras la esté utilizando. Puedes escoger entre cargar las imágenes sólo cuando estés conectado a Wi-Fi, o si no también a través de tu plan de datos.
Comienza a disparar
Presiona el ícono naranja en la parte inferior derecha de la pantalla y elige Cámara. Aparecerá un gran punto vacío en el centro de la pantalla, que te guiará mediante una serie de tomas que construirán tu panorámica. Sostén el teléfono en posición vertical y mantenlo cerca de tu cuerpo mientras lo mueves para alinear cada círculo naranja con el punto. El círculo y el punto aparecen automáticamente, lo que te indicará que debes seguirlo. La aplicación dispara automáticamente una imagen cuando tanto el círculo naranja como el punto vacío están alineados. Otro círculo en la parte inferior de la pantalla sigue el progreso de la panorámica a medida que mueves la cámara alrededor de tu posición fija.
Dispara hacia arriba y hacia abajo
El movimiento inicial del indicador circular será alrededor de lo que está al nivel de tus ojos. Pero una imagen de 360 grados es una esfera, así que una vez que termines con la parte central de la escena, deberás apuntar hacia el cielo y moverte en círculo nuevamente, dos veces. La aplicación detectará automáticamente las partes de que aún no se han registrados, por lo que el punto y el círculo te indicará que continúes hasta que completes el cielo. Sigue apuntando hacia arriba y moviendo el teléfono hasta que llenes todos los espacios. Luego apunta tu cámara al suelo y haz lo mismo alrededor de tus pies.
Cuando se compilan todos los disparos, la aplicación Street View une todos los fragmentos de la panorámica de forma automática. No puedes editarla, aunque la función de toque y retención de desenfoque te permite desenfocar rostros, direcciones, pies o lo que necesites para evitar distracciones. Tampoco tienes herramientas de edición sofisticadas en Street View. Si deseas seguir editando, debes guardar la panorámica en tu cámara en la carpeta de iPhone o Panorama en un dispositivo Android. De esta forma, podrás abrir la imagen en un editor como Google Snapseed para iOS o Android.
Si editas tu panorámica, deberás la función Importar Foto de 360, para cargarla en la aplicación Street View. Te sugerimos no exagerar en la edición. Google tiene reglas de autenticidad que impiden el recorte y otras correcciones que modifiquen sustancialmente el aspecto de un lugar.
Ubica tu panorámica en el mapa
Cuando hayas terminado, debes etiquetar la panorámica con la ubicación más cercana. Debido a que Street View está fuertemente alineado con Google Maps, el GPS de tu teléfono ya tiene una idea de dónde te encuentras y te ofrece automáticamente una lista de lugares que puedes usar para etiquetar tu imagen. Simplemente selecciona el lugar que mejor describa tu ubicación.
Publica en Google Maps
Necesitas una conexión a Internet para publicar tu panorámica en Google Maps. Si el registro lo tomaste en áreas donde no tienes conexión de datos móviles o Wi-Fi, el programa guardará automáticamente la panorámica en privado. Cuando llegues a un lugar donde tengas acceso a la red, selecciona la tarjeta y tu imagen se subirá. Periódicamente, recibirá correos electrónicos de Google que te permitirán saber cuántas personas la han visto.