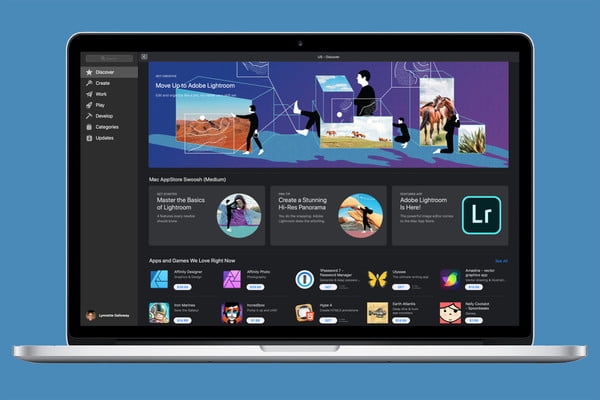Hay buenas noticias para los aficionados a la fotografía en el ecosistema de Apple: el software de edición de fotos Adobe Lightroom ahora se puede descargar directamente desde la Mac App Store. El jueves 20 de junio, Apple agregó Lightroom CC a su catálogo de aplicaciones Mac, lo que permite un acceso más fácil para descargar la popular plataforma de edición de fotos.
En efecto, Lightroom es la primera aplicación emblemática de Adobe que llega a la App Store para computadoras Mac, y la actualización ofrece descargas más simples para los usuarios que ya tienen un ID de Apple. Si bien los dueños de una Mac ya podían descargar el software directamente desde Adobe, lo cual todavía es posible, ahora pueden optar por la descarga de la App Store, lo que podría ahorrar tiempo y permitir un mejor manejo de datos, como la información almacenada de compras y descargas anteriores.
Aunque Lightroom CC es la primera aplicación importante de Creative Cloud en llegar a la Mac App Store, la aplicación móvil ha estado disponible durante mucho tiempo para descargarla en dispositivos iOS. Cuando Adobe rediseñó la popular aplicación de edición de fotos, el enfoque de Lightroom CC fue un programa que permitía editar fotografías desde cualquier lugar, de manera consistente. Desde el lanzamiento, algunas características han llegado primero a la versión de escritorio, creando algunas diferencias entre las versiones de Mac e iOS, así como entre la opción de PC y Android.
Hay que tomar en cuenta que esta actualización trae a la App Store a Adobe Lightroom CC, y no al Lightroom Classic más antiguo y más completo.
La suscripción a Adobe Lightroom Plan incluye Lightroom CC y 1 TB de almacenamiento en la nube por aproximadamente $10 dólares al mes. Los fotógrafos que quieran Lightroom CC y Photoshop, o que prefieran Lightroom Classic, pueden descargar el Photography Plan, que incluye los tres programas, con 20 GB de almacenamiento en lugar de 1 TB, por el mismo precio a través de Adobe.
Apple no ha comentado si otras importantes aplicaciones de Adobe adicionales vendrán a la App Store, como la opción de suscripción Photoshop-Lightroom u otras aplicaciones de Creative Cloud, como Premiere Pro e Illustrator.
Apple rediseñó la tienda de aplicaciones de Mac el año pasado, y luego agregó aplicaciones importantes como Office 365. De igual manera y poniendo las rivalidades de lado, Microsoft y Apple trabajaron en conjunto, y a principios de este mes iCloud llegó a Microsoft Store. La Mac App Store actualizada se lanzó con MacOS Mojave el otoño pasado, con un esquema de organización renovado y agregando las aplicaciones más recientes de Apple, como Apple News, además de expandir FaceTime y traer Voice Memos a la versión de escritorio.