En esta plataforma no solo puedes disfrutar de los personajes de Marvel, Star Wars y Pixar. Disney+ cuenta con funciones adicionales, incluidos documentales detrás de escena, escenas eliminadas, gag reels y, por supuesto, múltiples pistas de audio y subtítulos ¿Aún no sabes cómo activar Disney+ en español y configurar los subtítulos? ¡Sigue leyendo!
Te va a interesar:
- Cómo cancelar tu suscripción a Disney Plus rápidamente
- Cuánto cuesta Disney Plus (y cómo conseguirlo gratis)
- Las 54 mejores películas en Disney Plus
Doblaje o subtitulado
El menú y las etiquetas de Disney Plus se activarán de manera predeterminada según al idioma en el que uses tu caja de streaming, dispositivo móvil, consola de juegos o navegador web. Sin embargo, si deseas cambiarlo también es un proceso bastante simple. Recuerda que puedes tener varios perfiles en tu suscripción, algo útil si en tu hogar hablan varios idiomas.
Según la página oficial de soporte de Disney Plus esto es lo que debes hacer:
- Inicia sesión en Disney Plus y comienza a ver una película o un programa de televisión.
- Cuando el programa parta, aparecerá un ícono de cuadro en la parte superior derecha de la pantalla junto con el resto de la interfaz del reproductor. Pínchalo.
- Verás el menú de selección de idioma. Úsalo para elegir la lengua que desees y las opciones de subtítulos.
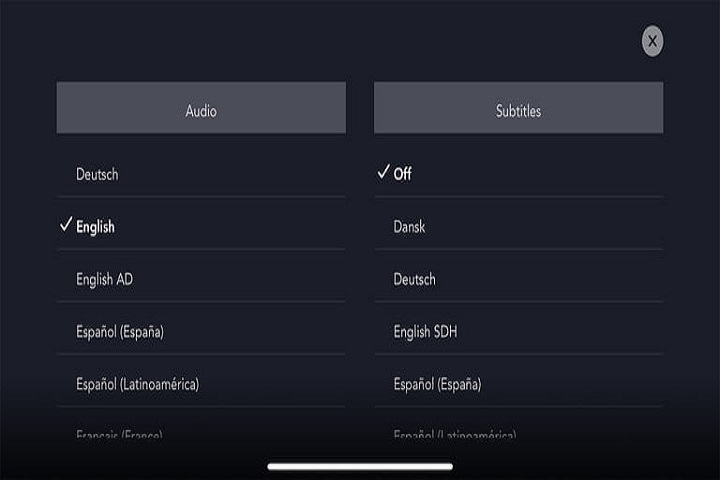
Eso es todo. Aún mejor, la app Disney+ guardará tus opciones en tu perfil, así que la próxima vez que empieces a reproducir un video este empezará en tu idioma favorito. Puedes tener hasta 7 perfiles por cada suscripción de Disney+ (que incluyen una opción de perfil para niños), de modo que estarás cubierto si vives en una familia bilingüe. Estas instrucciones también aplican si quieres ver la app en una PC o Mac, excepto si el ícono de la caja de streaming aparece en la esquina superior derecha de tu navegador.
Disney+ ofrece el subtitulado y el doblaje en 16 idiomas: inglés, francés, alemán, italiano, japonés, chino cantonés, polaco, noruego, finés, sueco, islandés, portugués europeo, portugués brasileño, además de español (de España y Latinoamérica).
Si no puedes cambiar el idioma en su dispositivo, es posible que la opción aún no esté disponible en esa plataforma. Además, debes considerar que no todo el contenido puede transmitirse en todos los idiomas. Las películas y programas más recientes tienen los cuatro idiomas principales disponibles, pero los más antiguos, como la versión 1940 de Swiss Family Robinson, solo están en inglés.
Otras alternativas

Si bien la página de soporte de Disney Plus solo menciona oficialmente la compatibilidad con subtítulos y en distintos idiomas extranjeros para navegadores web, dispositivos móviles, televisores inteligentes y consolas de juegos, también está disponible en algunas cajas de transmisión, como Amazon Fire TV.
¿Quieres modificar el audio o los subtítulos del contenido que ves en Disney Plus? Estos son los pasos que debes seguir, de acuerdo al dispositivo o plataforma que utilices.
Android
- Paso 1: mientras se reproduce tu programa o película, toca la pantalla.
- Paso 2: un ícono de menú aparecerá a la izquierda. Cuando esto ocurra, selecciónalo.
- Paso 3: se desplegarán las alternativas de audio y subtítulos. Selecciona el idioma del audio y el de los subtítulos (o apagado, si quieres desactivarlos).
iPhone y iPad
- Paso 1: mientras se reproduce tu programa o película, toca la pantalla.
- Paso 2: aparecerá una variedad de íconos en la esquina superior derecha. Cuando esto ocurra, selecciona el que está ubicado más a la derecha.
- Paso 3: se desplegarán las alternativas de audio y subtítulos. Selecciona el idioma del audio y el de los subtítulos (o apagado, si quieres desactivarlos).
- Paso 4: toca el ícono X en la esquina superior derecha para continuar la reproducción.
Google Chromecast
- Paso 1: mientras se reproduce tu programa o película, toca o desplaza el mouse sobre la pantalla.
- Paso 2: debe aparecer un ícono de menú. Cuando esto ocurra, pasa el cursor sobre él.
- Paso 3: se desplegarán las alternativas de audio y subtítulos. Selecciona el idioma del audio y el de los subtítulos (o apagado, si quieres desactivarlos).
- Paso 4: toca Aceptar o el ícono X para continuar la reproducción.
Roku
- Paso 1: una vez que hayas elegido un programa o película para ver, selecciona Audio y subtítulos en la página de descripción.
- Paso 2: se desplegarán las alternativas de audio y subtítulos. Selecciona el idioma del audio y el de los subtítulos (o apagado, si quieres desactivarlos).
- Paso 3: presione el botón Atrás para salir de la página de descripción.
- Paso 4: presiona Reproducir para comenzar tu película o programa.
Si tienes un dispositivo Roku más reciente, también puede desactivar los subtítulos mientras se reproduce su película o programa.
- Paso 1: mientras se reproduce el programa o película, presione Arriba o Abajo en tu control remoto.
- Paso 2: selecciona Audio y subtítulos.
- Paso 3: se desplegarán las alternativas de audio y subtítulos. Selecciona el idioma del audio y el de los subtítulos (o apagado, si quieres desactivarlos).
Amazon Fire TV
- Paso 1: mientras se reproduce el programa o la película, haz click en tu control remoto.
- Paso 2: debe aparecer un ícono de menú. Cuando lo haga, selecciónalo.
- Paso 3: se desplegarán las alternativas de audio y subtítulos. Selecciona el idioma del audio y el de los subtítulos (o apagado, si quieres desactivarlos).
- Paso 4: haz clic en el botón Atrás de tu control remoto para cerrar el menú.
Apple TV
- Paso 1: mientras se reproduce tu programa o película, desliza el control remoto hacia abajo. Si usas un Apple TV de segunda o tercera generación, mantén presionado el botón central del control remoto.
- Paso 2: se desplegarán las alternativas de audio y subtítulos. Selecciona el idioma del audio y el de los subtítulos (o apagado, si quieres desactivarlos).
PlayStation 4
- Paso 1: mientras se reproduce tu programa o película, presione el botón Abajo en tu control.
- Paso 2: debería aparecer un ícono de diálogo. Cuando esto ocurra, selecciónalo.
- Paso 3: se desplegarán las alternativas de audio y subtítulos. Selecciona el idioma del audio y el de los subtítulos (o apagado, si quieres desactivarlos).
Xbox One
- Paso 1: mientras se reproduce tu programa o película, presiona el botón Abajo en tu control.
- Paso 2: debería aparecer un ícono de diálogo. Cuando esto ocurra, selecciónalo.
- Paso 3: se desplegarán las alternativas de audio y subtítulos. Selecciona el idioma del audio y el de los subtítulos (o apagado, si quieres desactivarlos).
PC o Mac
- Paso 1: mientras veas tu programa, ve a la opción Menú en la esquina superior derecha de la pantalla. El botón Menú es un cuadrado blanco con líneas blancas sobre él.
- Paso 2: el menú Audio & Subtítulos se abrirá.
- Paso 3: aparecerán las opciones audio o subtítulos disponibles. Selecciona el idioma del audio y el de los subtítulos (o apagado, si quieres desactivarlos).
- Paso 4: haz clic en el símbolo blanco “<” para cerrar el menú.



