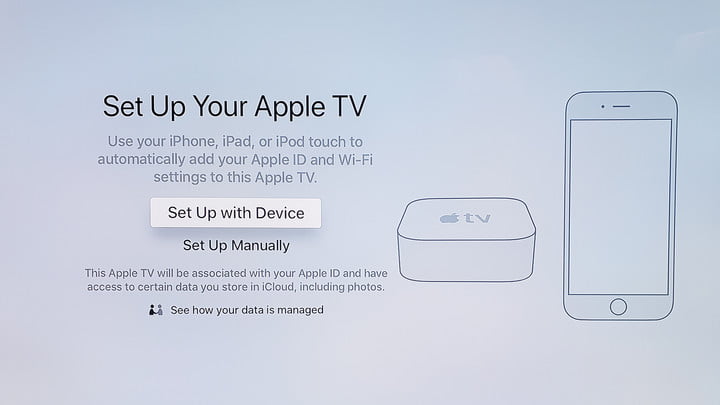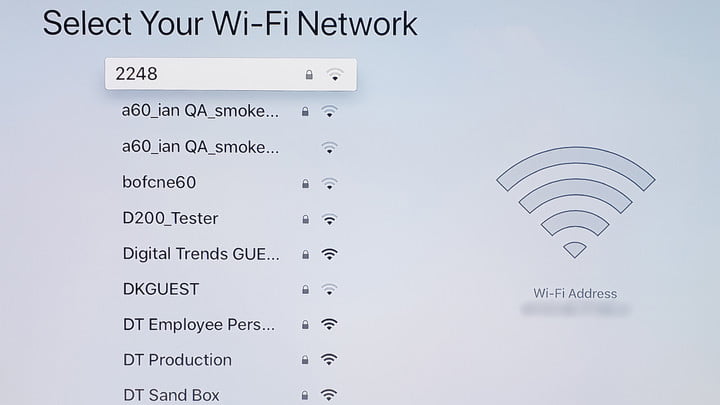¿Sabes configurar un Apple TV y Apple TV 4K? Tanto los Apple TV de cuarta generación como los Apple TV 4K, ofrecen excelentes transmisiones multimedia y el acceso a miles de aplicaciones de TV compatibles y el soporte de voz a través de Siri suponen un complemento perfecto para cualquier TV.
Lo mejor de todo, es al igual que sucede con cualquier otro producto de Apple, la configuración es bastante sencilla, pero si tienes dudas cómo hacerlo, tranquilo. A continuación, te explicamos cuáles son los pasos clave para que lograr que el equipo pueda estar en funcionamiento de forma lo más rápida posible. Te contamos cómo configurar un Apple TV y Apple TV 4K.
Antes de comenzar, algunas cosas necesarias para iniciar el proceso:
- Debes contar con una conexión a internet decente (al menos 5Mbps para HD, 20-25Mbps para 4K)
- Un cable HDMI
- Unos si se está conectando directamente a tu televisor, o dos si desea conectarse primero a un receptor de A / V o barra de sonido
- Si estás conectando un Apple TV 4K, se recomienda un cable HDMI 2.0
- Un cable Ethernet si no tienes (o no quieres usar) Wi-Fi
- Se recomienda un dispositivo iOS, como un iPhone o iPad, si posees uno (pero no te preocupes, no es un requisito previo)

¿Cómo configurarlo?
Paso 1: desempaqueta tu Apple TV y asegúrate de que todo esté allí. Debe contar con el propio Apple TV, un cable de alimentación, cable USB a Lightning y el mando a distancia Siri.

Paso 2: Enchufa el extremo pequeño del cable de alimentación en el lugar adecuado en la parte posterior del Apple TV, y el otro extremo en una toma de corriente. Si vas a conectarlo directamente a un televisor, enchufa el Apple TV al televisor con el cable HDMI, o si se conecta a una barra de sonido o receptor A / V, conecta el Apple TV a una entrada HDMI abierta en tu receptor A / V, luego usa un segundo cable HDMI para conectar el receptor a tu televisor. Si estás conectando un Apple TV 4K, tu receptor de A / V o barra de sonido debe ser compatible con HDMI 2.0 o posterior. Si deseas utilizar una conexión directa a tu enrutador, conecta un extremo del cable Ethernet al puerto Ethernet del Apple TV y el otro extremo al router. Si deseas conectarlo mediante Wi-Fi, te explicaremos más adelante cómo hacerlo.
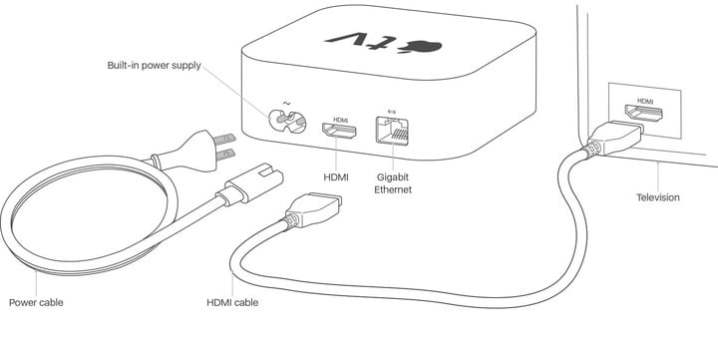
Paso 3: Si aún no está encendido, enciende tu televisor y cambia tu conector de entrada al mismo puerto HDMI al que está conectado tu Apple TV. Si estás utilizando un receptor, asegúrate de que tanto el receptor como el televisor estén configurados en sus respectivas entradas. Ahora deberías ver la pantalla de configuración de Apple TV. Toma el control remoto Siri y haz clic en la superficie táctil del mando una vez para que se empareje con tu Apple TV. Si no se conecta, manten presionados los botones Menú y Subir volumen durante cinco segundos. Si ves un mensaje que dice que no estás lo suficientemente cerca, es posible que debas colocar el mando sobre tu Apple TV.
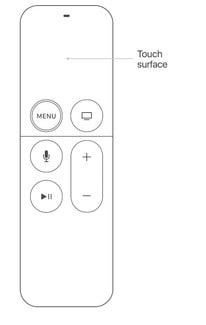
Paso 4: usando la superficie táctil del control remoto, desliza el dedo hacia arriba o hacia abajo con el pulgar o cualquier otro dedo para elegir tu idioma y país (o región). Para seleccionar tu elección, haz clic en la superficie táctil. Si te equivocas, presiona el botón de menú para volver a la pantalla anterior e inténtalo nuevamente. Si te lo pregunta, elige si quieres usar Siri o no (puedes cambiar de opinión después de la configuración).
Paso 5: Si tienes un dispositivo iOS, como un iPhone o iPad, puedes transferir tu configuración a tu Apple TV. Transferirá la información de inicio de sesión para iTunes, iCloud y Wi-Fi y para ello, elige Configurar con dispositivo, luego sigue los pasos en pantalla que aparecen en tu dispositivo iOS y el Apple TV. Si no tienes un dispositivo iOS o si no deseas transferir la configuración, presiona el botón Menú en tu control remoto para volver a la pantalla anterior y selecciona Configurar manualmente. La siguiente serie de pantallas te pedirá que selecciones tu red Wi-Fi, ingreses la contraseña, etc.
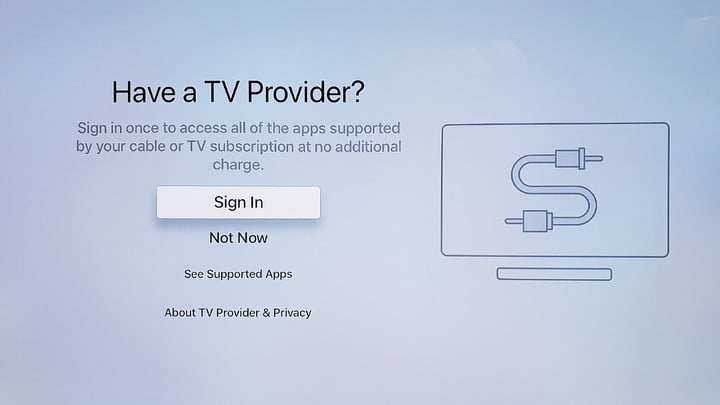
Paso 6: Si dispones de una suscripción con un proveedor de cable, puedes iniciar sesión en esa cuenta para ver programas de televisión y películas desde las aplicaciones incluidas en tu suscripción por cable en Apple TV. Si tu proveedor de cable te regaló el Apple TV, ya debería estar configurado. Si no tienes una suscripción de cable, puedes omitir este paso.
Paso 7: One Home Screen es una característica útil si posees más de un Apple TV. Mantiene tus aplicaciones y pantallas de inicio iguales en todos los dispositivos Apple TV iniciando la sesión en iCloud. Si ves un mensaje que te pregunta si desea usar una pantalla de inicio, elige Emparejar pantallas de inicio. Si no quieres usarlo de momento, siempre puedes activarlo más tarde visitando Configuración> Cuentas> iCloud> Una pantalla de inicio.
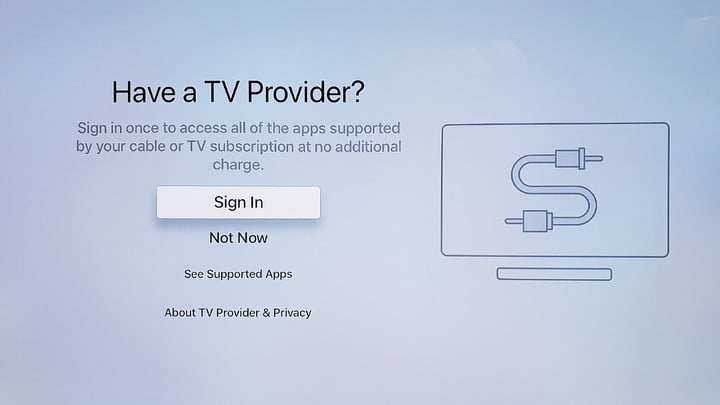
Paso 8: Elige la habitación que mejor describa dónde se encuentra tu Apple TV y se agregará automáticamente a la aplicación de Inicio en tus dispositivos iOS y en las computadoras Mac que tengas. Esto permite que AirPlay 2 te muestre tu Apple TV en una lista de dispositivos disponibles desde tu dispositivo iOS o Mac y hace que reproducir música en tu hogar sea mucho más fácil.
Paso 9: Si estás configurando un Apple TV 4K, puedes pedirle que realice algunas pruebas rápidas para asegurarse de que las funciones como HDR y Dolby Vision estén funcionando correctamente.
Ahora que ya tienes configurado tu nuevo Apple TV, date un paseo por la App Store: hay un montón de aplicaciones de video como Netflix, Hulu o HBO, aplicaciones para los fanáticos de los deportes y muchos juegos: sí, puedes disfrutar de sensacionales juegos en el Apple TV. Aquí están nuestras selecciones actuales para las mejores aplicaciones de Apple TV.
*Actualizado por María Teresa Lopes el 07 de octubre de 2019.