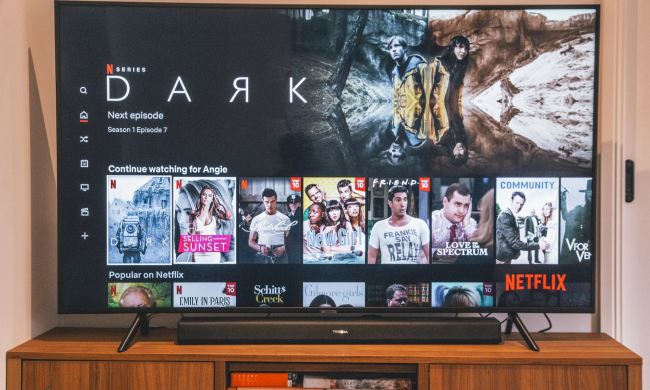El periodista de DT en inglés, Jacob Roach , hizo un experimento que le salió increíble, reemplazar sus servicios de streaming, por un servidor de Plex.
$12 en Hulu. $17 en Max. $14 en Disney+. $23 en… espera, ¡¿veintitrés dólares?! — en Netflix. No soy el único que ha sacado a regañadientes un extracto bancario para ver cómo la puerta giratoria de las suscripciones de streaming va vaciando lentamente mi cuenta. Tengo una enorme colección de Blu-rays, un tesoro de películas y programas de televisión digitales, e incluso más cajas de las que me gustaría contar. Y, sin embargo, he estado gastando entre $ 50 y $ 100 cada mes para ver ese mismo contenido, todo para no tener que levantarme de mi trasero perezoso y poner un disco.
Finalmente decidí hacer algo al respecto construyendo un servidor Plex.
Plex ha existido durante años y he incursionado con él en el pasado. Pero esta vez, quería ir a por todas. Quería crear una biblioteca de streaming de películas y programas de televisión que ya tenía, añadirlos fácilmente a esa biblioteca y transmitirlos desde cualquier lugar que quisiera. E idealmente, quería hacer todo esto sin tener que conseguir otro escritorio para configurar una PC con la que rara vez interactuaría. Quería adelantar el trabajo para poder sentarme en cualquier dispositivo, cargar la aplicación Plex y transmitir lo que quisiera.
Después de mucho trabajo preliminar, logré lo que me propuse. He cancelado Netflix y Hulu, al menos, y mi suscripción a Crunchyroll está a punto de salir. No puedo renunciar por completo al streaming, pero desde que configuré mi servidor Plex correctamente, es la única aplicación que he cargado cuando me siento a relajarme.
Lo que no estamos cubriendo

No estoy cubriendo los conceptos básicos de cómo configurar Plex aquí. Tenemos una guía extremadamente detallada sobre cómo usar Plex Media Server, y si eres un completo principiante, te sugiero que la mantengas marcada. Me estoy enfocando en lo que descubrí que es la forma más simple y rentable de construir un servidor Plex que no necesita controlar constantemente y que puede usar para transmitir desde cualquier lugar con cualquier dispositivo.
La segunda cosa que no voy a cubrir es cómo se obtienen los medios. La forma correcta de hacerlo es copiar sus medios físicos con una unidad de disco y software como MakeMKV, pero siempre que tenga un archivo en uno de los tipos de archivos compatibles con Plex, se transmitirá. Dejaré que descubras cómo obtener esos archivos. Y ni siquiera estamos arañando la superficie de todos los canales en vivo gratuitos con publicidad disponibles en Plex.
También necesito agregar un descargo de responsabilidad. Hay muchas formas de configurar un servidor Plex, y el hardware de servidor adecuado y los conocimientos técnicos garantizarán la fiabilidad y la seguridad. Piense en esto como el servidor Plex del hombre pobre. Funcionará para fines personales, pero tenga en cuenta que la forma en que lo hice es solo una de las muchas formas posibles de configurar un servidor Plex. Si tienes dinero de sobra, construir un NAS masivo con un montón de unidades y una CPU potente es el camino a seguir, simplemente no creo que sea práctico para la mayoría de los propósitos de transmisión personal.
El cerebro de la operación

Es posible que te disuada la idea de un «servidor» Plex, pero no te preocupes. Un servidor no está definido por el hardware. Está definido por software. Todo lo que necesita es un PC con una CPU lo suficientemente potente para la transcodificación. Hay un montón de opciones, desde ventas de liquidación de oficinas en las que puedes conseguir una oferta en un mini PC hasta una torre personalizada. Elegí uno con un Intel N100, 16 GB de memoria y 500 GB de almacenamiento, que me costó unos 120 dólares. Si quieres algo más potente, puedes conseguir algo como el por 400 dólares, pero realmente no necesitas invertir tanto.
La compatibilidad con la transcodificación es importante si desea acceder a su servidor fuera de su red local. Plex intentará reproducir directamente archivos multimedia desde su servidor en su red local. Pero fuera de su red, tendrá que transcodificar esos archivos. Además, Plex a veces «graba» las pistas de subtítulos, lo que también requiere transcodificación.
Una vez que tenga una PC para ejecutar su servidor, debe tomar una decisión: ¿Linux o Windows? Plex está disponible para ambos, y Linux es sin duda la opción ideal. Pero a menos que estés familiarizado con SSH y, en general, te muevas por Linux, te recomendaría Windows. La instalación de Windows 11 que se encuentra en la mayoría de las mini-PC listas para usar está bien, pero elegí actualizar una imagen de Tiny11 para hacer que el sistema operativo sea un poco más eficiente. Es solo Windows 11 con algunos de los extras deshabilitados.
La razón principal por la que recomiendo Windows para la mayoría de las personas es la administración remota. El objetivo de este servidor Plex es ejecutarlo «sin cabeza», lo que significa que nunca necesitamos conectar un teclado, un mouse o un monitor después de configurarlo inicialmente. Incluso después de pasar por dos cortes de energía, no he tenido que hacer eso.
Ir sin cabeza

Hay un montón de formas de administrar una PC de forma remota. Pero el más fácil y conveniente es Chrome Remote Desktop. Se ejecuta desde su navegador, no necesita configurar manualmente cada dispositivo que quiera conectarse de forma remota y está vinculado a su cuenta de Google. Para empezar, conecta todo a tu mini PC, instala Chrome e inicia sesión en tu cuenta de Google.
Dirígete al sitio web de escritorio remoto (vinculado arriba) y selecciona el botón de descarga en tu servidor. Se descargará un archivo .msi. Ejecútelo y, a continuación, vuelva a su navegador. Asigne un nombre a su servidor, establezca un número PIN que pueda recordar fácilmente y elija Iniciar. Antes de desenganchar todo, use otra PC para iniciar sesión en su cuenta de Google y vaya a la página de Escritorio remoto de Chrome para probar que puede acceder a su servidor de forma remota.
Todavía no has terminado. Windows 11 requiere un inicio de sesión y el Escritorio remoto de Chrome no se iniciará a menos que hayas iniciado sesión. Eso significa que si su servidor se cae por cualquier motivo, tendrá que desengancharlo y volver a conectar todos sus periféricos solo para iniciar sesión nuevamente. Afortunadamente, hay una manera de omitir la pantalla de inicio de sesión de Windows para que no tenga que volver a iniciar sesión.

En su servidor, busque y abra el Editor del Registro. Dirígete a la siguiente ruta:
HKEY_LOCAL_MACHINE\SOFTWARE\Microsoft\Windows NT\CurrentVersion\PasswordLess\Device.
Allí, busque la entrada DevicePasswordLessBuildVersion, haga clic con el botón derecho en ella y elija Modificar. Cambie el campo Datos de valor a 0. Reinicie su servidor y, una vez que esté de vuelta en Windows, abra la aplicación Configuración y diríjase a Cuentas. Elija Opciones de inicio de sesión y desmarque la opción Para mejorar la seguridad, permitir solo el inicio de sesión de Windows Hello para cuentas de Microsoft en este dispositivo. Solo un paso más.
Finalmente, use la combinación Windows + R para abrir la utilidad Ejecutar e ingrese netplwiz. En la ventana que se abre, desmarque la opción Los usuarios deben ingresar un nombre de usuario y una contraseña para usar esta computadora y presione Aplicar. Se le pedirá que ingrese su contraseña y listo.
Esto se cargará directamente en Windows cuando reinicie su servidor. Esto no es seguro en absoluto. Va en contra de las prácticas adecuadas de ciberseguridad, por lo que recomendaría encarecidamente establecer la contraseña de su servidor en algo completamente diferente a cualquier otra PC o cuenta. Lo ideal es que también configures tu servidor sin una cuenta de Microsoft, solo una cuenta local, para evitar que tu cuenta de Microsoft quede expuesta. Puede omitir el requisito de una cuenta de Microsoft durante la configuración.

Finalmente, debe configurar su servidor para que permanezca activo en todo momento. Se pondrá a dormir de forma predeterminada. Abre el Panel de control, nunca pensaste que lo sacarías de nuevo, ¿verdad? — y diríjase a Sistemas y Seguridad. Elija Opciones de energía y, a continuación, Cambiar la configuración del plan junto al plan de energía seleccionado. Finalmente, seleccione Cambiar la configuración avanzada de energía.
Expanda la pestaña Suspensión. Aquí hay cuatro opciones. Desactiva Permitir suspensión híbrida y establece Suspender después e Hibernar después en 0. Eso hará que su PC nunca duerma o hiberne a menos que se lo indique.
Es mucha configuración, pero esto hará que su servidor Plex esté siempre activo. Rara vez tendrá que usar el Escritorio remoto de Chrome y, ciertamente, no tendrá que sacar un teclado y un mouse. En este punto, puede instalar y configurar Plex en su servidor, pero hice una cosa más antes de configurar mi servidor.
Mapeo de la red
Los archivos multimedia son grandes, por lo que probablemente no vas a almacenar todo directamente en tu servidor. Estoy usando un disco duro externo de 8 TB, pero cualquier almacenamiento externo funciona siempre que tenga suficiente espacio. Conéctalo a tu servidor, configura tus carpetas de Plex allí y estarás listo para las carreras. El problema surge cuando desea transferir nuevos archivos a su servidor Plex. Puede usar alguna otra forma de almacenamiento portátil y copiar manualmente sus archivos usando Chrome Remote Desktop, pero eso desgastará su disco duro. Y seamos honestos, es solo un dolor en el trasero.
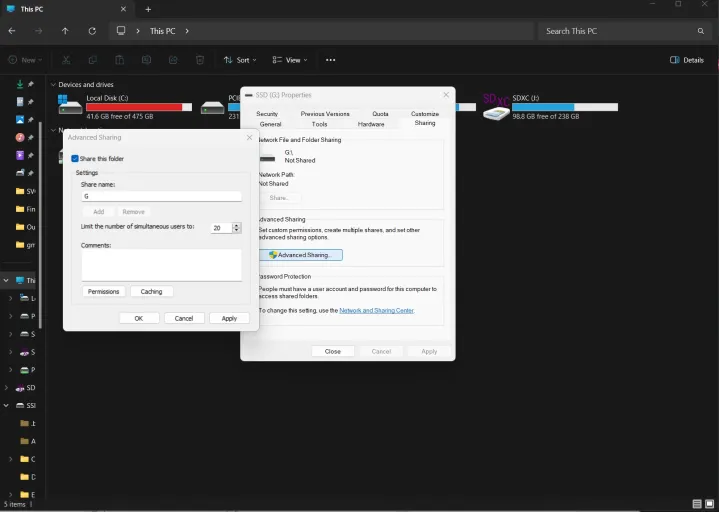
Afortunadamente, no tienes que transferir manualmente tus archivos. Solo necesita hacer que su biblioteca de servidores esté disponible en su red. En su servidor, diríjase a Mi PC en el Explorador de archivos y haga clic con el botón derecho en la unidad en la que planea configurar su servidor Plex. Seleccione Propiedades y diríjase a la pestaña Compartir. A continuación, elija Uso compartido avanzado. En la ventana que se abre, marque la casilla Compartir esta carpeta y asigne un nombre a la unidad: acabo de elegir «Plex». También limité el número de usuarios simultáneos a 2. Haga clic en Aplicar, luego en Aceptar y cierre la ventana.
De vuelta en la ventana de propiedades, ahora verás una ruta de red: el nombre de tu PC (como sea que lo vea Windows) y el nombre que le diste a tu unidad. Copie en esta ruta en algún lugar.

En el equipo que vaya a usar para reunir los archivos multimedia, abra Mi PC y seleccione los puntos suspensivos en la barra de herramientas. A continuación, elija Asignar unidad de red. En la ventana que se abre, dale una letra a la unidad e ingresa la ruta de red de tu unidad compartida exactamente como apareció en tu servidor, incluidos los guiones y las mayúsculas. Debería tener un aspecto similar al que ves arriba. Seleccione Finalizar, ingrese el nombre de usuario y la contraseña de su servidor y listo. Ahora podrá acceder a su unidad desde otra PC.
Toques finales

En este punto, puedes desconectar tu servidor y no deberías tener que volver a conectarlo a un monitor si has seguido hasta aquí. Asegúrate de conectar el servidor directamente a tu router con un cable Ethernet (si no tienes un puerto de repuesto, puedes recogerlo Un conmutador de red no gestionado barato ) y encenderlo. Si todo ha ido correctamente, puedes conectarte a través del Escritorio remoto de Chrome para configurar Plex correctamente, importar tus medios, crear bibliotecas y asignar todos los metadatos adecuados.
Lo específico de Plex que debe hacer es habilitar el acceso remoto para que pueda acceder a su biblioteca fuera de su red doméstica. Puedes hacer todo esto sin gastar dinero en Plex, aunque te recomiendo encarecidamente una suscripción a Plex Pass. Cuesta $ 5 al mes, pero el verdadero truco es esperar una oferta en un pase de por vida. Por lo general, puede obtenerlo por menos de $ 100, y abre la transcodificación de hardware, el mapeo de tonos HDR, las descargas y características como la capacidad de omitir introducciones y créditos.
He estado usando mi servidor Plex durante unos meses y rara vez he tocado otra aplicación de transmisión. Se ha convertido rápidamente en la única forma en que veo películas, programas de televisión y anime. Es mucho trabajo configurar su servidor Plex de esta manera, pero una vez hecho esto, la experiencia es perfecta.
No quiero fingir que esta solución es perfecta. Como se mencionó, existen problemas de seguridad si alguien puede acceder físicamente a su servidor, y el uso de un disco duro externo no es la forma más confiable de almacenar una biblioteca grande. Sin embargo, este es un buen punto de partida, y puede invertir fácilmente algo de tiempo en aprender SSH y configurar una matriz RAID si desea una mejor seguridad y fiabilidad en el futuro.