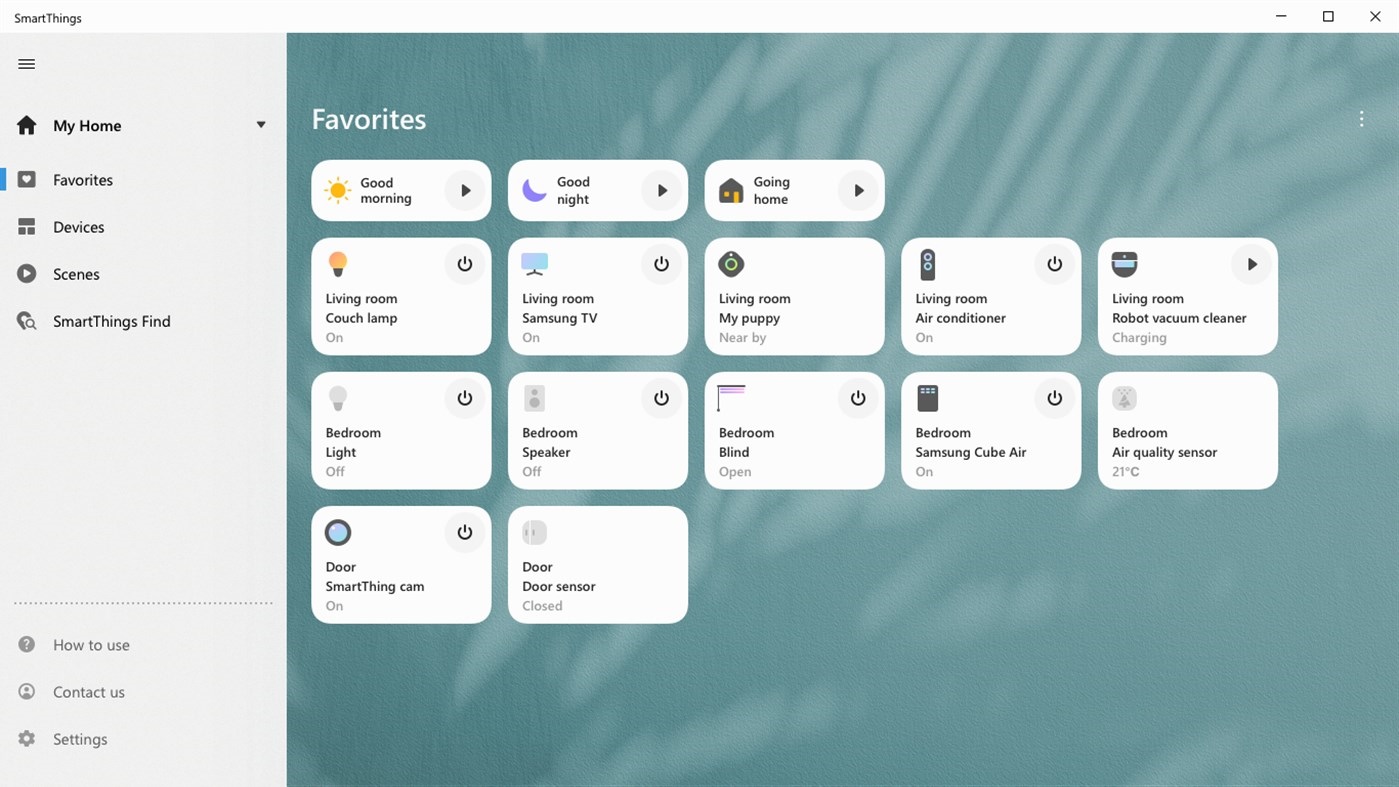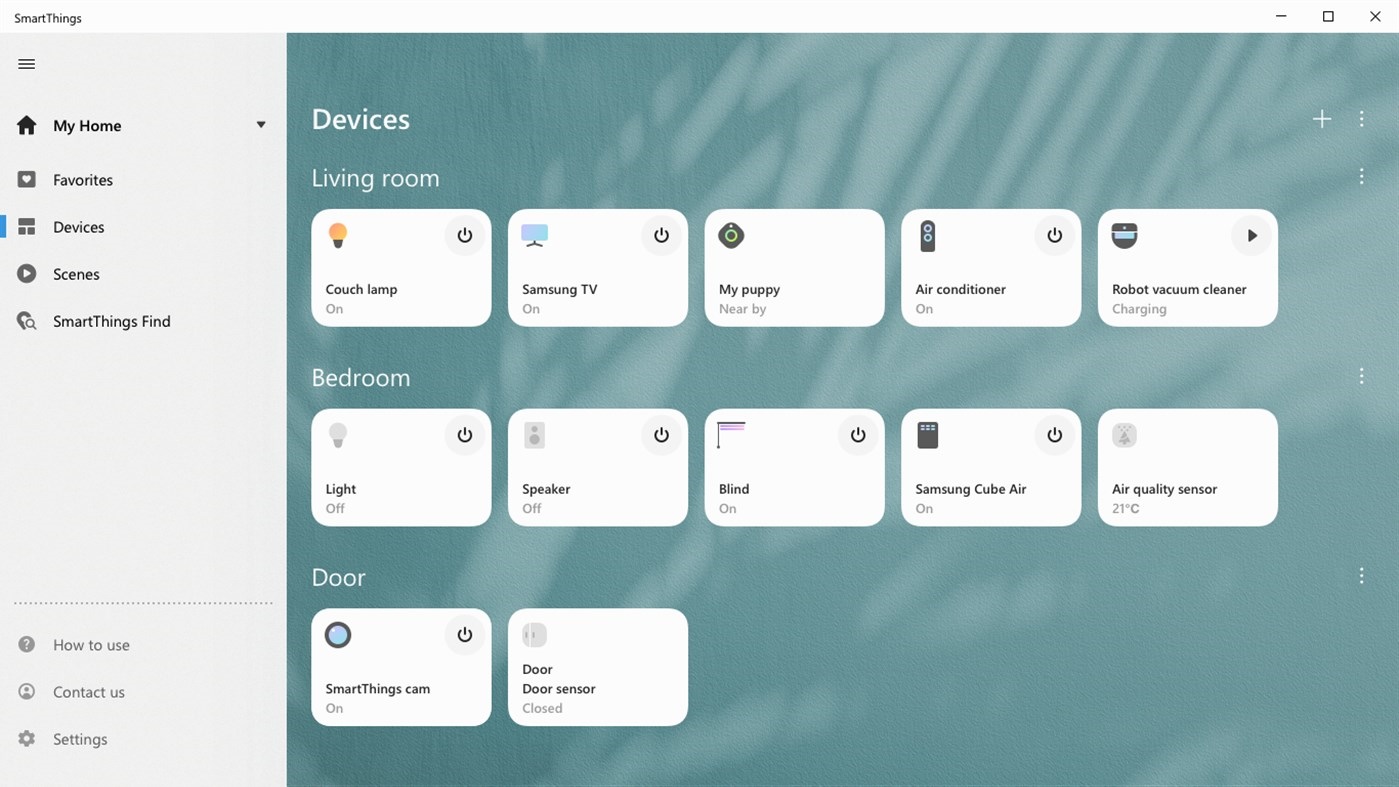SmartThings es la apuesta de Samsung para emular la integración que brinda el ecosistema de Apple. Y para fortalecer esta jugada, el fabricante coreano reestrenó una aplicación nativa que permite controlar y encontrar dispositivos inteligentes a través de una computadora.
SmartThings es la plataforma para el hogar inteligente de Samsung, que admite dispositivos como televisores, electrodomésticos, bombillas, entre otros. Aunque la idea original era competir con Alexa o el Asistente de Google, hoy está centrada en ser el hogar de Samsung para dispositivos conectados a internet.
La aplicación se desarrolló de forma especial para las Galaxy Book Pro, pero también se puede instalar en computadoras con Windows 10.
No es la primera vez que Samsung lanza una aplicación para computadoras. Sin embargo, la versión anterior se descontinuó en 2019, por lo que hasta ahora los usuarios debieron conformarse con la versión móvil de SmartThings.
Paso 1: acceder a la aplicación SmartThings
El primer paso es instalar la aplicación SmartThings, que está disponible a través de la Microsoft Store. Otra opción es hacerlo a través la versión web, disponible en my.smartThings.com.
Parra acceder a cualquiera de las dos alternativas, es necesario contar con una cuenta de Samsung. Si no posees una, deberás registrarte y comenzar a vincular dispositivos con SmartThings.
Paso 2: añadir dispositivos
De momento es la única limitante. Para añadir un dispositivo al ecosistema SmartThings, todavía es necesario utilizar la aplicación móvil. Sin embargo, se espera que en el corto plazo esta alternativa debería estar disponible para las versiones de escritorio y web.
Con la aplicación SmartThings de tu teléfono inteligente (Android o iOS), debes dirigirte al menú principal, escoger la opción Todos los dispositivos y presionar el botón Añadir nuevo dispositivo.
La aplicación ofrece la opción de agregar por tipo de dispositivo, marca, escaneando un código QR o buscando dispositivos cercanos que sean compatibles.
Aunque SmartThings admite productos de más de 150 compañías, Samsung advierte que que «puede haber restricciones en el uso o en algunas funciones cuando se utilizan en determinados modelos o productos de otros fabricantes».
Paso 3: controlar dispositivos vinculados

Una vez que hayas agregado uno o más dispositivos a SmartThings, será posible controlarlos con una computadora o desde la interfaz web desde cualquier otro sistema operativo, siempre que tengas acceso a una red wifi.
La aplicación SmartThings muestra un tablero con todos los dispositivos existentes enumerados en una cuadrícula, los que se pueden agrupar según las preferencias de cada usuario. Por ejemplo, es posible crear un grupo para los dispositivos del hogar, cocina o sala de estar.
Para manejar un dispositivo, solo necesitas presionar el botón de acción principal para controlar las acciones más habituales, como el encendido y/o apagado automático, entre otras.
La aplicación también permite iniciar Escenas (automatizaciones personalizadas que realizan acciones de varios dispositivos a la vez), aunque estas solo se pueden crear a través de la versión móvil.
Paso 4: encontrar dispositivos

Además de controlar dispositivos, SmartThings es útil para localizar teléfonos, tabletas, auriculares y rastreadores Galaxy SmartTags a través de SmartThings Find.
Si activas Búsqueda sin conexión, los dispositivos Galaxy cercanos podrán encontrar una computadora aunque no esté conectada a una red.