
Microsoft todavía está interesado en que todos actualicen a Windows 11 si pueden. Y no es solo Microsoft. Vale la pena actualizar a Windows 11. Si ya tiene una PC o computadora portátil con Windows 10, puede actualizar a Windows 11 de forma gratuita muy fácilmente, pero también puede obtenerlo de forma gratuita comprando una nueva PC o incluso construyendo una nueva computadora usted mismo.
Sea cual sea tu situación, aquí te explicamos cómo actualizar a Windows 11 de forma gratuita.
Comprueba que tu PC es compatible
Antes de intentar actualizar su PC a Windows 11 de forma gratuita, asegúrese de que sea compatible. Necesitará un equipo que admita el módulo de plataforma segura (TPM) 2.0 y que tenga la opción de arranque seguro en el BIOS. También debe cumplir con algunos requisitos básicos de hardware.
Para averiguar si su PC es capaz de ejecutar Windows 11, busque Comprobación de estado de PC en la búsqueda de Windows y ejecute la aplicación correspondiente, o consulte la página de especificaciones de Windows 11 de Microsoft y haga una referencia cruzada con su sistema.
Actualización gratuita a Windows 11
Si tiene una PC o computadora portátil con Windows 10 que está lista para Windows 11, puede actualizar a Windows 11 de forma gratuita simplemente ejecutando la herramienta de actualización.
Paso 1: Busque Windows Update en la barra de búsqueda de Windows y seleccione el resultado correspondiente.

Paso 2: Si su PC está completamente actualizada, es muy probable que ya le esté enviando la actualización de Windows 11. Todo lo que tienes que hacer es seleccionar el botón azul Descargar e instalar para comenzar. A continuación, sólo tienes que seguir las instrucciones que aparecen en pantalla para completar la instalación de Windows 11.
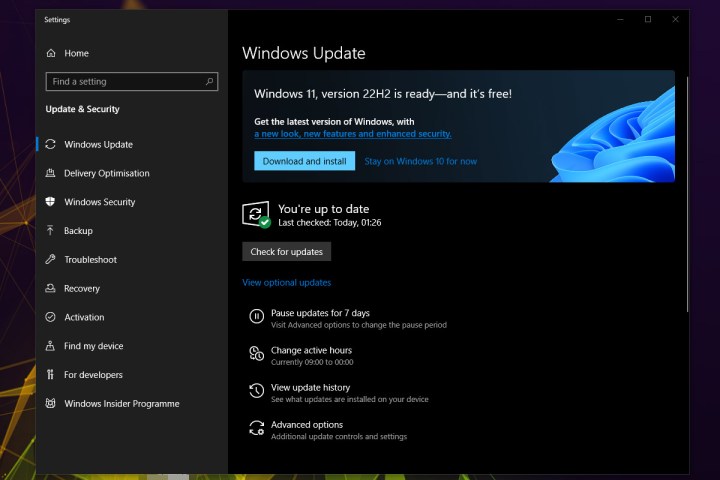
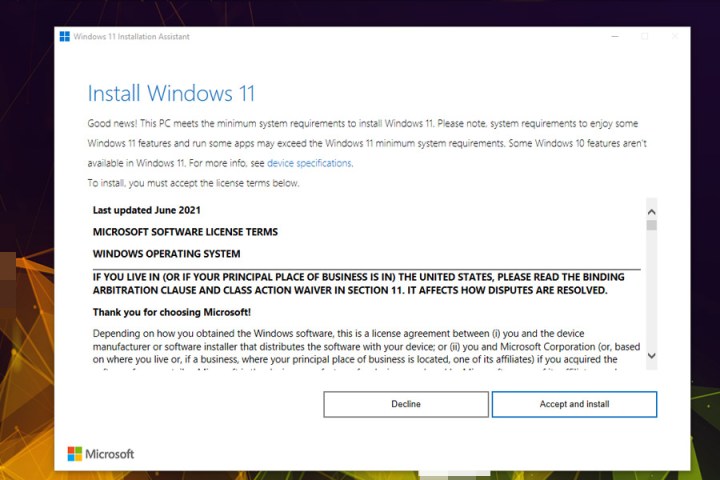
Cómo actualizar manualmente a Windows 11 de forma gratuita
Si Windows Update no le ofrece una opción rápida para actualizar a Windows 11, puede usar el Asistente de instalación de Windows 11.
Paso 1: Visite el sitio web de descarga de Windows 11 y busque el Asistente de instalación de Windows 11. Seleccione el botón azul Descargar ahora.
Paso 2: Cuando termine de descargarse, ejecute el Windows11InstallationAssistant.exe y dé su aprobación al administrador, si se le solicita.
Paso 3: Seleccione Aceptar e instalar para aceptar los términos y condiciones y, a continuación, comience el proceso de actualización de Windows 11.
Paso 4: La instalación se llevará a cabo sin mucha intervención por su parte. Descargará los medios de instalación de Windows 11 y luego ejecutará la actualización. Esto podría tardar hasta 30 minutos, por lo que es posible que deba esperar, pero cuando se complete, debería tener instalada una actualización gratuita de Windows 11.
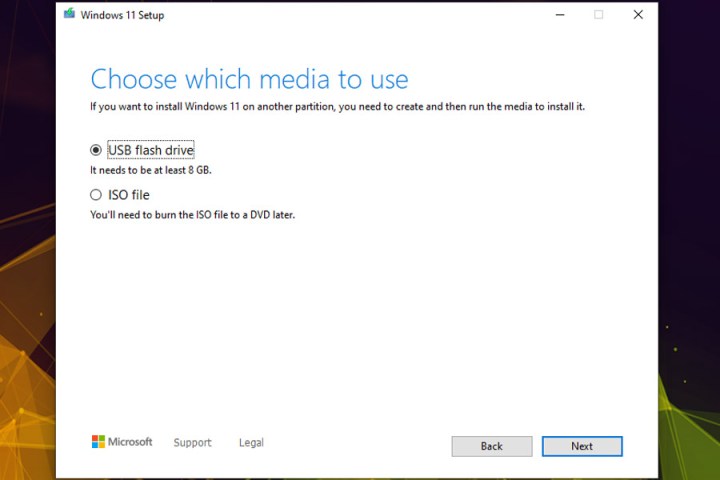
Cómo descargar Windows 11 gratis
Si está iniciando una nueva compilación de PC o desea instalar Windows 11 en una nueva unidad para su PC con Windows 10 existente, la herramienta Windows Update y el Asistente de instalación no funcionarán tan bien. Lo que puedes usar en su lugar es la Herramienta de creación de medios, que te ayudará a descargar Windows 11.
Paso 1: Dirígete a la página de actualización de Windows 11 de Microsoft y, bajo el encabezado Crear medios de instalación de Windows 11, selecciona el botón azul Descargar ahora. Esto descargará mediacreationtool.exe archivo a su PC.
Paso 2: Inicie la herramienta de creación de medios como lo haría con cualquier otro programa y dé su aprobación al administrador, si se le solicita.
Paso 3: Acepte los términos y condiciones de Microsoft y, a continuación, elija su idioma y la versión de Windows 11 que desea instalar, si es necesario. De lo contrario, deje las opciones recomendadas predeterminadas. Seleccione Siguiente cuando esté listo para continuar.
Paso 4: Busque una unidad USB con al menos 8 GB de espacio libre y conéctela a su PC o computadora portátil. A continuación, seleccione la opción Unidad flash USB en el proceso de configuración de la herramienta de creación de medios. Seleccione Siguiente.
Alternativamente, si desea montar virtualmente el medio de instalación de Windows 11, puede seleccionar el archivo ISO y seguir las instrucciones en pantalla para crearlo para su posterior montaje.
Paso 5: Seleccione la unidad USB que desea utilizar para la instalación. A continuación, cuando esté listo para configurar la unidad, seleccione Siguiente. Espere a que se complete el proceso de configuración.
Paso 6: Una vez creado el medio de instalación, puede reiniciar su PC y arrancar en la unidad USB para comenzar a actualizar a Windows 11. Siga nuestra guía sobre cómo instalar Windows 11 para obtener consejos sobre el proceso de instalación y, si se le solicita, ingrese su clave de Windows 10 para activarlo.
Obtén Windows 11 «gratis» cuando compres una PC nueva
Si vas a comprar un PC nuevo, es casi seguro que lo conseguirás con Windows 11 incluido, así que si no quieres comprar una licencia de Windows y no tienes un PC actualizable, esta podría ser la mejor manera. Alternativamente, puede buscar PC con Windows 10 y usar su clave válida para actualizar a Windows 11 de forma gratuita utilizando los métodos anteriores.
Desafortunadamente, no puede actualizar de Windows 8 o Windows 7 directamente a Windows 11, pero si tiene un sistema más antiguo con una clave válida, siempre puede actualizar primero a Windows 10. Siga estos pasos para descargar Windows 10 de forma gratuita, luego vea si puede actualizar a Windows 11 de forma gratuita después.




