Si estás buscando solucionar problemas de tu nueva instalación de Windows 11, una buena idea es aprender cómo iniciar Windows 11 en modo seguro. Es una forma de abrir una versión limitada de tu sistema operativo en la que no se cargan todos los controladores ni todas las funciones que normalmente utiliza tu computadora, facilitando así la solución de cualquier detalle que tengas.
Te va a interesar:
- Cómo desactivar Cortana en Windows 10 y Windows 11
- Esto es lo que necesitas saber para ejecutar Windows 11
- Windows 11 para videojuegos: Auto HDR y sin tiempos de carga
Los diferentes modos seguros
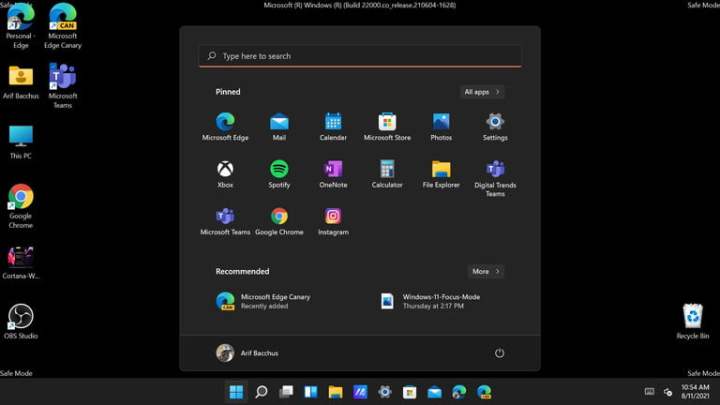
Antes de pasar a explicar cómo ingresar al Modo seguro, solo queremos tocar las 3 versiones existentes del modo de diagnóstico en Windows 11. Cada una de ellas se puede utilizar para diferentes propósitos y lo explicamos a continuación.
- Modo seguro: este es el modo que utilizará la mayoría de la gente. Esto desactiva todos los programas y funciones adicionales en Windows 11 y solo te dará acceso a una experiencia de escritorio básica para que puedas acceder a archivos y documentos importantes, ajustar controladores y otras cosas. Ten en cuenta que no hay redes en este modo, por lo que es una excelente manera de acceder a los archivos si crees que eres víctima de malware.
- Modo seguro con funciones de red: es el mismo que el Modo seguro normal, pero habilita la red. A pesar del nombre, no es seguro usarlo, ya que puede permitir que los piratas informáticos ingresen a tu computadora a través de una conexión a internet si lo usas para diagnosticar problemas o rescatar archivos.
- Modo seguro con símbolo del sistema: deberás asegurarte de saber cómo usar el símbolo del sistema incluso, antes de ingresar a esta versión del modo seguro. Esto abre el símbolo del sistema y te permite escribir comandos en el estilo DOS de la vieja escuela para sortear los problemas del sistema operativo. En este modo no existe interfaz visual, la interacción con el sistema operativo es solo por medio de comandos de texto.
Arrancar en Modo seguro desde el inicio de sesión en Windows 11
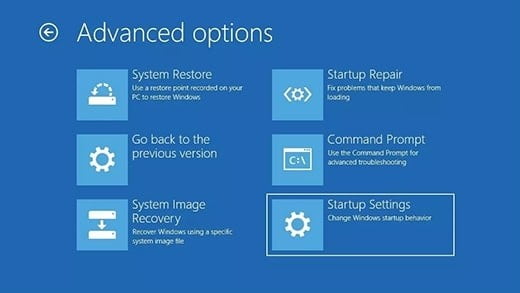
Si aún puedes acceder a Windows 11 y t computadora no está completamente dañada, una de las formas más fáciles de activar el Modo seguro en Windows 11 es desde la pantalla de inicio de sesión. Puedes hacerlo siguiendo estos pasos a continuación.
Paso 1: mantén presionada la tecla Mayús y haz clic en el icono del botón de encendido en la esquina inferior derecha de la pantalla.
Paso 2: continúa presionando Mayús y elige Reiniciar.
Paso 3: suelta la tecla después. La computadora se reiniciará. Si tienes el cifrado de Bitlocker activado, es posible que debas ingresar la clave.
Paso 4: una vez que veas la pantalla Elegir una opción, selecciona la opción Solucionar problemas.
Paso 5: desde allí, elige Opciones avanzadas y luego Configuración de inicio.
Paso 6: presta atención a las indicaciones en la pantalla y luego haz clic en el botón Reiniciar.
Una vez que la computadora se reinicia, habrá una lista de opciones en la pantalla. Asegúrate de seleccionar la opción que desees, presionando la tecla respectiva en el teclado. Cada número en tu teclado corresponderá a un respectivo modo seguro.
Estos números pueden variar según la computadora, así que presta atención a lo que aparece en la pantalla. Solo tendrás unos segundos para tomar una decisión antes de que se agote el tiempo de espera del Modo seguro.
Ingresa al Modo seguro desde una pantalla negra o una computadora dañada con Windows 11
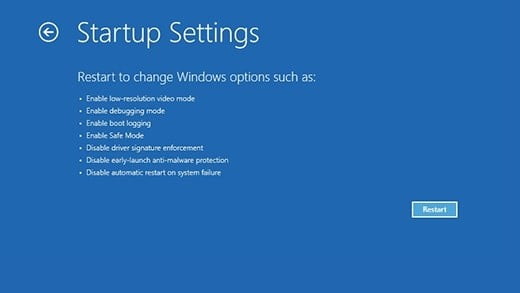
En el caso de que no puedas ingresar al Modo seguro en Windows 11 desde la pantalla de inicio de sesión, puedes hacerlo encendiendo y apagando tu dispositivo nuevamente, hasta que la obligues a ingresar al Entorno de recuperación de Windows.
Este es un entorno integrado en un lugar especial en la unidad de almacenamiento de la mayoría de las computadoras nuevas, lo que te permite restaurar o solucionar problemas con Windows. Puedes ingresar al entorno de recuperación de Windows con estos pasos a continuación.
Paso 1: mantén presionado el botón de encendido durante 10 segundos para apagar tu computadora.
Paso 2: presiona el botón de encendido nuevamente para encender tu computadora.
Paso 3: si ves que Windows se ha iniciado y ves el logotipo del fabricante de tu computadora, mantén presionado el botón de encendido nuevamente durante 10 segundos para forzar el apagado de tu dispositivo.
Paso 4: presiona el botón de encendido nuevamente para encender tu computadora.
Paso 5: cuando Windows se reinicie, mantén presionado el botón de encendido durante 10 segundos para apagar tu dispositivo.
Paso 6: presione el botón de encendido nuevamente para encender tu dispositivo.
Paso 7: permite que tu computadora se reinicie por completo y entrará al Entorno de recuperación de Windows.
Una vez que ingreses al entorno de recuperación de Windows, puedes seguir nuestros pasos en la sección anterior (a partir del paso 4) para ingresar al modo seguro.
Ingresa al Modo seguro directamente desde Windows 11
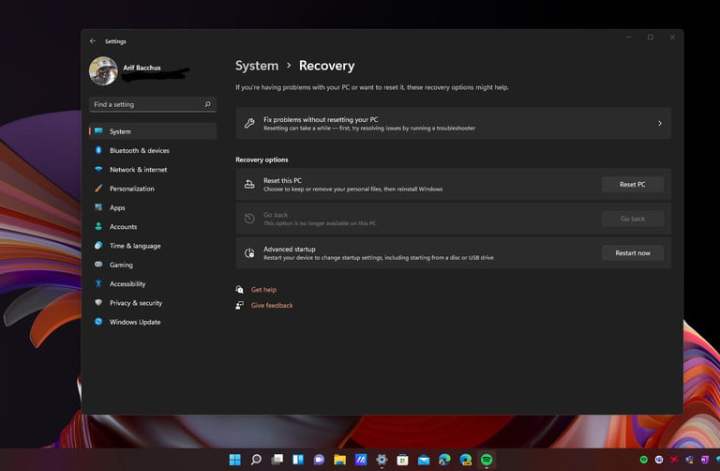
Una tercera forma de entrar en Modo seguro puede suceder directamente desde Windows 11. Puedes hacerlo siguiendo nuestros pasos a continuación. Solo ten en cuenta que esta opción requerirá que tengas una computadora en pleno funcionamiento.
Paso 1: haz clic en el menú Inicio y busca Configuración.
Paso 2: busca Recuperación en el menú lateral a la derecha de la pantalla.
Paso 3: desplázate hacia abajo y elige Inicio avanzado, luego haz clic en el botón Reiniciar ahora.
Paso 4: sigue los pasos de la segunda sección de este artículo, comenzando con el Paso 4.
Cómo salir del modo seguro
Después de diagnosticar y resolver tu problema de Windows 11, puedes reiniciar tu computadora a su estado original y salir del Modo seguro. Esto es tan simple como reiniciar y apagar tu dispositivo como lo harías normalmente. No es necesario realizar pasos adicionales.


