Uno de los beneficios de tener productos de Apple es la forma en que una MacBook, una iPad y un iPhone pueden trabajar juntos. Gracias a una de sus funciones específicas, puedes comenzar tu trabajo en uno de estos dispositivos y luego cambiar a otro para continuar esa tarea donde la dejaste. Pero ¿qué es lo que tienes que configurar para usar Handoff en una Mac? Aquí te lo explicamos.
Te va a interesar:
- Cómo cambiarse de Spotify a Apple Music
- Apple Watch Series 7 vs. Apple Watch Series 6
- Cómo borrar el ID de Apple de otra persona en tu iPhone
Esto puede ser útil para situaciones en las que abriste un sitio web desde Safari en tu iPhone y deseas abrirlo en tu Mac, o viceversa. Incluso, lo puedes usar para otras aplicaciones de Apple como Notas, Fotos o Mail en todos los dispositivos.
Configurar Handoff
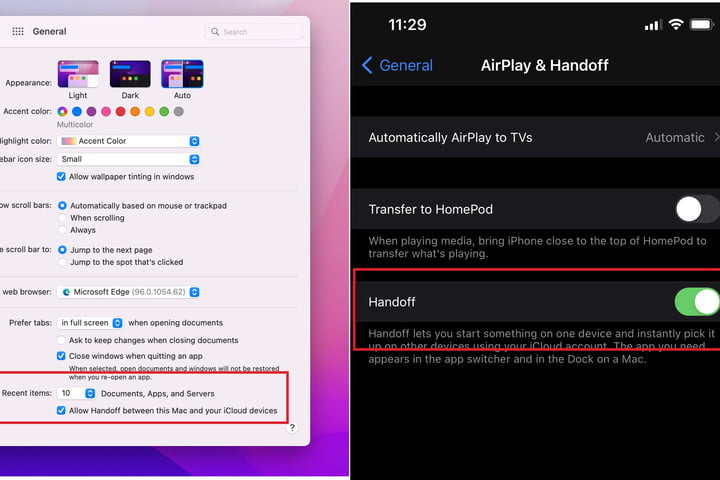
Antes de usar Handoff, tienes que configurarlo. Como parte de la configuración inicial, deberás asegurarte de que tus dispositivos admitan la función. Apple tiene una lista en su sitio web que puedes verificar aquí.
Para los dispositivos iOS, deberás ejecutar iOS 8 para que todo funcione. También deberás tener un iPhone 5, iPad Pro, iPad de 4ª generación, iPad Air, iPad mini, o iPod touch de 5ª generación. Todas estas especificaciones son las mínimas, y por lo mismo vale cualquier versión posterior.
En el lado de MacOS, deberás ejecutar OS X Yosemite. También necesitarás una MacBook 2015, MacBook Pro o Air 2012, una Mac mini de 2012, una iMac de 2012, iMac Pro o Mac Pro de 2013. Al igual que en el punto anterior, todas estas especificaciones es lo mínimo, o bien, cualquier versión posterior.
Finalmente, con los relojes inteligentes de Apple, solo necesitarás watchOS 1.0 o posterior. Todos los modelos de Apple Watch son compatibles con Handoff.
Paso 1: una vez que confirmes que todos tus dispositivos Apple son compatibles con Handoff, asegúrate de iniciar sesión con la misma cuenta de iCloud e ID de Apple en cada dispositivo.
Paso 2: ten en cuenta que Handoff solo funciona cuando tus dispositivos están cerca uno del otro. Como resultado, deberás asegurarte de que cada dispositivo tenga Bluetooth, wifi y Handoff activados.
Paso 3: puedes activar Handoff en MacOS, iOS o Apple Watch haciendo lo siguiente.
- Mac: ve al menú Apple y elige Preferencias del sistema. Luego, haz clic en General y selecciona Permitir transferencia entre esta Mac y tus dispositivos iCloud.
- iOS: ve a Configuración general > AirPlay y Handoff, luego active Handoff.
- Apple Watch: en la aplicación Apple Watch de tu iPhone, has clic en General y activa Habilitar traspaso.
Ten en cuenta que Apple Watch solo admite la transferencia de tu reloj a tu iPhone o Mac.
Usa Handoff en una Mac
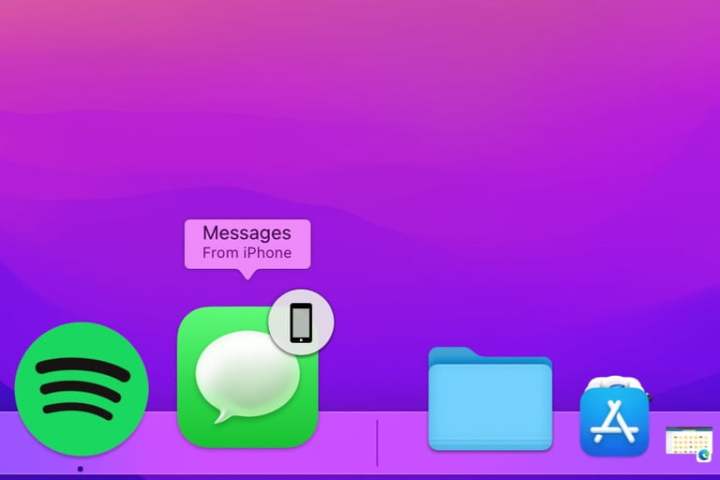
Usar Handoff en una Mac es bastante simple. Las aplicaciones que funcionan con Handoff incluyen Mail, Maps, Safari, Reminders, Calendario, Contactos, Pages, Numbers, Keynote y otras apps como Microsoft Edge.
Paso 1: abre cualquier aplicación en tu Apple Watch, iPad o iPhone que admita Handoff. Comienza una tarea en esa app.
Paso 2: cambia a tu Mac y busca el ícono Handoff en el Dock. Estará en el lado derecho en su propio espacio cerca de la basura. Sabrás que es Handoff, ya que tendrá una foto de un iPhone, Apple Watch o iPad en la esquina superior derecha. También dirá Desde iPhone o Desde Apple Watch o Desde iPad para que lo puedas identificar más fácil.
Paso 3: haz clic en el icono y la aplicación de tu Apple Watch o dispositivo iOS se abrirá en tu Mac.
Use Handoff en un iPhone, iPad o iPod Touch

Aunque esta guía estaba destinada principalmente a Mac, usar Handoff en un iPhone, iPad o iPod Touch también es fácil. Notarás que aparecerá un mensaje de transferencia en el selector de aplicaciones que aparece cuando toca dos veces el botón de inicio o desliza y mantiene presionado.
El mensaje estará en la parte inferior de la pantalla, indicando Desde MacBook, Desde iPhone o Desde Apple Watch, si tocas ese mensaje, la actividad desde una Mac continuará en tu dispositivo iOS.
Handoff es solo una de las ingeniosas funciones del ecosistema de dispositivos de Apple. También puedes consultar cómo usar Sidecar en MacOS y cómo usar AirPlay en Mac. Sidecar te permite usar una iPad como segunda pantalla y Airplay te permite compartir contenido desde tu iPhone a tu Mac.




