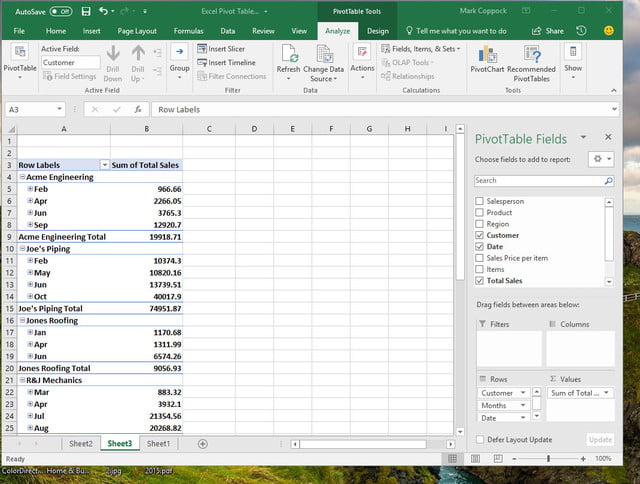
Pero antes de comenzar: ¿para qué sirven exactamente las tablas dinámicas? En pocas palabras, las tablas dinámicas te permiten ver los mismos datos de diferentes maneras y desde diferentes ángulos, todo para facilitar un análisis en profundidad y detectar algunas tendencias importantes. Cuando evalúas los resultados de tus ventas, por ejemplo, es posible que desees ver a una persona o empresa individual, un solo producto o un lapso de tiempo específico. Con una tabla dinámica, puedes crear un grupo de información y luego cambiar fácilmente tu enfoque desde un producto (dato) a otro, un análisis que sería bastante tedioso de realizar de forma manual.
Ten en cuenta que necesitarás la versión completa del Excel 2016 para usar las tablas dinámicas. La versión de Windows 10 de la plataforma universal de Windows (UWP) no incluye ésta ni muchas otras características avanzadas de Excel.
Quizá te interese también echar una mirada nuestra guía sobre cómo convertir un PDF a Excel.
Paso 1: Prepara tus datos
Tal vez el paso más importante en el uso de las tablas dinámicas Excel es organizar cuidadosamente tus datos. La forma más fácil de hacerlo es usar tablas u hojas de cálculo de Excel, que te permiten agregar filas que se incluirán en tu tabla dinámica cada vez que presiones actualizar. Pero, al menos, procura que tus datos estén en forma de tabla con encabezados de columna informativos y con datos coherentes dentro de las columnas.
Por ejemplo, supongamos que deseas analizar la información de ventas de tu empresa. Tienes seis empleados que venden tres de tus productos en varias regiones. Tus productos están diseñados para cada cliente y, por lo tanto, sus precios varían. Aquí hay una tabla de muestra con información ficticia que te da una idea de cómo se pueden organizar los datos con una tabla dinámica en mente. La tabla se creó simplemente ingresando primero los datos, luego seleccionando todo el rango y luego yendo a Insertar> Tabla. De nuevo, no tienes que dar este paso, pero se recomienda, si deseas después agregar más filas de datos y facilitar la actualización de tu tabla dinámica.

Paso 2: Prueba una recomendación
Excel está lleno de trucos ingeniosos para facilitar el trabajo con datos, y siempre que sea posible, tratará de adivinar qué es lo que quieres lograr, para luego realizarlo automáticamente en unos pocos pasos. Esta útil característica se demuestra aquí mediante la herramienta de Tablas Dinámicas Recomendadas, que analiza tus datos y ofrece algunas opciones lógicas sobre cómo analizar y presentar las cosas.
Para usar una tabla dinámica recomendada, simplemente ve a Insertar> Tablas Dinámicas Recomendadas. Excel te presentará algunas opciones para que las consideres. En nuestro ejemplo, Excel ofrece la creación de 10 tablas dinámicas diferentes que analizan nuestros datos de ventas desde distintos ángulos. Ten en cuenta que la forma de etiquetar las columnas es importante. Excel lee estos encabezados y te ofrece recomendaciones que tienen más sentido. Una recomendación es «Suma el total de ventas por cliente». Si elegimos esa opción, Excel procederá a crear una tabla dinámica.

Ten en cuenta que la tabla dinámica muestra solo los datos que son pertinentes para nuestro análisis actual. En el lado derecho, encontrarás los criterios que utilizó Excel para crearlo en el cuadro de diálogo de Campos de Tabla Dinámica. Cubriremos lo que significa cada uno de estos campos en la siguiente sección sobre personalización.
Paso 3: Personaliza tu tabla dinámica
Cada uno de los elementos de este campo es importante para determinar cómo funcionará tu tabla dinámica. Haz clic en el ícono de configuración para cambiar el aspecto de este diálogo a lo que sea que funcione mejor para ti.
Selección de campos
Aquí, elige qué columnas incluir en tu tabla dinámica. La forma en la que esos datos se completarán en la tabla dinámica estará determinada por el tipo de datos que represente: Excel determinará si agrega una columna a tu tabla dinámica o si agrega los datos del campo dentro de la tabla. Por ejemplo, si seleccionas «Elementos«, Excel asume que deseas agregar la cantidad de elementos para cada cliente.
Por otro lado, si seleccionas «Fecha«, Excel coloca los datos en la tabla y organiza las ventas según cuando ocurrieron.

Mientras trabajas en tus propias tablas dinámicas, puedes experimentar y ver cómo los campos agregados y eliminados afectan a los datos que se muestran. Descubrirás que Excel hace un gran trabajo al hacer selecciones que tienen sentido, pero también puedes cambiar las cosas si consideras que las elecciones hechas por Excel no lo tienen.
Filtros
Arrastra los elementos de la lista de selección de campos a la sección «Filtros», si deseas limitar qué datos se muestran. Por ejemplo, si arrastras «Cliente» en la sección «Filtros», podrá mostrar fácilmente sólo los datos de uno o de una selección de clientes.

Columnas
Al arrastrar los campos a la sección «Columnas», puedes ampliar la forma en que se muestran tus datos. De nuevo, cuando arrastres un campo a esta sección, Excel tratará de averiguar cómo quieres que se presenten los datos. Por ejemplo, si arrastras «Fecha» en la sección «Columnas», Excel mostrará las ventas tal como se resumen en el marco de tiempo más lógico, que en este caso es por mes. Esto sería útil si tu principal preocupación es saber cuánto se vende mensualmente, teniendo en cuenta los patrones de compra de tus clientes.

Filas
Del mismo modo, puedes arrastrar campos a la sección «Filas» para insertar datos diferentes en las filas de la tabla dinámica. De nuevo, si arrastramos «Fecha» a la sección «Filas», Excel dividirá las ventas de tus clientes por mes, pero los datos serán resumidos por cliente, y no por mes, como en el ejemplo anterior. En este caso, el enfoque será la cantidad que se le vendió a cada cliente, pero también puedes detectar ciertas tendencias basadas en el tiempo.

Valores
Finalmente, la sección «Valores» determina cómo estás analizando tus datos. En todos nuestros ejemplos hasta ahora, hemos estado buscando ventas totales. Si haces clic en la tecla de flecha hacia abajo en esta sección, puedes acceder a la configuración del campo de valor, para ver un cálculo numérico diferente.

Por ejemplo, supongamos que quieres ver los promedios de ventas en vez de las ventas totales. Simplemente, debes seleccionar «Promedio» en el cuadro de diálogo de configuración del campo de valor. También puedes establecer el formato de número, para que los resultados tengan más sentido.

Ahora, en lugar de considerar las ventas totales por cliente (para luego calcular un total general), estamos analizando las ventas promedio por empresa, y luego el promedio de ventas en toda tu compañía. Esto sería útil para evaluar qué clientes están por encima o por debajo del promedio en ventas, y por lo tanto, saber cuáles merecen una mayor o menor atención. En nuestro ejemplo, tal vez Acme Engineering y Jones Roofing no merecen tanta atención de ventas como los demás.
Claramente, las tablas dinámicas ofrecen una gran cantidad de opciones para que analizar tus datos sea más fácil. El truco para usar tablas dinámicas de manera efectiva es decidir exactamente lo que uno quiere ver antes de comenzar a aplicar las opciones. También quiere asegurarse de que tus datos se correspondan con la forma en que has establecido tu tabla, y cómo has nombrado tus encabezados. Cuanto más cuidadoso seas en la configuración, más eficaces serán tus tablas dinámicas.
Paso 4: Crea tus propias tablas dinámicas desde cero
Una vez que hayas jugado con la función de tabla dinámica y hayas comprendido cómo las distintas opciones afectan tus datos, podrás comenzar a crear una tabla dinámica desde cero. El proceso es similar al uso que te recomendamos arriba. Sólo ve a Insertar> Tabla dinámica y luego selecciona manualmente tus datos como primer paso.
En nuestro caso, eso significa seleccionar la Tabla 1, pero también podríamos seleccionar un rango de datos, o extraerlos de una fuente de datos externa. También podemos decidir si queremos crear una nueva hoja de trabajo o colocar la tabla dinámica junto a nuestros datos en una ubicación determinada en la hoja de trabajo existente.

Una vez que hemos hecho nuestra selección, se nos presentará una tabla dinámica en blanco y unos Campos de Tabla Dinámica.

Crear nuestra propia tabla dinámica es una simple cuestión de seleccionar campos y determinar cómo queremos que se calculen y se muestren los datos. Digamos que queremos ver cómo se desempeñan los vendedores por mes, con un gran total de ventas para el año. Seleccionamos los campos «Vendedor», «Fecha» y «Ventas totales», arrastramos el campo «Vendedor» a la sección «Filtros» y configuramos los valores para que se muestren, como el dinero. Excel agrega automáticamente los elementos de fecha relevantes a la sección «Filas» y asume que queremos ver sumas.

De forma predeterminada, Excel mostrará todos los datos para todos los vendedores. También podemos seleccionar un solo vendedor para ver únicamente sus datos. En este caso, vemos que Judy French tuvo ventas en solo tres meses, a pesar de que sus números totales fueron significativos. Eso podría significar que su proceso de ventas fue más largo porque ella estaba “persiguiendo ballenas en lugar de peces” (por decirlo de alguna manera), y es ésta una conclusión valiosa, si es que es precisa. Quizás invertir en un asistente para ayudar a Judy a cerrar las ventas más rápido sería una buena idea.

Paso 5: Invierte en algo de aprendizaje
Si quieres ser realmente bueno en el uso de tablas dinámicas de Excel, invierte un poco de tiempo en aprender un poco más sobre cómo utilizar los distintos tipos de datos. Microsoft ofrece sus propios recursos de capacitación, y hay muchos que vale la pena considerar.
En general, sin embargo, esto significa investigar en Excel de una manera que está más allá del alcance de esta guía. Sin embargo, es de esperar que ahora veas cómo las tablas dinámicas pueden ser una herramienta poderosa para analizar tus datos. Es relativamente fácil de usar, siempre y cuando tengas tus datos configurados en el tipo correcto de tabla. Y para finalizar, algo en lo que insistimos: es muy importante saber qué es lo que quieres lograr con tu tabla dinámica antes de comenzar.



