¿Se te daño el teclado de tu computadora? Eso no significa necesariamente que debas cambiarlo por uno nuevo. En la actualidad existen muchas razones por las cuales tu teclado pudiera no estar funcionando, tanto en materia de hardware como de software. Aunque no podemos ayudarte si lo usaste como un bate de béisbol, sí podemos mostrarte las opciones para reparar el teclado de tu computadora y así, resolver los problemas habituales que incluso impiden totalmente la escritura.

Intentas escribir un correo electrónico pero no sucede nada. O tal vez puedes escribir, pero no aparecen las letras específicas o solo palabras incorrectas que alteran el sentido original de tu idea. Si sufres estos u otros problemas similares, es posible que te sientas frustrado, pero anímate, hay algunas formas en que puedes solucionarlo.
Tipos de teclado
Antes de profundizar, necesitas conocer exactamente el tipo de teclado que tienes. Por ejemplo, muchos teclados portátiles utilizan teclas tipo chiclet, que presionan una membrana de goma para completar un contacto eléctrico. También encontrarás versiones basadas en un diseño de tijera, que utilizan la misma membrana, pero acorta la distancia de desplazamiento de la tecla y brinda una sensación más ágil.

Los teclados modernos para computadoras portátiles generalmente se basan en el diseño de interruptor de tijera. Los de MacBook utilizan el formato «mariposa» de Apple. que se asemeja a una «V» en lugar de una «X». Apple usó este diseño para crear MacBooks más delgadas, pero era más propenso a acumular polvo y basura que los modelos basados en tijeras. Incapaz de resolver los problemas, Apple volvió a las teclas basadas en tijeras a partir de la reciente MacBook Pro de 16 pulgadas.

Finalmente, hay teclados con interruptores mecánicos que suelen tener teclas más altas y fácilmente extraíbles. No hay membranas de goma, sino un resorte y un vástago que activa la pulsación de una tecla cuando toca un contacto. Suelen ser ruidosos, pero mucha gente los prefiere.
Los diferentes tipos de interruptores pueden tener distintas soluciones y son resistentes a los variados intentos de limpieza. Pero algo que afecta a todos los teclados por igual es el software.
Ajustes de software
Reinicia tu computadora
Este debería ser tu primer paso para resolver problemas con tu teclado. A veces surgen conflictos en el lado del software que hacen que el controlador no responda. Reiniciar puede ayudar a resolver ese conflicto o error.

Para macOS, es posible que debas restablecer el controlador de administración del sistema para resolver el problema. Eso significa apagar, quitar el cable de alimentación y esperar 15 segundos antes de reiniciar. Con las MacBooks, mantén presionadas simultáneamente las teclas CTRL + Opción + Mayús y luego presiona el botón de encendido durante 10 segundos. Luego, suelta todas las teclas y presiona el botón de encendido.
Actualizar o reinstalar controladores
Si el reinicio no funciona, intenta actualizar o reinstalar el controlador. Normalmente, cuando conectas un teclado, el sistema operativo instala uno que sea compatible.
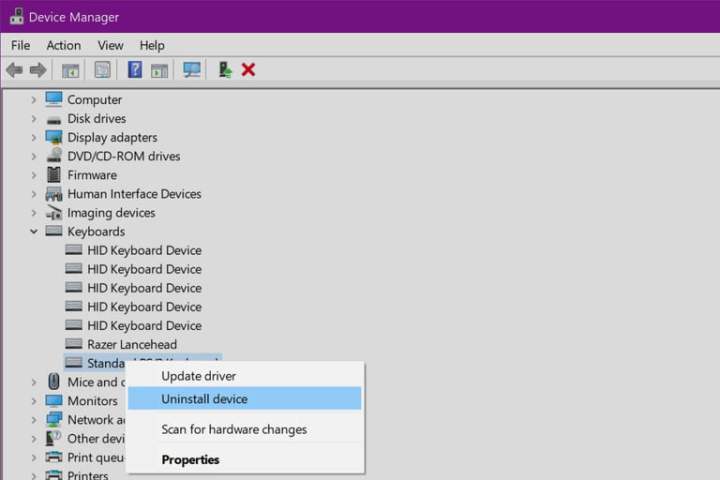
En las portátiles, este controlador está instalado a menos que conectes un teclado externo. Los teclados para juegos pueden tener sus propios archivos, que puedes descargar desde el sitio web oficial del fabricante. Este controlador puede estar dañado y causar problemas de comunicación entre tu computadora y el periférico. De esta forma, debes actualizar el controlador para reemplazar la versión posiblemente dañada o eliminarla por completo y reinstalar una nueva.
Para Windows:
Paso 1: haz clic derecho en el botón Inicio y selecciona Administrador de dispositivos en el menú emergente.
Paso 2: expande la entrada del teclado y haz clic derecho en tu dispositivo.
Paso 3: selecciona Actualizar controlador en el menú emergente y sigue las instrucciones. Esto simplemente actualiza el controlador suministrado en Windows. Si este método no soluciona tu problema, continúa con el siguiente paso.
Paso 4: repite los dos primeros pasos, pero selecciona Desinstalar dispositivo en el menú emergente.
Paso 5: haz clic en Acción, ubicada en la barra de herramientas del Administrador de dispositivos y selecciona Buscar cambios de hardware en el menú desplegable. Esto debería reinstalar el controlador de tu teclado.
Nota: Si estás utilizando un teclado con controladores que deben descargarse independientemente del fabricante, visita su sitio web para obtener la última versión de su controlador y ejecuta el archivo para reinstalarlo.
Verifica la configuración de tu región o idioma
¿Cambiaste la configuración de tu región o idioma? Siggue estas instrucciones para averiguarlo.

Para Windows:
Paso 1: haz clic en el botón Inicio seguido del ícono de ajustes ubicado en el Menú Inicio
Paso 2: selecciona Hora e idioma.
Paso 3: selecciona la opción Región de la lista del lado izquierdo y verifica que Windows esté configurado en tu región correcta.
Paso 4: selecciona la opción Idioma de la lista del lado izquierdo y verifica que Windows esté configurado en tu idioma correcto. Haz clic en «+» en Idiomas preferidos si prefieres un idioma diferente. Después de la instalación, haz clic en Opciones para seleccionar el tipo de teclado.
Para MacOS:
Paso 1: haz clic en el icono de engranaje de Preferencias del Sistema ubicado en el Dock.
Paso 2: seleccione Idioma y Región (icono de bandera).
Paso 3: verifica tu región o haz clic en las flechas azules arriba/abajo para cambiar.
Paso 4: verifica tu idioma preferido. Si es incorrecto, haz clic en el botón «+» para agregar otro idioma.
Verifica tu configuración de entrada

Tal vez tu teclado está actuando extraño debido a la configuración incorrecta de repetición y retraso. A continuación, te mostramos cómo puedes ajustar esa configuración:
Para Windows:
Paso 1: escribe Panel de control en el campo de búsqueda y selecciona la aplicación resultante.
Paso 2: haz clic en Hardware y sonido seguido de Dispositivos e impresoras.
Paso 3: busca tu el icono de tu teclado y haz clic derecho en tu mouse y selecciona Configuración del teclado en el menú emergente.
Paso 4: aparecerá otra ventana emergente con la pestaña Velocidad cargada de forma predeterminada. Ajusta la configuración de Retardo de repetición para ver si eso resuelve tu problema.
Paso 5: si el Paso 4 no funciona, regresa al menú principal del Panel de control y selecciona Facilidad de acceso seguido de Centro de facilidad de acceso. Ignora la molesta voz del robot si puedes.
Paso 6: desplázate hacia abajo y selecciona Hacer que el teclado sea más fácil de usar.
Paso 7: desmarca Activar teclas fijas y/o Activar teclas de filtro si están seleccionadas. Haz clic en Aplicar seguido de Aceptar para guardar esta configuración.
Para MacOS:
Paso 1: haz clic en el logotipo de Apple en la esquina superior izquierda seguido de Preferencias del sistema en el menú desplegable. Alternativamente, puedes hacer clic en el ícono de Ajustes ubicado en el Dock.
Paso 2: haz clic en Teclado.
Paso 3: ajusta la demora y repite la configuración para ver si eso resuelve tu problema.
Desinstalar aplicaciones y programas
Una aplicación o programa que se ejecuta en segundo plano puede causar problemas de teclado. Si instalaste controladores, también pueden interferir. Determina cuándo comenzó los problemas y elimina cualquier software que hayas instalado desde entonces. Por ejemplo, si instalaste un software de escritorio que administra un nuevo teclado, pero aún estás usando software para un teclado más antiguo, pueden haber un conflicto.
Reparaciones de hardware
Comprueba la conexión
Para teclados externos, el problema puede ser una conexión física. ¿El cable está roto? ¿Hay suciedad acumulada en el conector USB? ¿Está dañado el conector? ¿El puerto USB de tu computadora está con fallas? Estos factores causarán problemas.

Un método que puedes probar es desconectar y volver a conectar el teclado. Si esto no soluciona el problema, conecta el teclado a un puerto diferente. El puerto USB actual puede sufrir problemas de software o hardware que requieren una investigación y solución por separadoc.
Verifica las características activas
Hay teclados que incluyen características especiales que puedes activar con solo presionar una tecla. Por ejemplo, el MK850 de Cooler Master incluye la tecnología «Aimpad», que agrega controles analógicos tipo gamepad a las teclas WASD.

Si esta función se activa accidentalmente, cada palabra que escribas incluye letras adicionales, como Q, E y Z. Tus problemas podrían deberse a situaciones similares. Del mismo modo, algunos teclados te permiten desactivar temporalmente teclas útiles como la tecla de Windows. Asegúrate de que no estén activados si te están causando problemas.
Verifica las baterías (para teclados inalámbricos)
Si usas un teclado inalámbrico, verifica las baterías para ver si están agotadas. Un nivel bajo provocará problemas de conexión. Para un teclado con una batería recargable incorporada, conéctalo a tu computadora o a una fuente de alimentación.

Vuelve a emparejar tu teclado (Bluetooth)
Para los teclados basados en Bluetooth, puede haber un problema con la conexión. Quitar y volver a agregar el dispositivo puede aclarar cualquier problema asociado con la comunicación de Bluetooth.
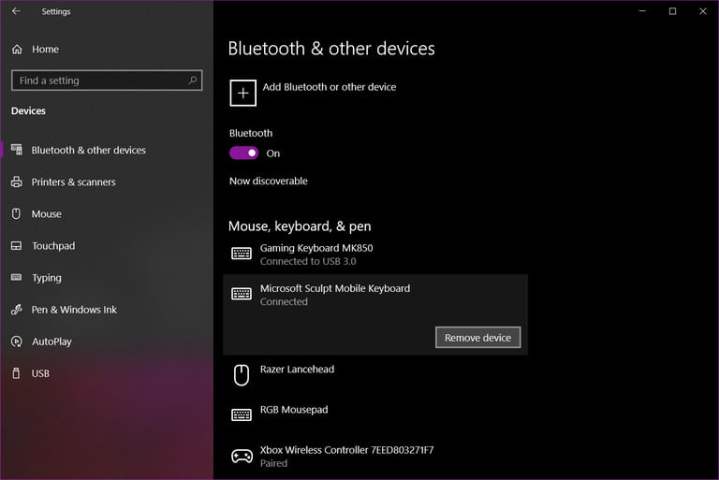
Para Windows:
Paso 1: haz clic en el botón Inicio y selecciona el icono de «engranaje» en el menú Inicio.
Paso 2: Selecciona Dispositivos.
Paso 3: el panel de Bluetooth y otros dispositivos se abre de manera predeterminada. Selecciona tu teclado Bluetooth y haz clic en el botón Eliminar dispositivo.
Paso 4: haz clic en «+» junto a Agregar Bluetooth u otro dispositivo y vuelve a conectar tu teclado Bluetooth. Sigue las instrucciones de emparejamiento.
En MacOS:
Paso 1: haz clic en el logotipo de Apple en la esquina superior izquierda y selecciona Preferencias del sistema en el menú desplegable. Alternativamente, puedes hacer clic en el icono de «engranaje» ubicado en el Dock.
Paso 2: haz clic en el ícono de Bluetooth.
Paso 3: selecciona tu teclado Bluetooth seguido del botón «X» para eliminarlo.
Paso 4: vuelve a emparejar tu teclado Bluetooth.
Limpia tu teclado
Nota: Antes de realizar cualquier limpieza física, asegúrate de desconectar el teclado y quitar las baterías.
La suciedad y la mugre son probablemente tu mayor adversario con respecto al rendimiento del teclado. El polvo, trozos de comida, caídas del cabello, «proyectiles» nasales, entre otros, son los que más que atacan nuestros teclados todos los días.

Es probable que los teclados mecánicos sean más fáciles de limpiar porque puedes quitar las teclas. En este escenario, desconecta el teclado de tu computadora, llévalo afuera y use una lata de aire comprimido en ángulo a 75 grados para desalojar la basura problemática.
Para la suciedad más rebelde, retira las teclas y usa aire comprimido nuevamente. El objetivo es asegurarse de que no haya desechos que impidan que el vástago del interruptor haga su función.
Los teclados basados en membrana de goma y con interruptor de tijera son más difíciles de limpiar, especialmente en las computadoras portátiles. Una vez más, debes utilizar aire comprimido para eliminar cualquier residuo que pueda impedir una conexión completa entre la tapa del teclado y la capa superior de la membrana.
La suciedad entre las teclas y el cuerpo del teclado también puede evitar que las teclas se muevan correctamente, otros métodos de limpieza incluyen el uso de un cepillo de dientes suave, un paño de microfibra o un hisopo humedecido con agua tibia.
Prueba de teclado sin batería de la portátil
El problema puede no ser tu teclado, sino la batería de la computadora portátil. Una buena prueba es apagar completamente el dispositivo, quitar la batería, conectar la fuente de alimentación externa y reiniciar. Si el teclado funciona sin problemas, entonces la batería puede tener problemas para suministrar una corriente constante y necesita un reemplazo.

Reemplace el interruptor (en teclados mecánicos)
En los teclados mecánicos, el interruptor debajo de la tapa del teclado puede estar defectuoso o simplemente fallar debido al uso constante. Puedes reemplazar estos interruptores manualmente, pero eso generalmente requiere soldadura, un removedor de soldadura, un posible extractor de interruptores y otras herramientas.

Hay muchos tutoriales en YouTube que te muestran cómo quitar de forma segura los interruptores mecánicos sin dañar el teclado, pero no es un proceso fácil.
También hay teclados mecánicos con interruptores a presión, como el Dygma Raise y el Logitech G Pro X. Con estos simplemente tiras de la tapa de la tecla seguido del interruptor defectuoso. Investiga acerca de tu teclado para ver si puedes quitar los interruptores fácilmente.
Usa un teclado diferente
Cuando todo esto falla, desconecta el teclado defectuoso y usa otro, tal vez incluso en un puerto diferente. Si tu problema persiste, entonces el problema es más profundo que las resoluciones que brindamos aquí. Da un paso atrás y determina si hay otros problemas fuera de los problemas de tu teclado.
Es posible que debas realizar una restauración del sistema operativo para eliminar cualquier software conflictivo que se esconde debajo de la superficie del sistema operativo o considera llevarlo a un taller de reparación de computadoras.
*Actualizado por María Teresa Lopes el 24 de septiembre de 2020.



