Una noche, sin ninguna clase de aviso previo, mi laptop colapsó. La dejé un momento y cuando regresé a verla la pantalla estaba en la BIOS. El SSD simplemente murió, y temo que fue por la falta de un disipador de calor. Nunca me había pasado algo así, pero aquel lunes fue un día difícil, por decir lo menos, especialmente porque tuve que instalar Windows 11 en el disco duro de reserva que tengo instalado en mi laptop.
Pese a que de ninguna forma recomendaría tener un disco duro como unidad de almacenamiento de respaldo para cargar el sistema operativo, tras aquella amarga experiencia creo que puedo compartirte un tip básico que te ayudará a salir rápidamente de una situación como la mía.
Prepara una soporte de instalación USB de Windows 11

Sí, sé que las memorias USB (pendrives, pincho USB o como lo conozcas) comienzan a ser arcaicas, pero yo usualmente cargo con un estuche con tres de ellas. Resulta que en todas tengo cosas más o menos inútiles. Digamos que las traigo por si acaso. Bueno, pues ese acaso fue cargar Windows 11 a mi laptop lisiada.
Entonces vino el primer problema. La única computadora adicional que tengo en casa es una MacBook, donde por supuesto es imposible descargar el soporte de instalación de Windows 11 a una memoria USB, así que tuve que buscar una computadora pública, que por supuesto resultó un fiasco porque las computadoras públicas están hechas para que la gente imprima documentos o revise su Facebook, no para que una persona con ciertos conocimientos de informática resucite su laptop.
Bueno, total que conseguí una computadora Windows donde descargué sin problemas el soporte de instalación USB de Windows 11. El proceso de crear el soporte toma algunos minutos, pero en cualquier PC gama media el proceso es bastante simple.
Mi sugerencia es que, antes de que ocurra una desgracia, tengas lista una USB con un soporte de instalación de Windows 11. Hacerlo te servirá para reinstalar Windows 11 desde una USB. Una de 8 GB es más que suficiente y podría ser la diferencia entre pasar un rato amarguísimo o simplemente pasar un rato amargo.
Configura tu respaldo de Windows
Realmente no soy un usuario que tenga su información importante en su PC, sino en mi Google Drive. Si bien siempre recomendaré a las personas que tengan un respaldo de su información en la nube, sé que para muchos tener su información disponible en su PC puede ser fundamental, así que la siguiente recomendación es que eches un vistazo a la configuración de tu Copia de seguridad en Windows. Hacerlo te ayudará a reinstalar Windows 11 sin perder nada.
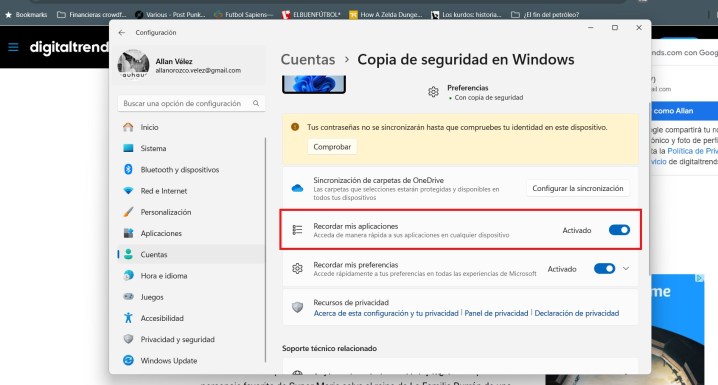
Para comenzar, ve a Configuración, Cuentas, Copia de seguridad de Windows. Una vez ahí, elige qué carpetas de tu PC te gustaría que tuvieran respaldo en OneDrive. Windows 11 también te permite realizar una copia de las aplicaciones que tienes descargadas e incluso de tu configuración personal de Windows. Esto es bastante útil si eres un usuario que personaliza mucho su experiencia de Windows, sin embargo, si este es tu caso, creo que ya pasaste por este consejo.
Y por último…
Ten otra unidad de arranque no sea un disco duro
En serio, instalar Windows 11 en un disco duro es un suplicio sin sentido. Si tienes una PC de escritorio mi recomendación es que tengas el sistema operativo en un SSD M.2 y otro SSD SATA. El HDD guárdalo para almacenar esos archivos que te niegas a perder, pero no para instalar o reinstalar Windows.



