Quizá no necesitas actualizar a Windows 11 todavía – quizá lo que necesitas es, simplemente, solucionar tus problemas de sonido en Windows 10.
Te va a interesar:
- Cambia el fondo de la pantalla de inicio en Windows 10
- Cambia la apariencia de Windows 10 a Windows 7
- Windows 11 vs. Windows 10
Problemas de sonido en Windows 10 y sus soluciones
Ejecuta el Solucionador de problemas de audio

Por si no lo sabías, Windows 10 tiene un Solucionador de problemas de audio completo que puede examinar el sistema de sonido para encontrar los posibles problemas y recomendarte soluciones. Debido a que este solucionador puede encontrar y resolver automáticamente algunos de los problemas que discutimos a continuación, es una excelente manera de ahorrar tiempo y, con total seguridad, debería ser lo primero que hagas.
Paso 1: usa el cuadro de búsqueda en la barra de tareas y busca Solución de problemas. En los resultados, deberías ver una opción que diga Solucionar problemas de configuración. Selecciona esto.
Paso 2: en las siguientes ventanas, mira la sección Poner en marcha y la opción que dice Reproducción de audio y selecciónala. Luego, selecciona Ejecutar el solucionador de problemas.
Paso 3: se abrirá un nuevo icono de solucionador de problemas en la barra de tareas. Selecciónalo para abrir la nueva ventana. Ahora tendrás la opción de solucionar diferentes tipos de problemas en los altavoces conectados, incluidos los altavoces y auriculares incorporados. En la mayoría de los casos, querrás elegir tus altavoces predeterminados, pero puedes personalizarlos en tu dispositivo. Selecciona Siguiente cuando hayas terminado.
Paso 4: deja que se ejecute el Solucionador de problemas y luego ve lo que este dice. Puede ofrecer consejos sobre cómo mejorar tu calidad de sonido o identificar problemas con controladores que debieran ser atendidos. ¡Prueba lo que sugiere para ver si esto te ayuda a solucionar su problema!
Revisa tus actualizaciones

Al igual que con los sistemas operativos modernos, Windows 10 se actualiza constantemente con correcciones y mejoras, especialmente si formas parte del Insider Program. Aunque la solución suele ser una actualización del controlador, esta no siempre llega de inmediato. La actualización correcta de tu controlador puede demorar un poco, por lo que es importante tener paciencia. Una de las recientes actualizaciones de junio de 2021 reparó un problema de Windows 10 que los usuarios estaban teniendo con ciertas apps que reproducían algunos ruidos molestos, así que una actualización completa podría ser la solución para resolver una variedad de problemas. Las actualizaciones de controladores específicos pueden ayudar a resolver problemas con algunos dispositivos en particular.
Algunas actualizaciones de controladores se empaquetan en otras generales de Windows 10 y otras están disponibles de forma independiente por parte de creadores como Realtek. Con cierta frecuencia, revisa el fabricante de tu tarjeta de sonido y el ícono de actualización de Windows y verifica las últimas actualizaciones si tu problema de sonido aún no se ha resuelto. Si ves otra actualización, podría ser la solución a tus problemas. De lo contrario, debes evaluar comprar otro equipo con controladores compatibles, especialmente si tu máquina no está actualizada.
Verifica los controles de volumen y asegúrate de que tu sistema esté completamente actualizado

Hasta el momento, las actualizaciones 2020 de Windows 10 han causado una gran cantidad de problemas de sonido, incluido un audio que simplemente no funciona, o un audio demasiado bajo en aplicaciones de terceros.
Si una de tus actualizaciones recientes de Windows te ha causado problemas de sonido como estos, te recomendamos primero mirar bien el mezclador de volumen y ver si algo ha cambiado. Mira la barra de tareas, y deberías encontrar allí el icono de un altavoz a la derecha. Haz clic derecho y elije Abrir Mezclador de volumen. Verifica los controles deslizantes, especialmente para las aplicaciones de terceros, y asegúrate de que se vean normales. Es posible que algunos de los controles deslizantes se hayan bajado demasiado, debiendo ajustarse para fijar el volumen adecuado.
Desafortunadamente, otros problemas de sonido han resultado ser más difíciles de solucionar. Si tienes una falla de volumen sistemática debido a una actualización reciente, e incluso si intentando revertir esas actualizaciones rara vez has tenido éxito con el Solucionador de problemas, tu mejor opción será estar atento a las nuevas actualizaciones y aplicarlas rápidamente para que sepas cuándo Microsoft corrige el problema.
Revisa tu dispositivo de salida
Si no se reproduce ningún sonido en absoluto, podría ser algo tan simple como que Windows intenta enviar sonido a un dispositivo antiguo, como algunos audífonos que olvidaste que están enchufados, o una bocina Bluetooth que simplemente no está encendida en este momento. Para asegurarse de que Windows esté intentando enviar sonido al dispositivo correcto, debes verificar su salida.
Paso 1: haz clic en la pequeña flecha hacia arriba en la esquina inferior derecha de la pantalla, junto al reloj y el calendario.

Paso 2: haz clic con el botón derecho en el icono de la bocina y selecciona Abrir configuración de sonido.
Paso 3: en el menú de configuración, busca la entrada superior que dice Elige el dispositivo de salida. Usa el menú desplegable para asegurarte de que el dispositivo correcto esté seleccionado, ya sean bocinas o los audífonos conectados. Mientras estés allí, comprueba que el volumen no esté a cero.

Actualiza los controladores de la tarjeta de sonido
Una de las fuentes más comunes de problemas de sonido es la mala comunicación entre Windows 10 y la tarjeta de sonido o el chip de tu elección. Esto a menudo hace que el sonido deje de funcionar por completo. Afortunadamente, hay formas de hacer que Windows 10 y tu hardware de sonido sean compatibles. Todo lo que necesitas hacer es encontrar las actualizaciones adecuadas para el dispositivo.
Paso 1: abre el menú Inicio y busca Administrador de dispositivos. Haz clic en el resultado relevante.
Paso 2: dentro del Administrador de dispositivos verás una lista de opciones de iconos. Elige los controladores de Sonido, video y juego. Si tienes una tarjeta de sonido, aparecerá allí.

Paso 3: Abre la tarjeta de sonido haciendo doble clic en ella, luego ve a la pestaña Controlador y busca la opción Actualizar controlador. Esto iniciará una búsqueda automática de Windows para encontrar actualizaciones de controladores y descargarlas.
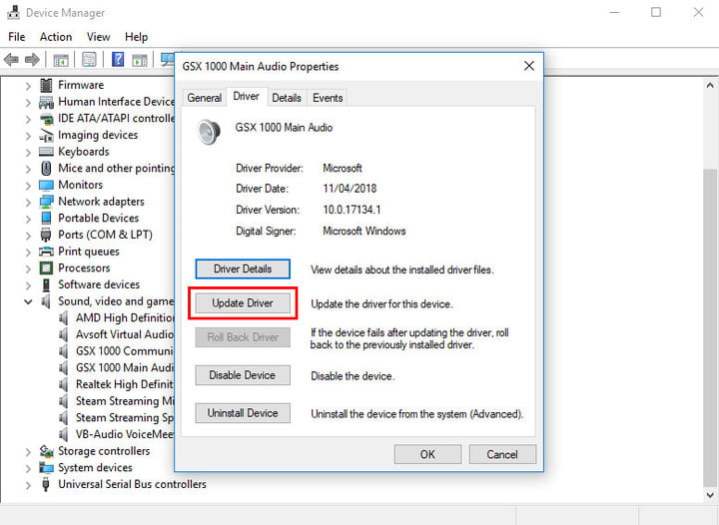
Paso 4: una vez finalizada la actualización, reinicia y comprueba que el audio funciona.
Aquí hay un par de puntos adicionales a considerar.
- Windows no siempre encontrará los controladores de audio correctos por sí solo. Si la búsqueda no funciona, considera visitar el sitio web del fabricante de la tarjeta de sonido y buscar la tarjeta de sonido para encontrar un método manual para descargar las actualizaciones correspondientes.
- Si la actualización no funciona, abre el Administrador de dispositivos, busca tu tarjeta de sonido nuevamente y haz clic derecho en el icono. Selecciona Desinstalar. Esto eliminará tu controlador, pero no te asustes. Reinicia tu computadora y Windows intentará reinstalar el controlador. Una vez hecho, es posible que el sonido vuelva a funcionar.
Reinicia los servicios de audio

¿Tu audio definitivamente no funciona o tiene serios problemas de configuración que no desaparecen? El problema principal podría ser con cómo Windows hace servicios específicos. Aquí te decimos cómo solucionar esos procesos rápidamente.
Paso 1: Busca “servicios” en el espacio de búsqueda y selecciona la app Servicios.
Paso 2: La nueva ventana mostrará una larga lista de servicios en Windows 10. Baja hasta encontrar específicamente Windows Audio. Haz click en el botón derecho del mouse en Windows Audio y elige Reiniciar desde las opciones disponibles.
Paso 3: Una vez que ha terminado el reinicio, ve de nuevo a Servicios — haz lo mismo para Windows Audio Endpoint Builder y Remote Procedure Call. Reiniciar estos tres al mismo tiempo puede ayudar a solucionar los problemas que tu audio puede estar teniendo.
Utiliza un controlador de dispositivo de audio genérico de alta definición
Si buscar soluciones en el software de tu tarjeta de sonido no tiene ningún efecto, debes intentar cambiar al controlador de audio genérico que viene con Windows 10. Esto a menudo puede evitar problemas de compatibilidad y restaurar las capacidades de sonido de las actividades de Windows.
Paso 1: Abre el Administrador de dispositivos de nuevo y encuentra tu controlador de audio como si lo estuvieras actualizando.
Paso 2: Haz clic derecho en el controlador y elige Actualizar controlador.
Paso 3: esta vez, en lugar de dejar que Windows lo busque automáticamente, seleccione Buscar en mi computadora el software del controlador.

Paso 4: Luego selecciona Permitirme elegir de una lista de controladores de dispositivo en mi computadora. Esto abrirá una lista que incluirá el dispositivo de audio de alta definición. Este es el controlador genérico de Windows 10. Selecciónalo e instálalo para ver si esto restaura tu sonido.
Solucionador de problemas de Cortana y el micrófono
El asistente virtual incorporado de Windows 10, Cortana, puede recibir todo tipo de comandos a través de la voz. Sin embargo, eso no sirve para nada si tu audio no funciona correctamente. Si Cortana no te responde como esperabas, puedes tener un problema con tu micrófono.
Primero, asegúrate de que tu computadora tenga un micrófono para que Cortana pueda escucharlo. Un micrófono es una característica estándar en muchas de las computadoras portátiles y de escritorio, pero no siempre está incorporado. Sin un micrófono incorporado, tendrás que usar el conector de tu micrófono y un dispositivo externo.
Si cuentas con micrófono, verifiquemos que la configuración de Cortana sea correcta.
Paso 1: Abre Cortana haciendo clic en la barra de búsqueda de Windows y luego selecciona el icono de configuración en la esquina inferior izquierda.
Paso 2: Esto te dará una serie de opciones para controlar lo que puede hacer el asistente de voz. Asegúrate de que la opción que Cortana escuche los comandos “Hey Cortana” esté activada. Si no está escuchando, tus comandos de voz no funcionarán.

Si dispones de micrófono y la configuración de Cortana está bien pero el asistente inteligente sigue sin escucharnos, vale la pena revisar dos veces la configuración del dispositivo de grabación.
Paso 1: para hacerlo, haz clic en la flecha hacia arriba en la esquina inferior derecha de la pantalla, junto al reloj y la fecha.
Paso 2: haz clic con el botón derecho en el icono de audio (parece un bocina con ondas de sonido) y selecciona Abrir configuración de sonido.
Paso 3: en la sección de entrada de la página de configuración, asegúrate de que tu micrófono elegido esté seleccionado.

Paso 4: verifica dos veces la configuración del volumen haciendo clic en Propiedades de dispositivo y yendo a la pestaña Niveles. Deben establecerse en al menos 50, pero hasta 100 estará bien.



