En su lanzamiento en octubre de 2019, Catalina presumía de novedosas funciones y la salida de otras, junto con nuevas aplicaciones, entre las que destacaba SideCar. Apple sigue ofreciendo soporte para modelos más antiguos desde su liberación. Claro, como todo gran proyecto de software, es normal que se encuentren inconvenientes en su funcionamiento; es por eso que aquí te traemos la solución a los problemas de MacOS Catalina.
Te va a interesar:
- Habilita Sidecar en macOS Catalina
- Volver a MacOS Mojave desde Catalina
- MacOS Monterey descarga la beta pública
Problemas de MacOS Catalina en la instalación

Aunque el proceso de actualización a Catalina es bastante sencillo —encontrarás la actualización en la Mac App Store de Apple—, algunos usuarios han informado de problemas para poder descargar la actualización. Los códigos de error más comunes, al menos en los primeros días de la descarga de Catalina, incluyen mensajes como «La conexión de red se perdió» o «La instalación de MacOS no pudo continuar».
Si te has encontrado estos mensajes de error, mantén la calma y sigue adelante (haciendo otras cosas mientras tanto), ya que probablemente solo significa que los servidores de Apple están saturados. Un posible culpable es que muchos de tus compañeros usuarios de Mac han estado intentando hacer la actualización al mismo tiempo y eso está poniendo más presión en los servidores de Apple.
Si estás intentando descargar los archivos a través de wifi, puedes cambiar a un cable Ethernet, que es más estable, para obtener mejores resultados. Si el error se relaciona con que la instalación no puede continuar, uno de los posibles culpables podría ser la falta de espacio en el disco.
El archivo de descarga de Catalina tiene un tamaño de 6 GB y necesitarás de 15 a 20 GB de espacio libre para completar la instalación. Para comprobar cuánto espacio libre tienes en tu disco, haz clic en el menú Apple en la esquina superior izquierda de la pantalla, selecciona Acerca de este Mac y, a continuación, ve a Almacenamiento. Podrás administrar tu almacenamiento aquí y liberar espacio si es necesario.
Si estas incidencias no son las culpables de tus problemas con Catalina, es posible que desees comprobar si el archivo de instalación se ha dañado o se ha descargado solo parcialmente. Utiliza el menú Finder para buscar el archivo “Install MacOS 10.15” y eliminarlo, reiniciar el sistema e intentar volver a descargar los archivos necesarios desde la Mac App Store.
Incluso, puedes intentar entrar y salir de tu cuenta de App Store o iCloud, si tienes más problemas. Una vez descargado el archivo, te pedirá que realices la actualización. Si no es así, busca el archivo de instalación de Catalina en la unidad de tu Mac y haz doble clic en él para comenzar tu viaje al lado oscuro de tu Mac.
Problemas de MacOS Catalina con Sidecar

Si tienes un iPad además de tu Mac, una de las mejores características de Catalina es poder usar tu tableta como pantalla secundaria. Llamado Sidecar, es ideal para multitareas e ilustradores, ya que añade espacio adicional en la pantalla para que puedas hacer más cosas.
Sidecar es compatible con la tableta iPad 6 o posterior, iPad mini 5, iPad Air 3 y la línea iPad Pro. Asegúrate de descargar la última versión de iPadOS de Apple en las tabletas para aprovechar las ventajas de Sidecar, de lo contrario tu Mac no podrá utilizar esta función.
Aunque Catalina trabaja en sistemas Mac más antiguos, Sidecar, como característica, requiere un hardware más moderno. Esto significa que necesitarás una computadora iMac de 27 pulgadas o más reciente, una MacBook Pro de 2016 o más reciente, una Mac Mini de 2018, una Mac Pro de 2019, una MacBook Air de 2018 o una MacBook de 2016 o más reciente.
Encontrarás la configuración de Sidecar en la aplicación Preferencias del Sistema en el Dock de tu Mac, y deberás habilitar wifi, bluetooth y Handoff. Hay que tener en cuenta que los usuarios de portátiles deberán conectarse directamente a una red wifi y no podrán utilizar Sidecar mientras estén conectados a la conexión de internet de su iPad.
Si tienes un dispositivo iPad antiguo o una computadora Mac antigua, no pierdas toda la esperanza. Las aplicaciones de terceros, como Duet Display, han proporcionado una función similar a Sidecar mucho antes de que Apple lanzara el soporte nativo en Catalina, y los usuarios de Mac más emprendedores también pueden seguir una guía de Reddit para conseguir que Sidecar trabaje con hardware de Mac antiguo.
Problemas de bluetooth

Si tienes dificultades para conectar accesorios o periféricos bluetooth a Catalina, no estás solo. El primer paso es abrir la configuración en la esquina superior derecha de la pantalla y, a continuación, iniciar el menú de preferencias de Bluetooth. Haz clic en los dispositivos con los que tienes problemas, bórralos y repáralos.
Esto debería solucionar la mayoría de las incidencias de bluetooth, pero si todavía tienes problemas, deberás abrir tu búsqueda en el Finder y luego hacer clic en Ir en el menú. Selecciona Ir a carpeta y escribe “/Biblioteca/Preferencias”. Podrás ver un archivo titulado “com.apple.Bluetooth.plist”.
Si lo prefieres, también puedes guardar una copia en una unidad flash externa antes de eliminarla para estar seguro. Cuando se haya eliminado el archivo, tendrás que reiniciar tu Mac e intentar volver a emparejar tus dispositivos bluetooth.
Del mismo modo, algunos usuarios que han actualizado a Catalina también encontraron que su ratón ya no funciona. No maldigas el cursor, ya que hay una solución fácil para volver a poner el puntero a funcionar. Deberás navegar hasta el mismo directorio “/Biblioteca/Preferencias” y eliminar dos archivos.
Busca “com.apple.com.apple.AppleMultitouchMouse.plist” y “com.apple.driver.AppleBluetoothMultitouch.mouse.plist” y muévelos a la papelera de tu Mac. Para lograr esto, es posible que tengas que encontrar un ratón USB con cable para utilizarlo temporalmente. Una vez eliminados los archivos, reinicia tu Mac y podrás recuperar el control del cursor.
Problemas con aplicaciones
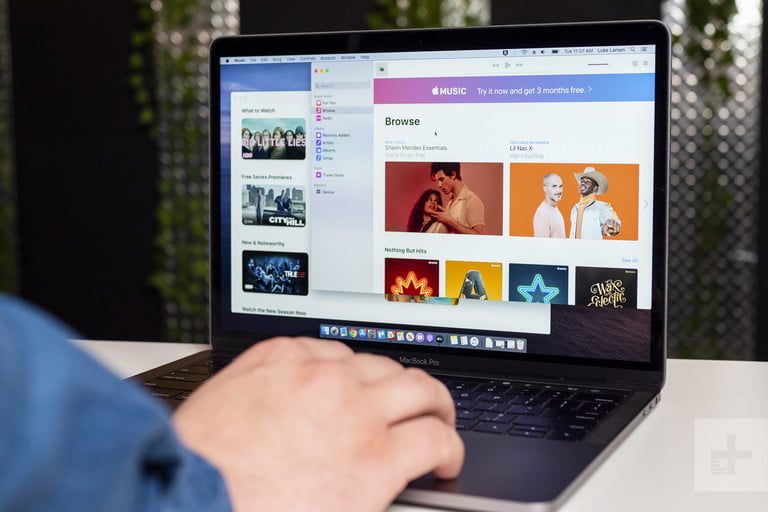
Aunque Catalina introduce a los usuarios de Mac en un mundo completamente nuevo de aplicaciones iOS que están adaptadas para funcionar en la computadora Mac (incluyendo soluciones nativas de Apple como la aplicación Noticias), las aplicaciones más antiguas ya no funcionarán en Catalina.
Si utilizas con frecuencia aplicaciones de 32 bits más antiguas, como 1Password 2.12.2, QuickBooks 2015 o VMWare Fusion 3.1.4, entre otras, entonces no tendrás suerte con Catalina. Incluso las versiones más antiguas de las aplicaciones independientes de Adobe están dando problemas.
Con su último sistema operativo para Mac, Apple puso fin a la compatibilidad con todas las aplicaciones de 32 bits, lo que significa que un buen número de aplicaciones de antivirus ya no funcionarán tan bien. Hay unas 235 aplicaciones que ya no funcionarán con Catalina, pero afortunadamente, muchas de ellas son versiones más antiguas con reemplazos adecuados de 64 bits ya disponibles.
Si eres el propietario de estas antiguas aplicaciones de 32 bits, es posible que tengas que actualizarte a las nuevas versiones en la Mac App Store cuando estén disponibles, o tendrás que esperar a que los desarrolladores publiquen las actualizaciones de 64 bits.
Si necesitas usar esas aplicaciones de inmediato, la única opción es volver a Mojave.
Acceso a los archivos de MacOS Catalina
Para reforzar la seguridad de Catalina, Apple ha cambiado la forma en que las aplicaciones pueden acceder a tus archivos. Al igual que en un iPhone, al abrir una aplicación recién descargada, Catalina puede lanzar una ventana emergente que te pedirá que le concedas permiso a esa aplicación para acceder a archivos o carpetas específicas. Si has denegado el acceso y cambias de opinión, puedes hacerlo abriendo la aplicación Preferencias del Sistema de tu Mac en el Dock.
A continuación, elige Seguridad y privacidad y haz clic en Archivos y carpetas en el panel izquierdo. En el panel derecho, encontrarás una lista de aplicaciones junto con sus privilegios de acceso a archivos, y puedes hacer clic en las aplicaciones individuales para realizar los cambios.
Una vez que hayas concedido o revocado los privilegios de acceso a los archivos, asegúrate de reiniciar la aplicación para que los cambios sean efectivos.
Problemas relacionados con el rendimiento

Después de actualizar recientemente a un nuevo sistema operativo, es natural que este se ejecute y se sienta un poco lento. Esa lentitud puede ser atribuida a que Catalina obtiene las actualizaciones de las aplicaciones en segundo plano y trata de actualizar las bibliotecas y los archivos.
Por lo general, el rendimiento debería mejorar después de unos días (asegúrate de reiniciar tu computadora si sientes que no funciona como debe), pero si aun así notas que tu Mac va lenta, es posible que quieras hacer una instalación limpia de Catalina, en lugar de una actualización del sistema operativo, para ver si el rendimiento mejora.
Una instalación desde cero también podría ayudar con otras incompatibilidades o errores del sistema que puedas estar experimentando. Al igual que en el proceso de actualización, deberás descargar el instalador de MacOS Catalina desde la Mac App Store. También necesitarás una unidad USB, o una unidad flash USB-C, dependiendo del modelo de tu Mac, con una capacidad de 16 GB o superior.
Sigue las instrucciones de Apple para crear un instalador de arranque, que incluye el uso de comandos de Terminal. Si te abruman las instrucciones, también puedes visitar el Genius Bar de Apple y tomar prestada su unidad flash de arranque como alternativa.



