¿Actualizaste el sistema operativo de tu Mac y ahora experimentas problemas de audio que antes no tenías? Es cierto que las actualizaciónes existen para mejorar las cosas; sin embargo, en ocasiones podría ocurrir lo contrario. No obstante, para todo hay solución. En este artículo revisaremos los inconvenientes de sonido más comunes del sistema operativo Catalina, y te mostraremos cómo un pequeño cambio en la configuración generalmente puede arreglar las cosas.
Ta va a interesar:
- Sigue estos pasos para limpiar o restaurar de fábrica una Mac
- Cinco razones por las que tu MacBook Pro se reinicia (y su solución)
- Cómo hacer que tu Mac sea más rápida
- Deja de cargar tu MacBook Pro por el lado izquierdo
No hay absolutamente nada de audio
Cuando pudieron actualizar su sistema de seguro estaban felices, pero luego descubrieron que el audio se había silenciado por completo. En concreto, no hay ningún sonido en los altavoces que estabas utilizando antes de la actualización.
No importa qué video o aplicación reproduzcas; no obtienes sonido alguno. Hasta ahora, has intentado ajustar los controles de volumen, desconectar los altavoces y volverlos a conectar, y has reproducido medios en un dispositivo diferente, pero nada parece funcionar.
Cuando macOS se inicia por primera vez, a veces hace cosas extrañas al asignar salidas de altavoz, lo que puede conducir al silencio. Afortunadamente, este problema es fácil de solucionar. Dirígete a Preferencias del sistema en el menú Apple y busca el ícono Sonido.
Dentro de la configuración de Sonido, verás una pestaña llamada Salida. En esta, deberías ver las opciones para elegir un dispositivo de sonido. Intenta configurarlo como Altavoces internos. Mientras lo haces, echa un vistazo a la barra de volumen, asegúrate que esté arriba y que Mute aparezca desmarcado.
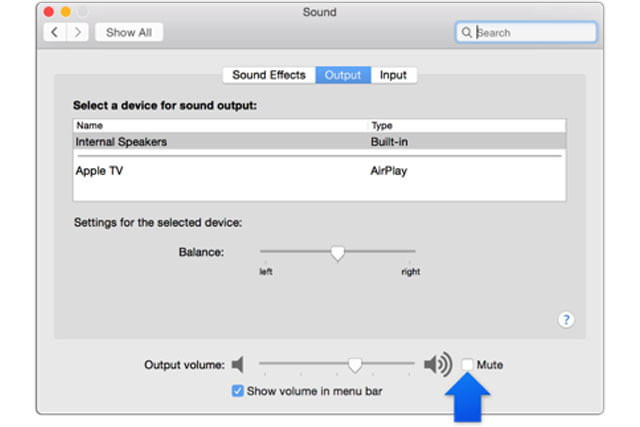
Esto debería restaurar el audio a los parlantes nativos de Mac, y te puedes estar preguntando «¿Qué pasa con mis auriculares, altavoces externos o Apple TV?». En la pestaña Salida, deberías observar las opciones para todos estos dispositivos, siempre que estén conectados. Elige el que quieras usar.
Como ya habrás adivinado, macOS, especialmente en una computadora que está conectada a sistemas de altavoces HDMI, puede confundirse acerca de cuál elegir automáticamente. Elige tus opciones manualmente para evitar este problema. Solo deberías necesitar hacer esto una vez.
Sonido cortado
Este puede ser uno de los problemas más frustrantes que te pueden pasar. Si macOS corta aleatoriamente el audio y luego lo restaura sin ton ni son, podría haber algo mal con la forma en que tu computadora usa la memoria. Primero, asegúrate de que el problema no se deba a ninguna aplicación o servicio en específico. Intenta reiniciar ese programa en particular para probarlo.
Si el problema se comparte entre todas las fuentes de audio, es hora de restablecer la memoria de acceso aleatorio de parámetros (PRAM), que macOS usa para recuperar configuraciones básicas en tu Mac y dispositivos conectados. Comienza reiniciando tu Mac.
Al iniciar, tu computadora primero abrirá la pantalla negra de inicio, presiona las teclas Opción + Comando + P + R simultáneamente. Mantén presionadas esas cuatro teclas hasta que escuches el segundo sonido de inicio (en Mac más antiguas) o hasta que veas el logotipo de Apple aparecer y desaparecer por segunda vez (en Mac más nuevas). Esto te permite saber que la PRAM se ha restablecido por completo.
Ten en cuenta que un restablecimiento de PRAM también puede cambiar algunas de tus otras configuraciones además de reiniciar su sonido. Es posible que debas pasar algún tiempo en Preferencias del sistema reconfigurando para restablecer cualquiera de las configuraciones personalizadas que tenías antes.
No funciona el sonido en Safari

Si tus pruebas han revelado que los problemas de sonido se encuentran principalmente en Safari, puede ser otro problema de configuración. En este caso, el audio probablemente funcionará en otros navegadores como Chrome, pero no en Safari.
Este problema generalmente es causado por un extraño cambio de configuración que macOS aplica a la salida de audio cuando tienes cierto software cargado en tu Mac. Si visitas Preferencias del sistema> Sonido, puedes verificar la pestaña Salida, que probablemente listará varias opciones de dispositivo en salida de audio.
Si una de esas opciones es SoundFlower o algo similar inusual, entonces esa es una señal de que macOS podría estar utilizando la salida de sonido incorrecta. Cámbiala a Altavoces internos u otro dispositivo de de tu elección, luego intenta con Safari nuevamente. El problema debería de haber sido resuelto.
Dependiendo de tu configuración, es posible que este problema de audio ocurra cada vez que reinicies tu computadora. Puedes detener este inconveniente desinstalando la extensión SoundFlower en tu Mac.
Problemas de estática
¿Estás escuchando chisporroteos, estallidos u otros ruidos molestos y de estática provenientes de tus parlantes desde que descargaste macOS? Si usas altavoces externos, verifica sus conexiones y pruébelos en otro dispositivo, como un teléfono inteligente, para asegurarte de que no sea el cableado. Si el problema parece ser macOS, es hora de volver a visitar la configuración.
Dirígete a Preferencias del sistema y selecciona Sonido. En la primera pestaña de Sonido (Efectos de sonido), deberías ver varias opciones para la configuración. Asegúrate de que la casilla Reproducir comentarios cuando se cambia el volumen no esté seleccionada, actívala y desactívala nuevamente y verifica si esto ayuda a eliminar la estática. Además, revisa que la salida esté en Altavoces internos o en un altavoz de tu elección.
Si estás utilizando un dispositivo Bluetooth, algunos usuarios han notado que macOS no se empareja bien con ciertos dispositivos, lo que puede provocar ruidos crepitantes y molestos.
Aquí, lo mejor es restablecer tanto tu Mac como tu dispositivo Bluetooth y verificar si esto resuelve el problema. También, puedes intentar cambiar a un dispositivo Bluetooth más nuevo, al menos momentáneamente, para revisar si el sonido mejora.
Un recordatorio sobre las actualizaciones de macOS
Si has actualizado las aplicaciones de macOS y Apple en años anteriores, probablemente sepas que no todo se arregla a la vez. Si aún experimentas problemas de sonido de macOS, de AirPlay u otras dificultades de audio, aplica las actualizaciones pendientes en tu Mac y espera a que Apple libere algunas adicionales para solucionar esos inconvenientes. Vienen en camino.



