Hay más de una forma de encender las luces de tu teclado. ¿De qué depende? Del fabricante, para empezar; el modelo también tendrá que ver. Para aclarar un poco la situación, aquí hemos reunido seis maneras posibles de encender o apagar la luz del teclado.
Presiona el botón designado para iluminar el teclado

Algunos teclados, como el Logitech G Pro, tiene una tecla especial que puedes presionar para encender o apagar la luz del teclado. En el caso del Logitech G Pro, debes buscar un botón con un ícono de un sol con rayos en la esquina superior derecha del teclado. Algunas laptops también tienen una tecla de retroiluminación, aunque el ícono en ella puede variar.
Presiona la tecla Aumentar brillo

Si tienes una MacBook, ciertos modelos te permiten encender la retroiluminación al presionar la tecla Aumentar brillo, que parece un medio sol con tres rayos. Presiónala hasta que obtengas el nivel deseado de brillo de la luz del teclado. Para apagarla, haz lo propio con la tecla Reducir brillo, que es un medio círculo trazado con puntos (en lugar de rayos) hasta que la luz se apague.
Usar las teclas Aumentar/Reducir debería funcionar para ciertos modelos de Mac que ejecutan macOS High Sierra, Mojave, Catalina, Big Sur o Monterey.
Presiona la tecla de Función asignada

En muchas laptops Windows tendrías que presionar una tecla de Función (F1-F2) para encender la retroiluminación de tu teclado. Si este es el caso, la tecla que tendrás que presionar probablemente dependerá de la marca y modelo de tu equipo.
Por ejemplo, las PC notebook de Dell tienen cuando menos tres opciones posibles de teclas: F6, F10 o la tecla de la flecha hacia la derecha. En algunos casos también es posible usar F5. De entre estas opciones, deberías poder decir cuál controla la retroiluminación al ver cuál tiene el ícono de retroiluminación (un sol con rayos).
Si no ves este ícono, tu PC Dell no tiene un teclado retroiluminado. Pero si lo ves, presiona la tecla Función que lo tiene (podrías tener que presionarlo junto con la tecla Fn). Al realizar esa combinación de teclas —Fn + [Function Key]— deberías poder elegir diferentes tipos de opciones de nivel de brillo para el teclado de la PC Dell, así que mantenlo presionado hasta que alcances el nivel de brillo deseado o lo apagues.
Las computadoras notebook HP funcionan de manera similar a las laptops Dell: necesitas presionar una tecla de función asignada (que podría ser F5, F4 o F11) con o sin presionar la tecla Fn. Podrías tener que presionarla múltiples veces para ajustar el brillo o apagar la luz. También debería haber un ícono de retroiluminación en la tecla de Función asignada para tu notebook HP que tiene una fila de tres puntos con rayos que salen del primero.
Sin embargo, lo principal es que si no sabes cuál es el atajo del teclado o la tecla de Función asignada a la función de iluminación de tu teclado, deberías buscar en la página de soporte del fabricante o en el manual de tu PC para saberlo.
Usa la Touch Bar
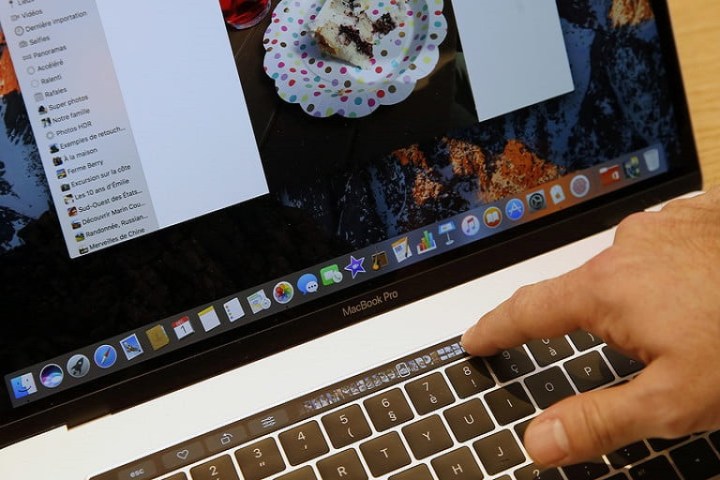
Ciertos modelos de MacBook pueden requerir que ajustes la iluminación de tu teclado con la Touch Bar. Para hacerlo, toca el ícono de la flecha en la barra para expandir su Control Strip. Para encender la retroiluminación, presiona la tecla Aumentar Brillo.
Para apagarla, mantén presionada la tecla Reducir Brillo, que es un medio círculo trazado con puntos, sin rayos. Estas instrucciones deberían funcionar para las MacBook con Touch Bar que ejecutan macOS Monterey y Big Sur.
Ajusta la luz en el Centro de Control o en el Centro de Movilidad de Windows
Dependiendo del fabricante y el modelo de tu dispositivo, deberías poder encender/ajustar la luz del teclado en el menú del panel de control de tu PC. Para ciertas MacBook, eso significa abrir el Centro de Control, seleccionar Brillo del Teclado y arrastrar el control deslizante correspondiente. Esto debería funcionar para algunos modelos de MacBook que ejecuten macOS Monterey o Big Sur.
Para algunas PC con Windows 10, esto significa acceder al Centro de Movilidad de Windows que se encuentra en el Panel de Control. Para acceder a este, selecciona Panel de Control> Hardware y Sonido> Centro de Movilidad de Windows. En este último, busca la configuración Brillo del Teclado (o Retroiluminación del teclado), selecciona su control deslizante correspondiente y llévalo hacia la derecha.
Usa el software recomendado del teclado, si está disponible
Algunos teclados de laptop o de computadora de escritorio tienen sus propias apps o softwares específicos que pueden usarse para controlar y personalizar sus configuraciones. Un gran ejemplo de esto es Synapse, la app usada para las laptops y periféricos Razer.
Esta aplicación puede usarse para personalizar los efectos de luz de tu teclado en laptops para juegos Razer o para personalizar tu teclado para juegos de computadora de escritorio de esta misma marca. Y esto puede incluir aumentar o reducir la luz de tu teclado o ajustar las configuraciones para que la luz permanezca encendida o apagada cuando está en el modo de espera.
La mayoría de los mejores teclados para juegos tiene algún tipo de software de soporte que puede permitirte ajustar la iluminación RGB de teclas individuales o encender o apagar alguna o todas a discreción.
Habilitar la retroiluminación del teclado en el BIOS
En algunos casos, si tu laptop tiene las teclas adecuadas de iluminación del teclado y no funcionan como deberían hacerlo, es posible que tengas que revisar las configuraciones BIOS de tu dispositivo y que te asegures que están configuradas de manera correcta, o tu BIOS puede necesitar ser actualizado a la versión más reciente.
Cuando realices cualquiera de estas dos opciones, asegúrate de seguir las instrucciones del fabricante sobre cómo hacerlo con cuidado. Algunos fabricantes como HP o Dell cuentan con instrucciones detalladas publicadas en línea sobre cómo revisar estos problemas o corregirlos.
Preguntas frecuentes
¿Por qué no enciende la retroiluminación de mi teclado?
Estas pueden ser las razones:
- Tu dispositivo en realidad podría no ofrecer un teclado retroiluminado. No todos los teclados de laptops o de computadoras de escritorio tienen iluminación en el teclado. Revisa con el fabricante de tu dispositivo para confirmar si el modelo que tienes es retroiluminado. Si lo es, confirma que estás usando las teclas, configuraciones o atajos correctos para encenderlo.
- Algunas laptops como las MacBook usan sensores de luz para retroiluminar en condiciones de poca luz. Es importante saber dónde se encuentran en tu dispositivo y asegurarte que no los estás bloqueando.
- ¿No funciona la retroiluminación o el nivel de brillo es demasiado bajo? Si el nivel de brillo es demasiado bajo, entonces es probable que la luz funcione, pero tú tengas problemas para verla. Revisa si puedes aumentar el nivel de brillo al usar las sugerencias que aquí te compartimos.
- Podrías tener que actualizar BIOS a la versión más reciente, o sus configuraciones no son las correctas. Si decides actualizar BIOS a la versión más reciente o reconfigurarlo, asegúrate de seguir las instrucciones específicas del fabricante de tu dispositivo.
¿La retroiluminación del teclado agota la batería?
Sí, la retroiluminación del teclado puede contribuir a agotarla, ya que necesita energía para funcionar. Si estás preocupado por conservar la carga de tu batería, puedes apagar la iluminación o ajustar las configuraciones de iluminación del teclado para que la luz se apague en automático cuando la computadora esté en modo de espera o la pantalla esté apagada.
¿Cómo cambio el color de la iluminación del teclado?
Primero, asegúrate de que tu teclado tiene la capacidad de cambiar los colores de la retroiluminación. De ser así, necesitarás consultar las instrucciones específicas del fabricante de tu dispositivo sobre cómo cambiar la iluminación.
Por lo regular, estas instrucciones incluirán que abras una app de escritorio recomendada por el fabricante como HP OMEN Command Center o la app Synapse de Razer y luego personalizar las configuraciones de tu iluminación dentro de la aplicación para agregar colores a tu retroiluminación.




