Windows 11 lleva ya bastante tiempo entre nosotros –y si aún no lo tienes, debieras actualizarte– aunque muchos son los que siguen utilizando la versión anterior del sistema operativo de Microsoft. La verdad es que, antes de la llegada de Windows 11, Microsoft reforzó sus mecanismos de ajuste y amplió la funcionalidad de Windows 10, ofreciendo distintas formas de dividir la pantalla en varias ventanas y realizar un trabajo real, con una mejor compatibilidad con pantallas de mayor resolución y varios monitores.
Consulta también nuestras guías de cómo realizar una captura de pantalla en tu PC, cómo obtener Windows 10 gratis y cómo actualizar de Windows 7 a Windows 10.
Dividir la pantalla en Windows 10 con Snap
Una de las contribuciones más importantes del Windows 10 a la modalidad de pantalla dividida es Snap Assist, que te facilita seleccionar la ventana de una aplicación abierta a la hora de escoger cómo organizar tu pantalla. Así es como se hace:
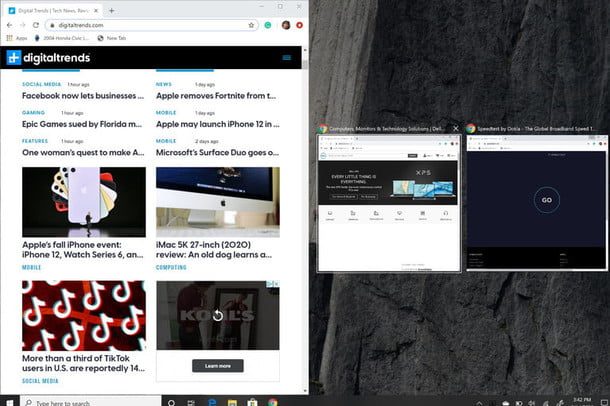
Paso 1: elige la ventana que quieras anclar en la mitad de la pantalla y arrástrala al borde.
Paso 2: si tienes otras ventanas o aplicaciones abiertas, a la hora de anclar la ventana elegida se te presentarán varias opciones para llenar el otro lado de la pantalla. Haz clic en una y se anclará automáticamente junto a la otra ventana. Si no las tienes y desaparecen las opciones, arrastra la segunda ventana hasta el borde del espacio vacío.

Paso 3: para cambiar el tamaño de las dos ventanas, pasa el cursor sobre la línea divisoria hasta que se convierta en dos flechas. Haz clic y mantén presionado el divisor para ajustar las dos ventanas en consecuencia. Sin embargo, hay un límite en lo estrecha que puede ser una ventana.
Nota: ¿Snap Assist se niega a funcionar o actúa de manera extraña? Verifica tus programas de inicio, las aplicaciones que se inician automáticamente al iniciar sesión en Windows. A veces, estos pueden interferir con Snap Assist, y deshabilitarlos solucionará el problema.
Usa el atajo del teclado
¿Quieres una manera aún más rápida de hacer esto? Existe un atajo de teclado muy útil: en una ventana activa, presiona y mantén la tecla de Windows, y luego presiona la flecha a la izquierda o a la derecha. Esto debería anclar la ventana activa al lado que hayas indicado. Luego selecciona otra ventana para llenar el segundo espacio vacío.
Si quieres expandir una ventana a su tamaño completo otra vez, solo presiona la tecla Windows y la flecha hacia Arriba al mismo tiempo. Si por accidente reduces la pantalla a un cuarto en lugar de volver a media pantalla, puedes usar la tecla Windows y las flechas hacia Arriba o hacia Abajo para expandirla.
Dividir más de dos ventanas
Si tienes un monitor grande o de alta resolución, puedes aprovechar todo ese espacio de pantalla adicional acoplando hasta cuatro ventanas diferentes usando Corner Snap.
Paso 1: arrastra tu primera ventana hacia la esquina donde la quieres anclar. Para usar el atajo del teclado puedes oprimir la tecla de Windows y la flecha izquierda o derecha, seguida de la flecha hacia arriba o abajo.

Paso 2: haz lo mismo con una segunda ventana del mismo lado para tener dos ventanas ancladas de un solo lado. Entonces tendrás la opción de llenar el espacio vacío con una tercera.
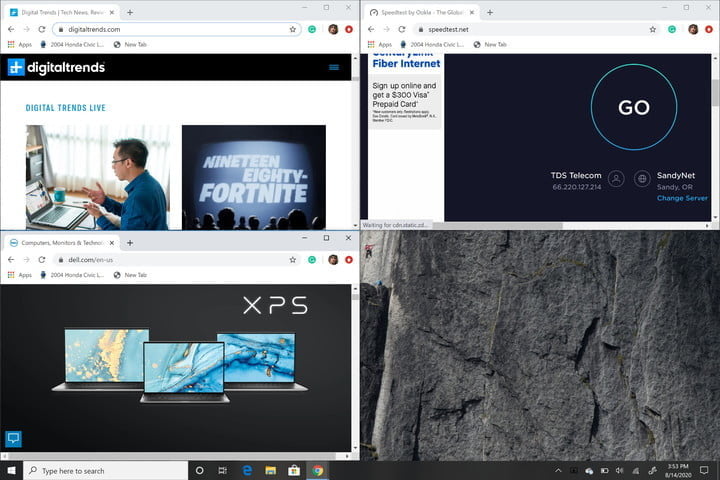
Paso 3: para terminar, arrastra la tercera ventana a la esquina y luego selecciona otra aplicación para concluir tu configuración de cuatro ventanas. Con una actualización de 2020, este diseño de cuatro ventanas cambió; ahora todas las ventanas que manipulaste con Snap Assist actúan como una sola.
Tal vez no suene como algo importante, pero es muy útil cuando tienes que hacer otra cosa, como abrir una aplicación adicional o un archivo mientras trabajas con tus cuatro ventanas (estas permanecerán unidas, esperando que regreses).
Cómo desactivar y ajustar la configuración
Si Snap Assist te resulta una molestia, puedes desactivarlo fácilmente.
Paso 1: busca Configuración en el menú Inicio y haz clic.
Paso 2: selecciona el ícono de Sistema.
Paso 3: haz clic en Multitareas en el menú de la izquierda.
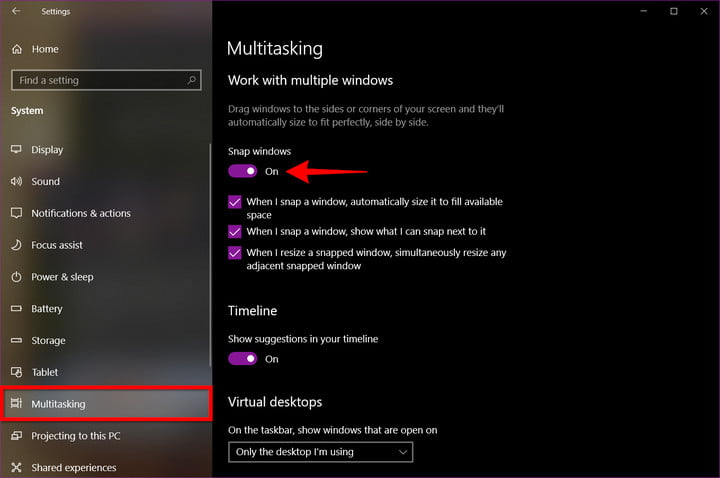
Paso 4: haz clic en el selector desplegado bajo la Ventana Snap para desactivar esta función.
Si prefieres desactivar funciones específicas de Snap Assist en lugar de desactivar todo, hay tres configuraciones que puedes deshabilitar. Solo ignora el Paso 4 y quita la marca de las casillas junto a la configuración deseada.
- Cuando anclo una ventana, cambia el tamaño automáticamente para llenar el espacio disponible.
- Cuando anclo una ventana, muestra lo que puedo anclar junto a esta.
- Cuando cambio el tamaño de una ventana anclada, simultáneamente cambia el tamaño de cualquier ventana adyacente anclada.
Personaliza los formatos con apps de terceros
Nosotros somos los primeros en decir que la aplicación nativa de Windows 10 es impresionante; sin embargo, existe una variedad de aplicaciones de terceros que te ofrecen un poco más.
Con estas apps, puedes disfrutar de cambios más definitivos a tus ventanas de modo que puedes obtener todas las herramientas que te gustan tanto (en el tamaño perfecto) y colocarlas donde quieras. Nuestra recomendación es AquaSnap.
AquaSnap le permite a sus usuarios desarrollar y cambiar tantas pantallas divididas como sea necesario con una buena función de anclaje que opera en forma parecida a la de Windows 10. Es más flexible y consiste de unas cuantas herramientas para anclar ventanas pequeñas juntas y otros buenos trucos.
Puedes descargar y empezar a usar en forma gratuita la versión Personal de AquaSnap. Con esta, tendrás acceso a funciones básicas como acoplar, anclar, alargar, diversos atajos del teclado y mucho más.
Si estás listo para adquirirla, puedes decidirte por la edición Professional, que viene en dos versiones diferentes: Standard y Site. Puedes pagar $18 dólares por la versión Standard y $600 por la versión Site.
Estas ediciones especiales te permiten adquirir licencias, agregar convenientes atajos del ratón, beneficiarte de la compatibilidad multimonitor, y disfrutar de otras tres funciones premium.
Cómo dividir tu pantalla en Windows 11
Snap Layouts en Windows 11 es una nueva función que ayuda a aumentar la productividad y dividir la pantalla en el nuevo sistema operativo de Microsoft. Se parece mucho a Snap Assist en Windows 10, pero ofrece hasta seis formas diferentes de colocar mosaicos en una ventana.
Los diseños de Snap se adaptan al tamaño y la orientación de la pantalla actual, incluida la compatibilidad con tres ventanas una al lado de la otra en pantallas grandes apaisadas y ventanas apiladas arriba/abajo en pantallas verticales.
Paso 1: presiona las teclas de Windows + Z en tu teclado, y verás un cuadro emergente en la parte superior derecha de la ventana abierta.
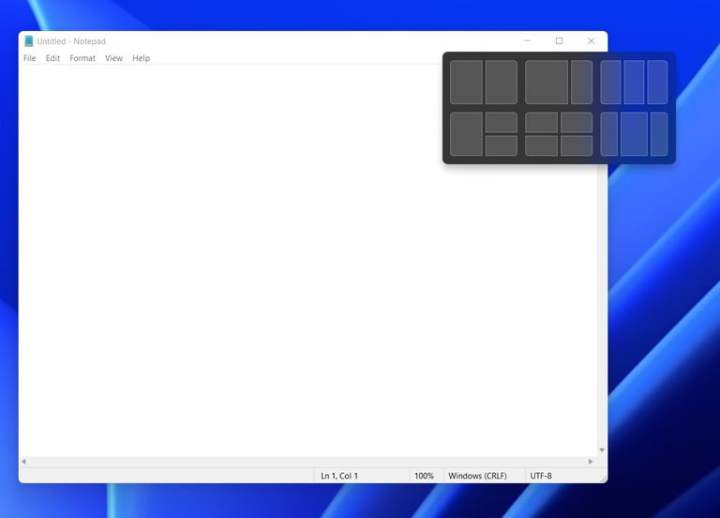
Paso 2: elige una de las formas de dividir la pantalla de tu ventana. Habrá un total de seis entre los que puedes elegir. Windows abrirá el conmutador de tareas y sugerirá otra de tus ventanas abiertas para elegir. Una vez que elijas una ventana abierta, se ajustará en su lugar.
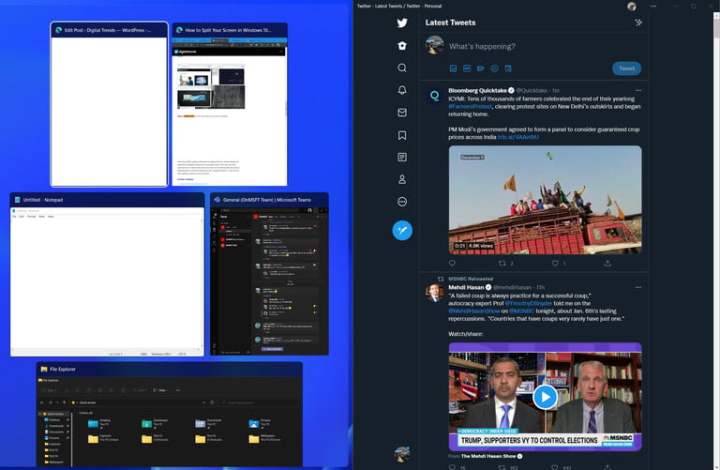
Paso 3: si tiene problemas para que Snap Layouts funcione, simplemente presiona la tecla de Windows y la izquierda o la tecla de Windows y la derecha en tu teclado. O sigue nuestros pasos anteriores para Windows 10. Es lo mismo en los dos sistemas operativos.



