¿Por qué es este un excelente momento para descargar Windows 10 ISO? Porque si en casa tienes una PC con la versión más reciente de Windows 10, entonces estás en condiciones de recibir Windows 11 sin tener que pagar nada, incluso si tu procesador no es reciente. Ponerte al día es más fácil de lo que crees.
Te va a interesar:
- Cómo actualizar Windows 10 Home a Pro
- Cómo cambiar la apariencia de Windows 10 a Windows 7
- Cómo actualizar los controladores en Windows 10
Paso 1: obtén la herramienta de descarga de Windows 10
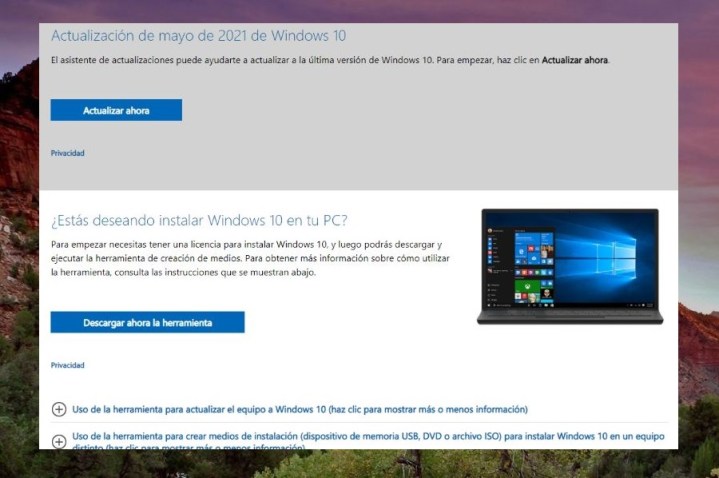
Para comenzar, dirígete a la página de descarga de Windows 10 y haz clic en el botón azul Descargar ahora. Si utilizas un equipo que ejecuta Windows 7, 8 o 10, te ofrecerá la herramienta de descarga de Windows 10. En caso contrario, puedes continuar con el paso 2.
Esta herramienta facilita la conversión de cualquier memoria USB en un instalador de arranque de Windows 10, y también te permite descargar el archivo ISO de Windows 10 para su uso futuro. Una vez descargada la herramienta, ejecútala. Te preguntará si deseas actualizar tu equipo actual o crear medios de instalación para otra computadora.
Paso 2: descarga Windows 10 ISO (legalmente)
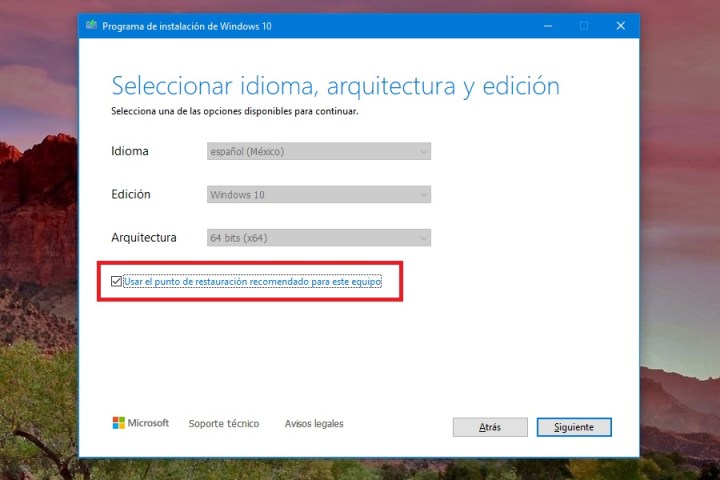
Normalmente es mejor activar la casilla Usar el punto de restauración recomendado para este equipo, pero también puedes personalizar y elegir un idioma diferente de la edición de Windows, como Windows 10 Pro o Home. Te pedirá que selecciones el idioma, la arquitectura y la edición de Windows que desees.
Paso 3: crea el archivo ISO
Selecciona Crear medios de instalación para otro equipo, como se muestra arriba, y luego haz clic en Siguiente. A continuación, si deseas instalar Windows en tu propio equipo, selecciona la opción de archivo ISO. Esto guardará un archivo en el que podrás hacer clic más adelante (Paso 4) para actualizar tu computadora a Windows 10. También puedes usar el archivo ISO para grabar Windows 10 en un DVD si lo deseas (Paso 5).
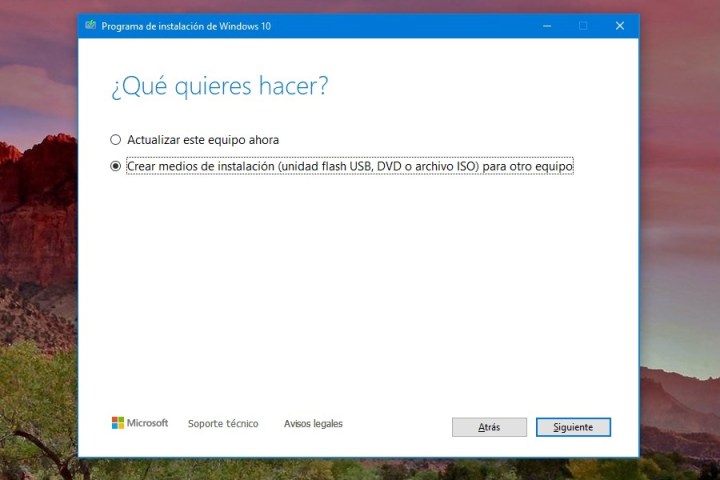
Si deseas crear una unidad flash USB, elige la opción Unidad flash USB. Esto te permitirá crear una unidad USB de arranque que podrás usar para borrar todo de tu computadora e ir a lo que se conoce como “Instalación limpia”. También puedes utilizar esta unidad USB en otros equipos para instalar Windows. Con esta opción, solo tendrás que elegir tu unidad USB y descargar Windows 10 en ella, pero ten en cuenta que se borrará todo lo que haya en la unidad.
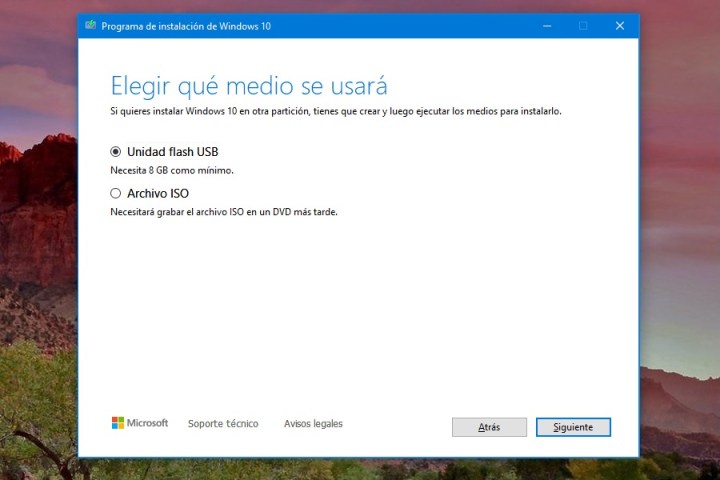
Sin embargo, para la mayoría de las personas el archivo ISO es el método más seguro. Cuando selecciones este archivo, haz clic en Siguiente; te preguntará dónde te gustaría guardarlo. Una vez completada la descarga, tendrás el archivo ISO en el disco duro de tu computadora. Puedes continuar con el paso 4 para obtener más información.
Paso 4: instala Windows 10 directamente desde el archivo ISO en Windows 7 u 8/8.1
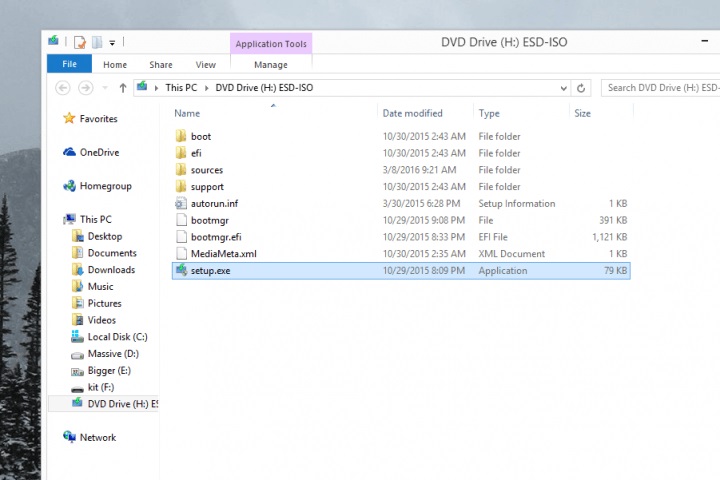
Si utilizas Windows 8 o una versión más reciente, puedes actualizar tu computadora o laptop a Windows 10 montando el archivo ISO que acabas de descargar. Simplemente haz doble clic en él. Windows mostrará el archivo ISO como si fuera una unidad de DVD.
Desde aquí, puedes instalar Windows 10. Simplemente haz clic en setup.exe y se abrirá el instalador. Puedes elegir instalar Windows 10 en su lugar, dejando tus archivos y programas. Todos los archivos necesarios se copiarán del ISO a tu computadora que, eventualmente, reiniciará para completar el proceso de instalación.
Si utilizas Windows 7 o anterior, la capacidad de montar archivos ISO no está incorporada en Windows, pero puedes descargar Virtual Clone Drive para hacerlo. Una vez que hayas montado la unidad, la instalación funcionará de la misma manera descrita anteriormente. También puedes probar el Asistente de actualización de Windows 10, si quieres actualizar desde Windows 10.
Paso 5: grabar el archivo ISO de Windows 10 en un DVD

Si la computadora tiene una grabadora de DVD y dispones de un DVD grabable, puedes almacenar el archivo ISO de Windows 10 en disco e instalar Windows 10 arrancando desde él. Simplemente haz clic con el botón secundario en el archivo ISO y, a continuación, haz clic en Grabar imagen de disco. Se abrirá la grabadora de imágenes de disco de Windows y te preguntará qué unidad de disco deseas usar.
Cuando esté listo, haz clic en Grabar para iniciar el proceso. Cuando hayas terminado, tendrás un DVD de arranque que puedes usar para instalar Windows. Puedes utilizar otro software para grabar tu ISO, pero el software incorporado es bastante sencillo de usar.
La mayoría de los equipos deben arrancar desde un DVD de forma predeterminada, pero en algunos casos, es posible que tengas que obtener acceso al menú de arranque del equipo para instalar Windows 10 desde un DVD.
Resulta molesto que esto requiera de un atajo de teclado diferente en distintos dispositivos, pero si prestas atención cuando el equipo se está iniciando, deberías ver las instrucciones para obtener acceso al menú de inicio.
Otros usos del archivo ISO de Windows 10
Hay muchos otros usos para un archivo ISO de Windows 10. Por ejemplo, puedes instalar Windows 10 en tu Mac o configurar Windows 10 en un programa de máquina virtual. En cualquier caso, el archivo ISO es la herramienta preferida para la instalación de Windows 10.
En todos y cada uno de los casos, necesitarás una clave de producto Windows 10 válida para poder instalar Windows 10. En los equipos que actualmente ejecutan Windows 7 o Windows 8/8.1, esto no supone ningún problema. Puedes actualizar en contexto y Windows 10 detectará tu licencia anterior. En caso contrario, puedes usar la clave de producto en el dispositivo: solo busca la etiqueta adhesiva.
El archivo ISO gratuito no es una licencia gratuita de Windows. Es simplemente una forma más conveniente de instalar Windows 10. Los usuarios de Mac, los creadores de PC personalizados y cualquiera que realice una instalación en una máquina virtual van a necesitar una clave de producto para instalar Windows 10 de manera legal. Puedes comprar Windows 10 Home por $139 dólares.
Descarga de archivo ISO de Windows 10 de Microsoft en Mac, Linux
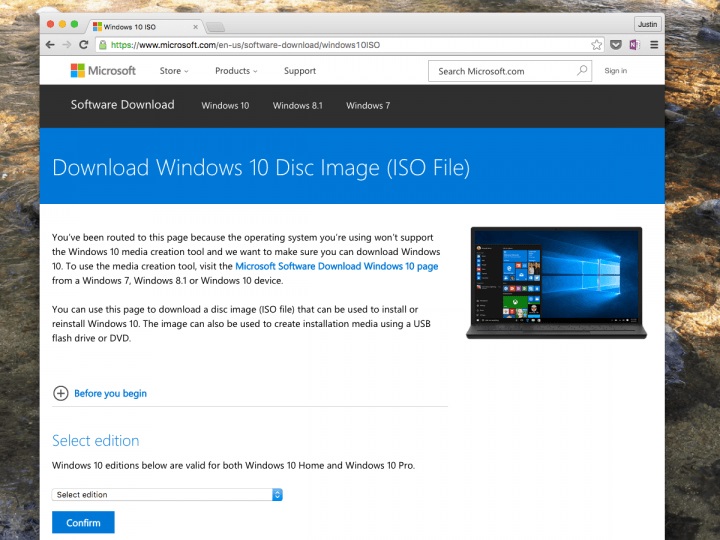
La herramienta de descarga de Windows 10 solo funciona en equipos que ejecutan Windows 7, 8 o 10. Si no estás ejecutando uno de esos sistemas operativos, también puedes descargar la ISO de Windows 10 de Microsoft. Simplemente ve a la página de descarga de Windows 10 y esta detectará que no está ejecutando un sistema operativo compatible.
En esta página puedes elegir qué versión de Windows 10 deseas descargar y te ofrecerá tanto la ISO de 32 bits como la de 64 en el idioma que elijas. A continuación, puedes copiar el archivo ISO en una memoria USB y llevarlo a un equipo portátil o de escritorio de Windows para continuar con la instalación.



