Si lees libros digitales, hay más de una forma de disfrutarlos, incluso mientras viajas. Puedes usar tu celular o un lector electrónico, aunque también puedes profundizar en un ensayo, novela o cuento en tu computadora de Apple. Te explicamos a continuación cómo leer libros en Mac usando Apple Books y la aplicación Kindle.
Te va a interesar:
- Los mejores lectores de eBooks que puedes tener en tus manos
- Aprende cómo leer libros EPUB en Kindle fácilmente
- Los mejores libros para Kindle en español (¡y gratis!)
Cómo leer libros en Mac con Apple Books

Si eres un usuario de Apple, la aplicación Books incorporada es la opción ideal para leer en tu Mac. Esto es especialmente útil si también usas esta app en tu iPhone y iPad porque puedes continuar donde lo dejaste en tu computadora.
La aplicación Books es fácil de usar en MacOS, pero echemos un vistazo a cómo abrir un libro y personalizar tu experiencia de lectura.
Paso 1: revisa el menú de navegación de la izquierda para seleccionar un libro. Si sincronizas con tu iPhone o iPad, haz clic en Leer ahora para abrir un libro que ya has comenzado. También puedes ver la sección Biblioteca para revisar todos tus libros, muestras y archivos PDF. En la parte inferior, la aplicación te permite abrir uno de los grupos en Mis colecciones.

Paso 2: si ves un libro con un ícono de nube debajo, eso significa que deberás descargarlo a Mac para leerlo. Haz clic en el icono de la nube o en los tres puntos junto a él y selecciona Descargar.

Paso 3: para abrir el libro, simplemente haz doble clic en él. El libro se abrirá en su propia ventana que puedes personalizar para mejorar tu experiencia de lectura. Mueve el cursor a la parte superior de la ventana para mostrar la barra de herramientas.
En el lado derecho, haz clic en el ícono Tema y apariencia (aA) para abrir una pequeña ventana emergente.
- Tamaño de fuente: puedes hacer que la fuente sea más grande o pequeña haciendo clic en la A grande o pequeña en la parte superior.
- Tema: elige un color de tema entre blanco, sepia, gris o negro. Si eliges un color oscuro, la fuente se actualizará automáticamente a un color claro y viceversa.
- Estilo de fuente: a continuación, puedes seleccionar un estilo de fuente. Esto es genial para un estilo clásico para una novela o un manual con letra básica.

Paso 4: para pasar las páginas, puedes hacer clic en la flecha a la derecha o a la izquierda, o deslizar el dedo con el trackpad o el Magic Mouse.

Paso 5: la aplicación Books ofrece funciones adicionales en la barra de herramientas mientras lees. A la izquierda, tienes tres iconos para mostrar la tabla de contenido, marcadores y destacados o notas.
A la derecha, alrededor del ícono de tema y apariencia, tienes botones para compartir el libro, buscar dentro de él o marcar la página actual.

Paso 6: para cerrar un libro que estás leyendo, simplemente haz clic en la X en rojo en la parte superior izquierda de la ventana. Luego volverás a la ventana principal de Books.
Cómo leer libros en Mac con la aplicación Kindle
Otra buena aplicación para leer libros en Mac es Kindle (gratis en la App Store). Si tienes un lector electrónico Kindle, usa el lector basado en la web o si la tienes en tu dispositivo móvil, te gustará esta opción. Al igual que Books, puedes sincronizar y continuar leyendo en tu Mac.
Paso 1: revisa el menú de navegación en el lado izquierdo para seleccionar un libro. Haz clic para ver todos los libros o los que has descargado, además de los archivos PDF y las colecciones. Para abrir un libro, haz doble clic en él. Si es necesario, el libro se descargará automáticamente.
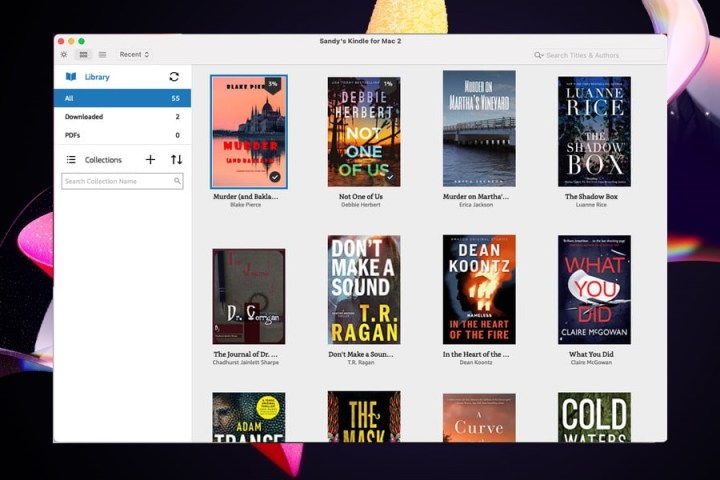
Paso 2: al igual que Apple Books en Mac, puedes personalizar tu experiencia de lectura en la aplicación Kindle seleccionando el ícono Aa en la barra de herramientas.
- Fuente: elige un estilo de fuente entre casi una docena de opciones, desde básicas hasta formales.
- Tamaño de fuente: usa el control deslizante para aumentar o disminuir el tamaño de la fuente.
- Alineación: selecciona entre Justificado o Alineado a la izquierda para la alineación de la página.
- Interlineado: elige Pequeño, Mediano o Grande para el interlineado.
- Ancho de página: usa el control deslizante para aumentar o disminuir el ancho de la página tal como aparece en la ventana.
- Brillo: usa el control deslizante para ajustar el brillo de oscuro a claro.
- Modo de color: elige entre Blanco, Negro o Sepia. El color de la fuente se actualizará automáticamente a oscuro o claro según el color que elijas.
A la derecha del ícono de apariencia, puedes seleccionar entre una columna única, varias columnas o una opción de ajuste automático para el diseño.

Paso 3: para pasar las páginas, haz clic en las flechas a la derecha y a la izquierda o deslízate con el trackpad o el Magic Mouse.

Paso 4: verás otros íconos en la barra de herramientas y en el lado izquierdo que puedes usar mientras lees.
En el lado izquierdo de la barra de herramientas, regresa a tu biblioteca, ve atrás, actualiza o ve a un lugar particular del libro. A la derecha, marca la página actual como favorita o haz clic en Mostrar bloc de notas para ver los puntos destacados o las notas.
En el lado izquierdo de la ventana, tienes tres íconos para Tabla de contenido, Búsqueda y Flashcard.

Paso 5: para cerrar un libro, haz clic en Biblioteca a la izquierda de la barra de herramientas. Tu progreso de lectura se guarda automáticamente.
Leer un libro en tu Mac es conveniente para tomar un café, usar material de referencia o abrir un manual para un proyecto. Si no puedes decidir entre Apple Books y Kindle, ¡puedes usar ambos!




