¿Tu computadora funciona con lentitud? Necesariamente no significa que debas tirarla a la basura. A veces, todo lo que necesita es un buen reinicio, limpieza o actualizaciones. Un sistema bien mantenido da como resultado un equipo feliz y lleno de vida. Esta guía te enseñará cómo hacer que tu computadora funcione más rápido y tal como lo hacía cuando era nueva. Prueba estos pasos, mejora el rendimiento y, de paso, aprende algunos hábitos útiles para detener las ralentizaciones.
Si tienes una Mac, consulta también cómo hacer que tu Mac sea más rápida.
Apaga tu computadora
Si bien esto no cae bajo el paraguas de «limpiar tu computadora», el rendimiento deficiente puede ser nada más que un exceso de basura vertida en la memoria del sistema de tu PC.
A veces, solo necesitas apagar la computadora, no simplemente dejarla en reposo, entrar en hibernación o reiniciar, para que la memoria RAM, que es volátil, se libere por completo. Sin energía, la memoria no puede retener ningún dato.
Actualiza tu software

Asegúrate de que el software de tu computadora esté actualizado. Es una de las formas más fáciles de acelerar potencialmente tu equipo. Gran parte de los programas podrían estar a merced de desarrolladores externos que son menos religiosos que las empresas de renombre como Microsoft y Apple cuando se trata de publicar actualizaciones.
Sin embargo, verificar que Windows 10 esté actualizado es una prioridad. En algunos casos, el comportamiento lento se debe a que se está actualizando, necesita reiniciarse o ambos. Las actualizaciones pueden solucionar problemas de rendimiento además de mejorar la seguridad, razón por la cual el sistema operativo debe mantenerse al día.
Paso 1: haz clic en el ícono de notificación junto al reloj del sistema y selecciona el mosaico Todas las configuraciones, en el Centro de actividades.
Paso 2: selecciona Actualización y seguridad dentro de la aplicación Configuración.
Paso 3: la categoría de Windows Update aparece de manera predeterminada. Haz clic en el botón Buscar actualizaciones.
Normalmente Windows 10 instala actualizaciones importantes de manera automática, pero siempre es bueno comprobar y asegurarte de que todo esté actualizado.

También debes verificar que todas las aplicaciones de Windows 10 estén actualizadas. Una vez más, puedes experimentar un rendimiento lento mientras el sistema operativo actualiza estas apps y debe reiniciarse.
Paso 1: haz clic en el ícono de la bolsa de compras en la barra de tareas. Esto abre la aplicación Microsoft Store.
Paso 2: haz clic en el icono de tres puntos ubicado en la esquina superior derecha.
Paso 3: selecciona Descargas y actualizaciones en la lista desplegable.
Paso 4: haz clic en el botón azul Obtener actualizaciones o en el enlace Actualizar todo (si está disponible).
Por último, asegúrate de que todo el software más utilizado esté actualizado. La mayoría proporciona notificaciones en la aplicación, mientras que otros pueden necesitar una actualización manual visitando el sitio web del desarrollador.
Actualizar o reinstalar controladores
Los controladores obsoletos o corruptos pueden causar problemas de rendimiento graves, especialmente en el último escenario. En un nivel básico, los controladores proporcionan un puente entre Windows 10 y el hardware subyacente. Sin esa comunicación adecuada, tu computadora simplemente no funcionará de manera óptima.

Muchos sistemas preconstruidos incluyen un programa de escritorio propietario que descarga e instala archivos de controladores. En el menú Inicio normalmente se enumeran bajo el nombre del OEM, como Dell, Asus o HP, o bajo la marca de la computadora. Ejecuta este software para ver si el fabricante ofrece nuevas actualizaciones, incluido el BIOS.
Es posible que debas consultar con los fabricantes de componentes. Por ejemplo, Nvidia emite nuevos controladores para sus GPU discretas con regularidad, incluso un poco antes o después de que llegue un juego nuevo.
Se adquieren a través del software de escritorio GeForce Experience de la empresa, que envía notificaciones cuando hay nuevos controladores disponibles, o puedes descargarlos manualmente desde el sitio web de Nvidia.
Lo mismo ocurre con tu placa base. No necesitas preocuparte por los controladores del procesador o la memoria.
Si sospechas que existen problemas con el controlador, una solución es desinstalar y volver a instalar el controlador infractor. Es posible que ya esté marcado en el Administrador de dispositivos, llamando tu atención con un ícono de triángulo amarillo.
Paso 1: haz clic con el botón derecho en el botón Inicio y selecciona Administrador de dispositivos en el Menú de energía.
Paso 2: selecciona y haz clic con el botón derecho en el componente que puede estar causando problemas y selecciona Desinstalar dispositivo en el menú emergente.
Paso 3: selecciona Acción en la barra de herramientas del Administrador de dispositivos seguido de Buscar cambios de hardware en el menú desplegable. Windows 10 debería reinstalar el controlador.
Otra opción es actualizar el controlador a través del Administrador de dispositivos:
Paso 1: haz clic con el botón derecho en el botón Inicio y selecciona Administrador de dispositivos en el Menú de energía.
Paso 2: selecciona y haz clic con el botón derecho en el componente que puede estar causando problemas, y selecciona Propiedades en el menú emergente.
Paso 3: la ventana Propiedades aparecerá en tu pantalla. Selecciona la pestaña Controlador.
Paso 4: haz clic en el botón Actualizar controlador.
Paso 5: selecciona la opción Buscar automáticamente el software del controlador actualizado. Si ya has descargado nuevos controladores en tu computadora, selecciona la opción Buscar software de controlador en mi computadora.
Elimina archivos, aplicaciones y programas innecesarios

El almacenamiento desempeña un papel importante en la salud general de tu computadora. No solo alberga el sistema operativo, todos sus programas y aplicaciones, archivos y datos temporales, sino que también desempeña una función en la gestión de la memoria.
Windows 10 cambia a su unidad principal y usa una parte como «memoria virtual» cuando la memoria del sistema está sobrecargada. Por lo general, esto no debería ser un problema en computadoras con gran capacidad de memoria, como 16 GB o más.
Por ejemplo, Windows 10 puede asignar 5 GB de espacio libre para memoria virtual. Si tu disco está tan lleno de archivos y programas que solo tiene 4 GB de espacio libre, podrías ver problemas de rendimiento. Eliminar todo lo que ya no necesitas te ayudará.
Paso 1: haz clic en el ícono de la carpeta en la barra de tareas. Esto abre el Explorador de archivos.
Paso 2: el Explorador de archivos debería abrirse con la categoría Esta PC o Este equipo seleccionada; de lo contrario, selecciona Esta PC listada a la izquierda. Haz clic con el botón derecho en tu unidad principal y selecciona Propiedades en el menú emergente.
Paso 3: haz clic en el botón Liberar espacio en disco.
Paso 4: en tu pantalla aparecerá la ventana Liberador de espacio en disco. En Archivos para eliminar, selecciona todos los tipos de archivos que deseas borrar.
Puedes eliminar estos archivos de manera segura:
- Archivos de optimización de entrega
- Archivos de programa descargados
- Papelera de reciclaje
- Archivos temporales de internet
- Archivos temporales
- Miniaturas
Ten en cuenta que también puedes eliminar los archivos contenidos en tu carpeta de Descargas. Si contiene información que no deseas, incluye esta categoría. Si estás usando como almacén esta carpeta, deja Descargas sin marcar.
Paso 5: haz clic en Aceptar para completar.
Para eliminar aún más archivos, haz clic en el botón Limpiar archivos del sistema, pero ten cuidado. A continuación se muestra una lista de lo que puedes borrar de manera segura:
- Archivos de optimización de entrega
- Paquetes de controladores de dispositivo
- Archivos de recursos de idioma
- Archivos de registro de actualización de Windows
En caso de duda, lee cada descripción antes de eliminar. Si ves una lista etiquetada como archivos de instalación de Windows ESD, no la elimines. Estos archivos se utilizan para restablecer tu computadora.
Eliminar aplicaciones y programas de escritorio

Puedes hacer más espacio en tu computadora para que tanto esta como Windows 10 tengan suficiente espacio para jugar al erradicar aplicaciones y programas de escritorio no deseados. Sigue estos pasos:
Paso 1: haz clic con el botón derecho en el botón Inicio y selecciona Aplicaciones y características en el Menú de energía.
Paso 2: selecciona una aplicación o programa de escritorio y haz clic en el botón Desinstalar, seguido de un segundo mensaje de desinstalación.
Desfragmenta tu disco duro

Nota: las unidades SSD no requieren desfragmentación. De hecho, el proceso podría acortar su vida útil porque las células se degradan a medida que se escriben y borran los datos.
La fragmentación de la unidad se produce al eliminar archivos antiguos y escribir otros nuevos en su lugar. Cuando tu computadora era recién salida de su empaque, el disco duro escribía datos en una secuencia ordenada.
Cuando se eliminan fragmentos de archivos, los nuevos datos que no forman parte de la secuencia original utilizan los espacios restantes. Debido a que la información está fuera de secuencia, la unidad debe buscar en varias ubicaciones los datos solicitados.
Este proceso lleva más tiempo que si todos los datos estuvieran organizados en una secuencia lógica, lo que reduce el rendimiento general de tu computadora.
La fragmentación es un problema con las unidades mecánicas, no con las SSD. Esto se debe a que los datos se escriben en pistas en un disco giratorio, de manera similar a cómo existe la música en los surcos de un disco de vinilo.
Solo los datos de la unidad mecánica se mantienen magnéticamente. Si la información reside en varias pistas y varios platos, los cabezales de lectura tardan más en acceder a esos archivos.
La buena noticia aquí es que Windows 10 reconoce automáticamente la diferencia entre una unidad mecánica y una SSD. También, hace un excelente trabajo manteniendo tu unidad ordenada.
Pero, si sospechas que un disco duro puede sufrir tiempos de lectura y escritura prolongados, comprobar el estado de optimización actual es una buena idea. Haz lo siguiente:
Paso 1: escribe Defrag en el campo de búsqueda de la barra de tareas y selecciona Desfragmentar y optimizar unidades.
Paso 2: la ventana Optimizar unidades aparece en tu pantalla. Selecciona una unidad y haz clic en el botón Optimizar.
Para una unidad mecánica, verás un botón Analizar adicional. Esto comprobará rápidamente el nivel de fragmentos de la unidad y proporcionará un porcentaje. Este botón está inactivo para SSD.
De manera predeterminada Windows 10 optimiza todas las unidades cada semana. Para cambiar la programación, haz clic en el botón Cambiar configuración. Puedes modificar o deshabilitar la programación, aumentar las tareas, cambiar la prioridad y seleccionar la unidad que deseas optimizar automáticamente.
Deshabilitar aplicaciones y programas en el inicio

Muchas aplicaciones y programas de escritorio se cargan cuando se inicia Windows 10. Consumen recursos del sistema incluso antes de que tengas la oportunidad de leer tu primer correo electrónico de la mañana.
En equipos con poca memoria RAM, esto puede ser problemático al dejar poco espacio para los servicios que tú y Windows 10 necesitan más. Puedes eliminar estas aplicaciones y programas de escritorio desde el inicio sin eliminarlos por completo. Así es cómo se hace:
Paso 1: haz clic con el botón derecho en el botón Inicio y selecciona Administrador de tareas.
Nota: si accedes al Administrador de tareas con frecuencia, haz clic con el botón derecho en el ícono de la barra de tareas y selecciona Anclar a la barra de tareas en el menú emergente.
Paso 2: haz clic en la pestaña Inicio que aparece en la ventana del Administrador de tareas.
Paso 3: selecciona una aplicación o programa de escritorio que no desees cargar automáticamente y haz clic en el botón Desactivar en la esquina inferior derecha.
¿Qué debería permanecer habilitado? Todo lo que esté directamente relacionado con tu computadora, como componentes de Intel y Realtek, y servicios de Microsoft, por mencionar algunos. Aquí hay aplicaciones y programas de escritorio que puedes desactivar de manera segura:
- Software de Adobe
- Componentes de Apple iTunes
- Discord
- Software de Google
- Software de HTC
- Programador de actualizaciones de Java
- Asistente del navegador Opera
- Pandora
- Software Razer
- Y varios más de este tipo
Limpia tus ventilaciones

Casi todas las computadoras requieren flujo de aire para mantener fríos los componentes internos. Un juego de rejillas permite a los ventiladores aspirar aire frío mientras que el segundo juego de respiraderos expulsa aire caliente.
En algunos casos, verás ultrabooks sin rejillas de ventilación, ya que el chasis mismo transfiere el calor de los componentes. Sin embargo, la mayoría de las computadoras de escritorio y portátiles dependen de un flujo de aire constante.
Para las computadoras que requieren flujo de aire para mantenerse frescas, es absolutamente necesario mantener limpias las rejillas de ventilación. Debido a que los ventiladores internos aspiran aire, estos conductos de ventilación acumulan polvo y otros detritos.
Con el tiempo, esta colección de maldad reducirá la entrada de aire, lo que provocará que los componentes internos, como el procesador y la memoria, se calienten. Cuanto más caliente esté la computadora, más lenta funciona. Con el tiempo, verás que los programas se bloquean, así como la infame pantalla azul de la muerte y los reinicios aleatorios.
En las computadoras de escritorio, las rejillas de ventilación se encuentran principalmente en el frente. Incluso, puedes verlos en el costado o en la parte superior. El aire caliente sale a través de las rejillas de ventilación de la parte posterior, incluida la fuente de alimentación de tu computadora.
En las laptops, las rejillas de ventilación se encuentran generalmente en la parte inferior. Las salidas de aire están montadas en la parte trasera o en los laterales, según el modelo. Los ventiladores de admisión suelen ser los más sucios.
La mejor manera de limpiar estas rejillas de ventilación es usar aire comprimido. Puedes comprar una lata en Walmart o en tiendas similares. En algunos casos, es posible que debas abrir el costado de tu computadora de escritorio y simplemente soplar todo, o limpiar los filtros de polvo a mano.
Para las computadoras portátiles, puede haber un panel en la parte inferior que puedes quitar para usar aire comprimido en el ventilador y los componentes circundantes.
Sin embargo, no desarmes nada a menos que estés familiarizado con el proceso. Simplemente limpia las rejillas de ventilación o pide ayuda a alguien con más experiencia.
Utiliza software nativo y de terceros
El software de terceros puede ayudar a eliminar archivos innecesarios e historiales del navegador, lo que a su vez podría mejorar el rendimiento. Aquí hay algunas recomendaciones:
Software antivirus
Los virus suelen tener la culpa cuando tu sistema pierde su poder. Afortunadamente, no necesitas desembolsar dinero para obtener un antivirus de calidad. Mientras que Windows 10 proporciona protección antivirus incorporada, BitDefender realiza análisis aún más profundos para identificar y eliminar software malicioso.
Para obtener más opciones, proporcionamos una lista del mejor software antivirus gratuito.
Limpiadores de registro
A medida que instalas y desinstalas software, el registro de Windows 10 se confunde con entradas obsoletas y corruptas que pueden provocar errores y bloqueos del sistema. Ahí es donde un limpiador de registro resulta útil.
Auslogics Registry Cleaner selecciona una lista predeterminada de unidades y elementos en tu computadora, y escanea y repara rápidamente los problemas antes de que crezcan. En caso de que elimines algo que necesites más adelante, la función Rescue Center puede restaurar archivos desde una copia de seguridad.
Modificar efectos visuales
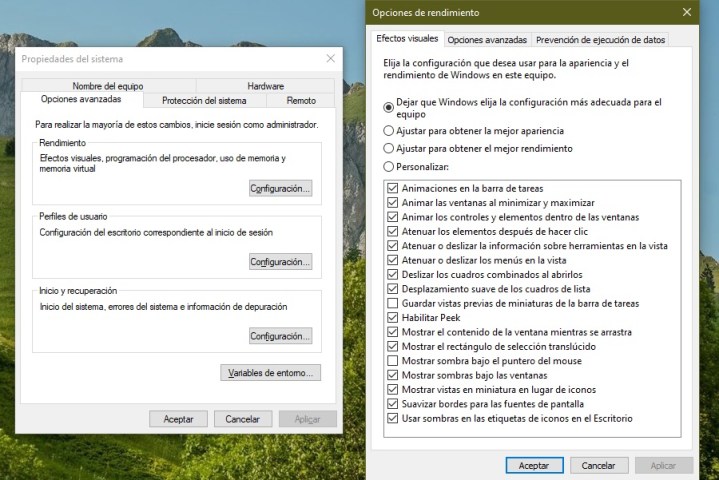
Windows 10 tiene una apariencia bastante elegante, pero todos esos efectos visuales pueden suponer una carga para las computadoras más antiguas. Eso incluye animaciones, bordes suaves en fuentes, sombras, translucidez y más.
Si notas una caída en el rendimiento simplemente arrastrando una ventana, es posible que el chip gráfico de tu computadora tenga problemas con la carga. Puedes intentar reducir la resolución, reinstalar o actualizar los controladores, o seguir los siguientes pasos para cambiar los efectos visuales de la plataforma.
Paso 1: en la barra de búsqueda escribe y selecciona Panel de control.
Paso 2: el Panel de control aparecerá en la pantalla. Del lado derecho superior, haz clic en Categoría junto a Ver por y selecciona Iconos grandes o Iconos pequeños.
Paso 3: selecciona la opción Sistema en la interfaz ampliada.
Paso 4: selecciona la opción Configuración avanzada del sistema, que se muestra a la izquierda.
Paso 5: la ventana Propiedades del sistema aparece en tu pantalla. Selecciona la pestaña Opciones avanzadas.
Paso 6: haz clic en el botón Configuración que se muestra en Rendimiento.
Paso 7: la pestaña Efectos visuales se carga de manera predeterminada en la ventana Opciones de rendimiento. Selecciona la opción Ajustar para obtener el mejor rendimiento y haz clic en Aplicar, seguido de Aceptar.
Si no te gusta la forma en que Windows 10 cambia los efectos visuales, vuelve a la ventana Opciones de rendimiento, selecciona Personalizado y ajusta manualmente la configuración. Si no deseas fuentes dentadas, asegúrate de habilitar Bordes suaves de las fuentes de pantalla.
Ejecuta los solucionadores de problemas
Windows 10 proporciona solucionadores de problemas integrados que pueden ayudar a abordar los problemas de rendimiento. Puedes encontrarlos siguiendo estos pasos:
Paso 1: haz clic en el ícono de notificación junto al reloj del sistema y selecciona el mosaico Todas las configuraciones, en el Centro de actividades.
Paso 2: la aplicación Configuración aparecerá en tu pantalla. Selecciona Actualización y seguridad.
Paso 3: selecciona la categoría Solucionar problemas que aparece a la izquierda.
Aquí tienes acceso a 17 solucionadores de problemas. Las opciones notables incluyen:
- Conexiones de internet
- Adaptador de red
- Energía
- Búsqueda e indexación
- Aplicaciones de la Tienda Windows
- Actualización de Windows

También puedes intentar ejecutar el servicio de Mantenimiento del sistema, en el Panel de control. Desafortunadamente, no es de fácil acceso:
Paso 1: en la barra de búsqueda escribe y selecciona Panel de control.
Paso 2: el Panel de control aparecerá en la pantalla. Del lado derecho superior, haz clic en Categoría junto a Ver por y selecciona Iconos grandes o Iconos pequeños.
Paso 3: haz clic en Solución de problemas.
Paso 4: haz clic en Ejecutar tareas de mantenimiento, que se enumeran en Sistema y seguridad.
Paso 5: haz clic en el botón Siguiente para iniciar la herramienta de mantenimiento.
Cambiar la configuración de energía

Si tu computadora está configurada con el perfil de potencia equilibrado recomendado, a veces puede obtener un impulso adicional al cambiar al plan de alto rendimiento. Tu equipo usará más energía con este perfil, pero no debería incendiar tu billetera cuando llegue la factura de energía.
Paso 1: en la barra de búsqueda escribe y selecciona Panel de control.
Paso 2: en la siguiente pantalla selecciona Opciones de energía.
Nota: en las computadoras portátiles, haz clic con el botón derecho en el ícono de la batería ubicado junto al reloj del sistema y selecciona Opciones de energía, en el menú emergente.
Paso 4: selecciona el perfil de potencia de alto rendimiento. Puedes modificar este perfil haciendo clic en Cambiar la configuración del plan, seguido de Cambiar la configuración avanzada de energía, si está disponible.
Si no ves un perfil de alto rendimiento, asegúrate de hacer clic en la flecha hacia abajo junto a Mostrar planes adicionales.
Restablecer o restaurar tu computadora

Con Windows 10 puedes obtener esa sensación de renovación de fábrica sin eliminar tus archivos. Esto se logra con la función Restablecer esta PC, en la configuración de Windows 10. Proporcionamos una guía de instrucciones por separado si deseas tomar esa ruta. Sin embargo, aquí está el atajo:
Configuración> Actualización y seguridad> Recuperación
Si recuerdas cuando tu computadora alguna vez se sintió rápida y crees que las actualizaciones o el software pueden estar causando problemas, puedes usar un punto de restauración para enviar tu computadora al pasado.
Por supuesto, todo lo que hayas instalado desde entonces se eliminará, pero tus archivos permanecerán intactos. Este método requiere que Windows 10 haya creado previamente un punto de restauración.
Paso 1: en la barra de búsqueda escribe y selecciona Panel de control.
Paso 2: el Panel de control aparecerá en la pantalla. Del lado derecho superior, haz clic en Categoría, junto a Ver por y selecciona Iconos grandes o Iconos pequeños.
Paso 3: selecciona Recuperación, en la interfaz ampliada.
Paso 4: en la siguiente pantalla, selecciona Abrir restaurar sistema.
Paso 5: aparecerá la ventana Restaurar sistema en tu pantalla. Haz clic en Siguiente para comenzar.
Paso 6: selecciona la fecha en que tu computadora fue más rápida y haz clic en Siguiente.
Overclockea tu procesador

El overclocking se refiere a aumentar la frecuencia de reloj de tu procesador, aumentando la frecuencia con la que realiza las operaciones. Esta es una de las formas más sencillas de aumentar la velocidad de la computadora, pero también conlleva riesgos.
La frecuencia de reloj nativa se elige para que el procesador funcione de manera óptima: aumentar esa frecuencia de reloj puede hacer que los chips se sobrecalienten y desarrollen problemas adicionales. Por eso es una buena idea leer sobre cómo hacerlo antes de intentarlo tú mismo.
Si no te importa la investigación y el trabajo que implica el overclocking, el proceso nunca ha sido más fácil gracias al software actual y las opciones de monitoreo. Echa un vistazo a nuestra guía sobre overclocking, los riesgos que debes conocer y qué software usar.
Si todo lo demás falla, actualiza tu hardware

Has probado todos nuestros trucos e incluso restableciste tu computadora, pero sigue funcionando como un caracol. Ese es un buen indicador de que debes realizar una actualización.
Memoria (RAM)
Si ejecutas programas pesados como Photoshop, o simplemente tiendes a ejecutar muchos programas a la vez y notas que tu sistema se ralentiza cuando cambias de uno a otro, instalar más memoria del sistema, o RAM (memoria de acceso aleatorio), podría hacer tu vida más fácil.
Para saber cuánta RAM tiene, sigue esta ruta:
Con el botón derecho haz clic en Inicio y selecciona:
Configuración> Sistema> Acerca de
A continuación, debes determinar cuánta más RAM puede manejar tu computadora y qué tipo puedes instalar. Crucial y Kingston Technology son buenos recursos para averiguar qué tipo de RAM funcionará para ti.
Unidades de estado sólido (SSD)
El cambio de un disco mecánico a una unidad de estado sólido (SSD) puede marcar una gran diferencia en velocidad y confiabilidad. Un SSD no tiene partes móviles. Se basa en la memoria flash estacionaria para proporcionar lecturas y escrituras más rápidas al tiempo que reduce las tasas de falla de la unidad.
Las unidades mecánicas, por otro lado, se asemejan a los reproductores de discos de vinilo (o CD) de la vieja escuela, que se basan en platos magnéticos giratorios y cabezales de lectura/escritura que se mueven hacia adentro y hacia afuera como una aguja de registro.
Con un SSD, los fragmentos de archivo se pueden ubicar en lugares adyacentes o esparcirse libremente por todas partes; de igual manera son rápidos de leer. Pueden incluso almacenar deliberadamente fragmentos de archivos en diferentes lugares para nivelar el desgaste general.
La falta de piezas móviles no solo hace que los SSD sean ligeros y menos dependientes de la energía, sino también a prueba de golpes y duraderos, lo que prolonga aún más la vida útil de tu computadora.
Si deseas una SSD, deberás determinar qué tipo es compatible con tu computadora. Samsung, Seagate, Western Digital e Intel tienen excelentes opciones de SSD para explorar, sin importar el tamaño que estés buscando.
Una vez que elijas un nuevo SSD, puedes agregarlo a tu sistema utilizando un kit de actualización, sin necesidad de experiencia. Para obtener sugerencias, consulta nuestra lista de los mejores SSD que puedes obtener ahora mismo.
Tarjeta gráfica
Si juegas en tu computadora y notas un rendimiento lento, es posible que debas actualizar la tarjeta de video. Las máquinas económicas tienden a enviarse con gráficos integrados, mientras que las versiones más caras pueden incluir una unidad de procesamiento de gráficos (GPU) separada, que tiene mayores capacidades para gráficos.
Incluso, si tienes una GPU, es posible que desees un modelo más rápido, según tus juegos favoritos. Al igual que con la memoria RAM y los discos de estado sólido, primero debes averiguar qué tarjeta funcionará en tu computadora, ya que no todas son compatibles con tu placa base.
¿Tienes un antiguo puerto de gráficos acelerados (AGP)? ¿Probablemente PCI Express (PCIe)? ¿Está integrado en la placa base o es una tarjeta separada? Investiga antes de comprar, dado que algunas actualizaciones de la tarjeta de video también requieren una actualización de la fuente de alimentación.
Finalmente, de estas tres opciones la GPU es el único componente que no puedes cambiar en una computadora portátil. Para almacenamiento y RAM puedes tener acceso a estos compartimentos, pero tus opciones de actualización pueden ser limitadas.



