La firma digital en estos días es definitivamente más fácil que cualquier otra alternativa, sobre todo mejor que tener que imprimir un archivo, firmarlo y luego enviarlo por fax o escanearlo para enviarlo por correo electrónico. Fácil y rápido: aquí encontrarás todo lo que necesitas saber sobre cómo firmar digitalmente un documento.
Te mostraremos algunas formas para firmar electrónicamente de forma rápida tus documentos con tres opciones, repasando algunos servicios premium si necesitas más funciones, o simplemente la capacidad de enviar solicitudes de firma a otras personas.
Si necesitas firmar documentos electrónicamente sobre la marcha, asegúrate de consultar nuestra guía de las mejores aplicaciones de firma digital.
Opciones gratuitas de firma electrónica
Adobe Acrobat Reader DC (Windows y MacOS)
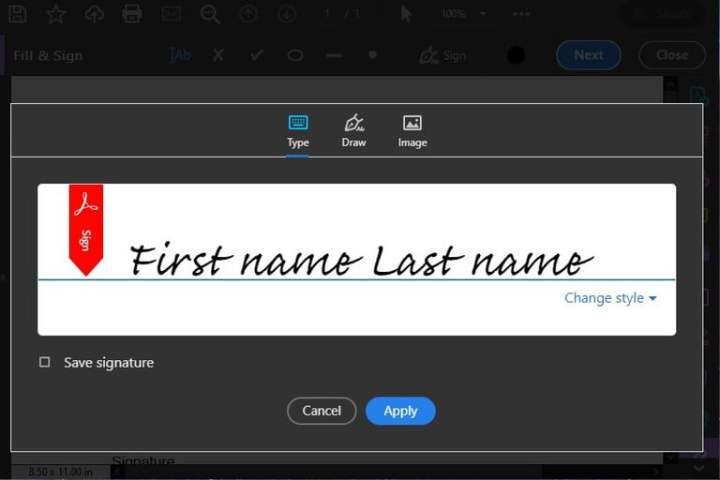
Como software gratuito, Adobe Acrobat Reader DC está ciertamente limitado en lo que puede hacer con tus archivos PDF. Sin embargo, conserva la capacidad de firmar documentos. A continuación, te indicamos cómo firmar un documento en AAR DC:
Abre el PDF que deseas en Acrobat Reader DC. Hay varias formas de iniciar el proceso de firma, pero la forma más rápida es hacer clic en el icono que parece la punta de una pluma estilográfica, ubicado en la parte superior derecha de la pantalla.
Luego, selecciona Agregar firma. Posteriormente, serás llevado a la pantalla de firmas y se te darán tres opciones de estilo de firma:
- Type: te permite simplemente escribir tu firma usando una de las fuentes de escritura a mano preestablecidas de Adobe.
- Draw: te permite firmar el documento con tu propia letra con el mouse.
- Imagen: te permite cargar una imagen desde tu computadora para usarla como tu firma.
Una vez seleccionada tu opción de estilo y completada tu firma, selecciona el botón azul Aplicar y esta aparecerá en tu PDF como una imagen móvil. Una vez que hayas elegido dónde deseas colocarla, simplemente haz clic en esa ubicación y tu firma se adjuntará a tu documento.
Vista Previa

Si tienes una Mac, entonces ya conoces Vista previa, que es una aplicación de visor de imágenes y PDF incorporada para MacOS. Es posible que no sepas que esta sencilla app también te permite agregar tu propia firma a los PDF.
A continuación, te explicamos cómo utilizar Vista previa para firmar electrónicamente un PDF:
Nota: Las siguientes instrucciones son para Mac que ejecutan MacOS Big Sur.
Abre tu PDF en la aplicación Vista previa. Dentro de la barra de herramientas de marcado, haz clic en el botón Firmar. En este punto, seguirás las instrucciones en pantalla para crearla. Desde aquí, hay tres formas de crear una firma: a través de tu trackpad, usando la cámara de tu Mac o tu iPhone o iPad.
- Firmar a través de tu trackpad: elige Trackpad, haz clic en el texto y luego úsalo para firmar tu nombre con tu dedo. Cuando hayas terminado, presiona cualquier tecla en tu teclado y luego selecciona Listo.
- Iniciar sesión a través de la cámara de tu Mac: selecciona Cámara. Dibuja tu firma en una hoja de papel blanco y luego mantenlo de modo que mire hacia la cámara y de modo que tu firma coincida con la línea azul en tu pantalla. Cuando tu firma aparezca en la pantalla y parezca correcta, seleccione Listo.
- Firmar tu documento a través de tu iPhone o iPad: elige Seleccionar dispositivo para elegir el aparato que deseas usar para capturar tu firma. Firma tu nombre en tu iPhone o iPad. Haz clic en Listo.
Una vez que hayas creado tu firma utilizando uno de los métodos anteriores, haz clic en Firmar y luego selecciónala. Desde aquí, puedes cambiar el tamaño y colocarla donde quiera que estés en la página.
PDFescape (opción gratuita en línea)

PDFescape es un editor de PDF en línea gratuito. Entre su larga lista de funciones se encuentra la capacidad de firmar archivos PDF. Al igual que AAR DC, también cuenta con tres opciones para hacerlo: texto con la fuente que elijas, dibujar con el mouse o cargar una imagen de tu firma.
Para firmar un PDF, simplemente navega hasta el editor web de esta aplicación y luego carga tu PDF seleccionando Cargar PDF a PDFescape. Tus archivos deben tener menos de 10 MB y no más de 100 páginas.
Luego, selecciona la pestaña Insertar en el lado izquierdo de la pantalla, esta opción contiene las tres opciones de firma: Texto, Imagen y Mano alzada.
- Texto: haz clic y arrastra para dibujar un cuadro en tu PDF. Dentro de este cuadro, puedes escribir tu firma y luego ajustar la fuente y otros aspectos de formato utilizando la barra de herramientas de fuentes que aparece en la parte superior de tu documento. Cuando estés satisfecho, haz clic fuera del cuadro para establecer tu firma.
- Imagen: haz clic en el botón Imagen en la pestaña Insertar y luego sigue las instrucciones en pantalla para cargar una imagen de tu firma.
- Mano alzada: simplemente haz clic en el botón Mano alzada en la pestaña Insertar y comienza a dibujar tu firma directamente en tu PDF con el mouse o los dedos.
Cuando estés satisfecho con el aspecto de tu firma, haz clic en el ícono verde y blanco de doble flecha hacia abajo en el extremo izquierdo de la pantalla para guardar y descargar tu PDF firmado.
Opciones Premium
HelloSign

Algunas personas solo necesitan enviar un PDF único aquí o allá para las firmas. Si crees que firmarás electrónicamente y enviarás documentos para que se firmen del mismo modo con más frecuencia, podría valer la pena registrarse en HelloSign.
Este servicio de firma electrónica en línea es principalmente un servicio premium. Aun así, existe una versión gratuita menos conocida que te permite un puñado de funciones limitadas. Por ejemplo, puedes enviar hasta tres solicitudes de firma al mes, integrar tus servicios con Google Drive y mantener registros de auditoría de todos tus documentos firmados.
Pero, si necesitas más de lo que ofrece la versión gratuita, puedes optar por el siguiente plan más alto. El plan Essentials cuesta $15 dólares por mes (cuando se factura anualmente), y te brinda solicitudes de firma ilimitadas por mes, una herramienta útil para los profesionales que firman muchos contratos.
DocuSign

Muchas empresas consideran que DocuSign es el principal servicio de firma electrónica para uso comercial. Este sistema es ampliamente aceptado por ser tan válido como una firma entintada. Este servicio es tu mejor opción si manejas varias firmas electrónicas por mes.
Si solo necesitas firmar documentos, DocuSign ofrece una versión gratuita de sus servicios conocida como DocuSign Free Edition. Este plan te permite firmar una cantidad ilimitada de registros (pero no puedes enviar documentos con solicitudes de firma).
El plan personal de DocuSign viene con muchos beneficios excelentes. Tienes que pagar una factura anual que resulta en incrementos de pagos mensuales de $10 dólares. Las ventajas incluyen poder enviar cinco documentos para firma electrónica por mes, compatibilidad con varios idiomas (44 idiomas para firmar y 14 para documentos), uso de la aplicación para celulares, plantillas reutilizables y pistas de auditoría en tiempo real.
Los días de las máquinas de fax voluminosas, los cartuchos de tinta defectuosos y el desperdicio de papel disminuyen a medida que la firma electrónica se convierte en el método más eficiente y rentable. Ahora puedes firmar todos tus documentos importantes con el clic de un mouse, un lápiz o incluso tu dedo.
Con una demanda creciente de estas aplicaciones de firmas electrónicas, se produce una disminución en el precio y un aumento en la accesibilidad. Muchas empresas de software de firma electrónica ofrecen servicios gratuitos.
¿Qué tan difícil es y qué necesitas? Solo se requiere que tengas una conexión a internet estable y acceso a las herramientas de nuestra lista para firmar documentos oficiales de forma remota y listo, no necesitarás desperdiciar más papel ni tinta.



