Windows 11 es un sistema operativo bastante potente para la productividad. Y su capacidad para ajustar ventanas en varias configuraciones es increíblemente útil, ya que hace que la multitarea sea muy sencilla y que la administración de múltiples aplicaciones sea mucho más eficiente.
Pero las funciones de pantalla dividida de Windows 11 no pueden ayudarte si no sabes cómo usarlas. En esta guía, le mostraremos cómo usar las herramientas de pantalla dividida del sistema operativo, incluidos Snap Layouts y Snap Assist. E incluso repasaremos cómo deshabilitar las funciones de pantalla dividida de Windows 11, si más adelante decide que prefiere no usarlas.
A continuación, te explicamos cómo dividir la pantalla en Windows 11.
Uso de diseños de ajuste
Los diseños de ajuste son una nueva forma de iniciar Snap Assist y son incluso más potentes que los métodos antiguos. Le permiten abrir fácilmente las ventanas en una variedad de diseños útiles que hacen que mostrar y trabajar con sus ventanas sea más fácil que nunca.
Paso 1: Basta con mantener el ratón sobre el botón Maximizar de una ventana. Aparecerá una cuadrícula, que le brinda una variedad de opciones para organizar hasta cuatro ventanas.
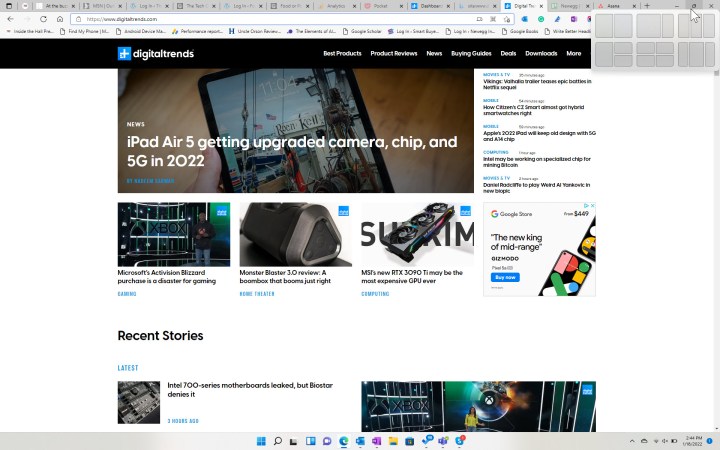
Paso 2: Seleccione una de las opciones y la pantalla se dividirá y mostrará las otras ventanas disponibles. En este caso, seleccionamos el diseño de dos ventanas con un lado más ancho que el otro.
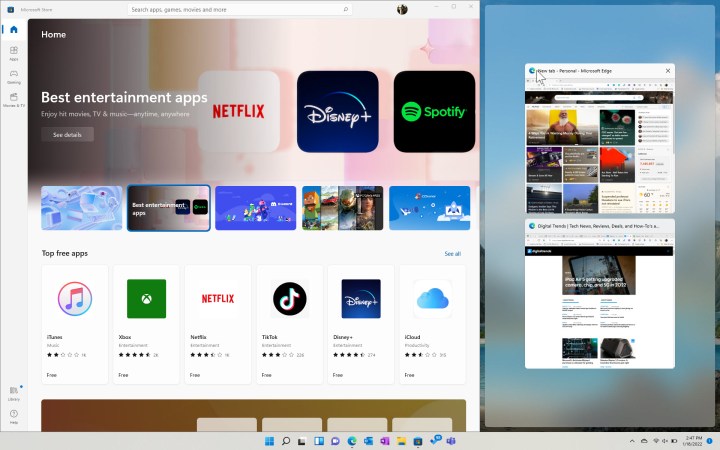
Paso 3: Una vez que haya seleccionado las otras ventanas que desea dividir, su pantalla mostrará las ventanas en la configuración elegida.
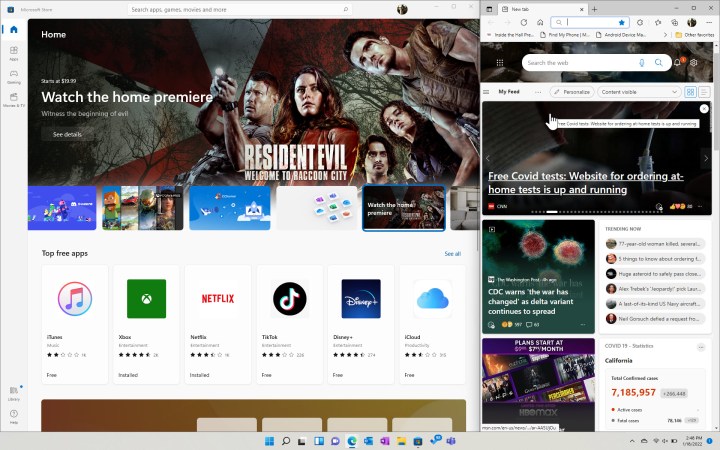
Uso manual de Snap Assist
Los métodos de Windows 10 para acceder a Snap Assist se han trasladado a Windows 11. Hay dos formas de iniciar manualmente Snap Assist.
Paso 1: Simplemente puede arrastrar una ventana a cualquier lado o usar la tecla de Windows junto con la tecla de flecha derecha o izquierda y tendrá la opción de seleccionar otra ventana.
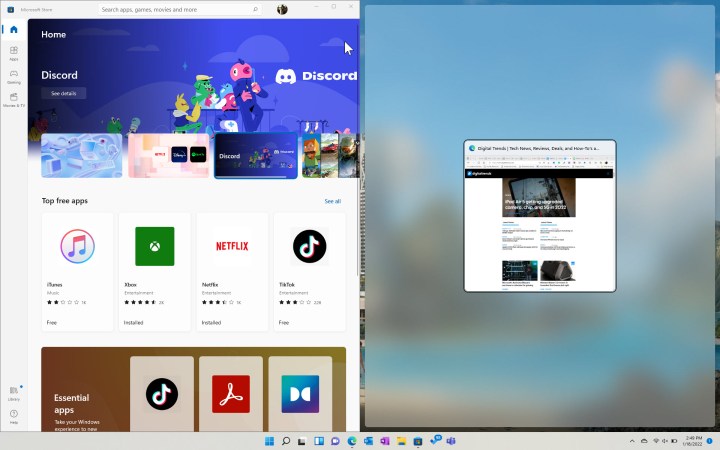
Paso 2: Seleccione la ventana que desea mostrar y su pantalla se orientará en consecuencia.
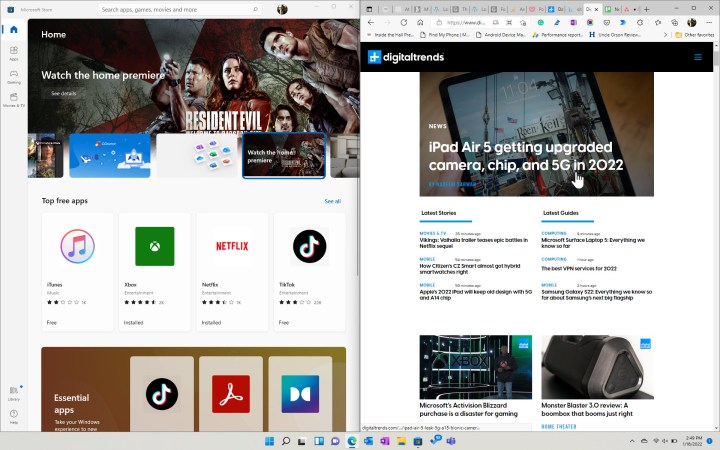
Paso 3: Puede cambiar el tamaño de las ventanas simplemente seleccionando la barra central y arrastrándolas.
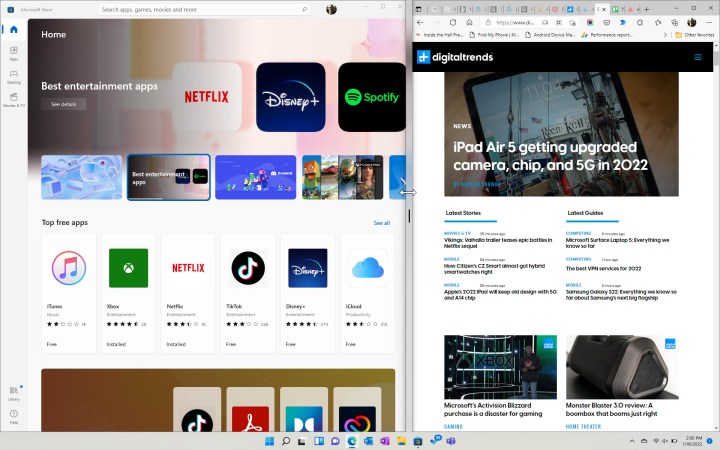
Paso 4: Ten en cuenta que si arrastras una ventana a una de las esquinas, tendrás la opción de colocar hasta cuatro ventanas.

Paso 5: Una vez que hayas seleccionado tu segunda ventana, se te presentará la opción de seleccionar la tercera. Lo mismo ocurre con la selección de una cuarta ventana si tiene tantas para colocar.
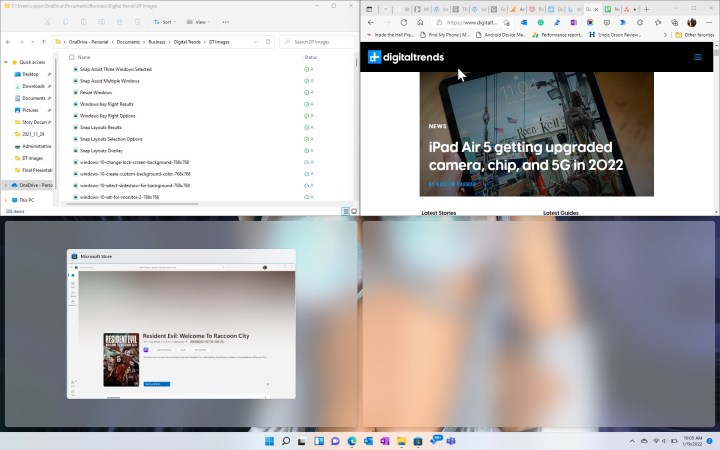
Paso 6: Aquí hemos seleccionado tres ventanas para mostrar.
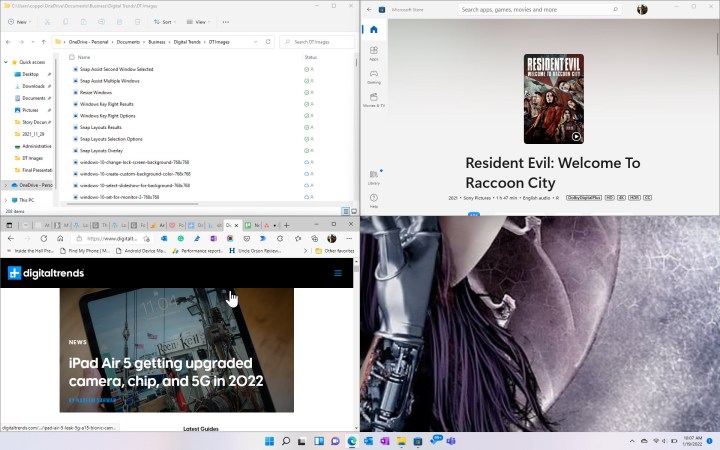
Paso 7: Cuando tiene ventanas organizadas a través de Snap Assist, puede elegir si desea abrir una sola ventana o un grupo. Simplemente coloque el cursor sobre el icono de una ventana acoplada en la barra de tareas y tendrá la opción de abrir la ventana individual o el grupo al que pertenece.
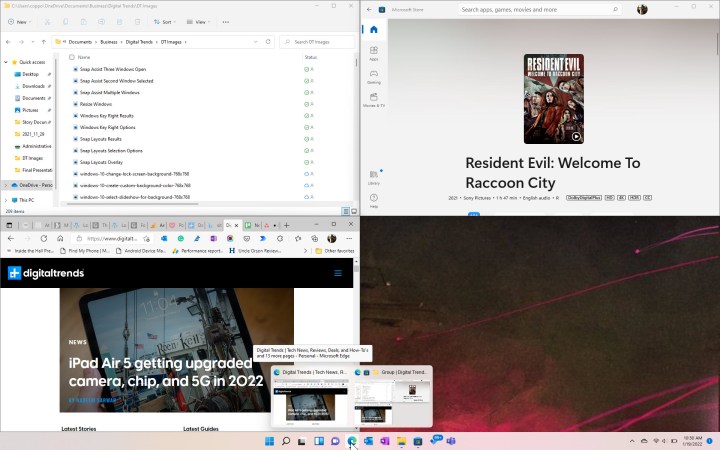
Activar y desactivar el Asistente Snap
Si Snap Assist le está causando problemas, entonces es bastante fácil desactivarlo.
Abra la aplicación Configuración y vaya a Sistema > multitarea. Abra la opción Ajustar ventanas y verá un interruptor para activarla o desactivarla. También puede seleccionar varias opciones para personalizar Snap Assist según sus necesidades.
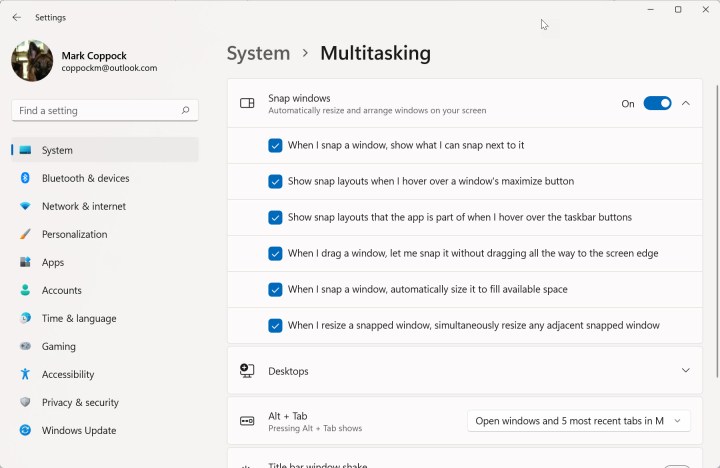
Preguntas frecuentes
¿Cuál es el atajo para dividir la pantalla en una computadora portátil con Windows 11?
El atajo principal para dividir una pantalla en una computadora portátil con Windows 11 es: tecla de Windows + [cualquiera de las teclas de flecha arriba, izquierda o derecha]. La tecla de flecha que elijas determina la posición de la ventana en la pantalla:
- Flecha hacia arriba: Mueve la ventana activa para que solo ocupe la mitad superior de la pantalla
- Flecha izquierda: Mueve la ventana activa para que solo ocupe el lado izquierdo de la pantalla
- Flecha derecha: Mueve la ventana activa para que solo ocupe el lado derecho de la pantalla
También puede utilizar el siguiente método abreviado para abrir Snap Layouts: Tecla de Windows + Z.
¿Cómo se dividen las pantallas en Chromebooks o Mac?
Dividir la pantalla de un Chromebook es en realidad bastante similar a algunas de las formas en que puede hacerlo en Windows: puede arrastrar y soltar sus ventanas en su lugar o puede usar accesos directos.
En el caso de los Mac, puedes utilizar la función Split View o el ajuste de ventanas. Split View te permite dividir una pantalla usando una opción de menú. El ajuste de ventanas le permite dividir pantallas arrastrando y soltando ventanas en los lados/esquinas más alejados de la pantalla.
¿Qué es la Vista de tareas en Windows 11?
La vista de tareas es una función que le permite hacer cosas como ver todas las ventanas de aplicaciones abiertas actuales a la vez, cambiar entre tareas o aplicaciones y crear, usar y ver sus escritorios virtuales. Es esencialmente una función que lo ayuda a organizar y cambiar entre sus tareas informáticas.
En Windows 11, puede acceder a la Vista de tareas seleccionando su icono en la barra de tareas (parece dos cuadrados superpuestos) o utilizando el siguiente método abreviado de teclado: tecla de Windows + Tab.




