Es bastante común que al adquirir una PC nueva, especialmente si se trata de una laptop o de un ordenador de escritorio prearmado, venga cargado con software no deseado. Uno de los más comunes es el antivirus de McAfee, que si bien es uno de los mejores antivirus que puedes instalar en tu PC, suele mostrar molestas notificaciones para pagar por una suscripción una vez que finaliza el periodo de prueba gratis. Es más, es bastante común que estas notificaciones lleguen mucho antes de que el periodo gratuito expire. En esta guía te diremos cómo desinstalar el antivirus de McAfee de una PC con Windows 11 y Windows 10.
¿Cómo desinstalar el antivirus de McAfee en Windows 11?
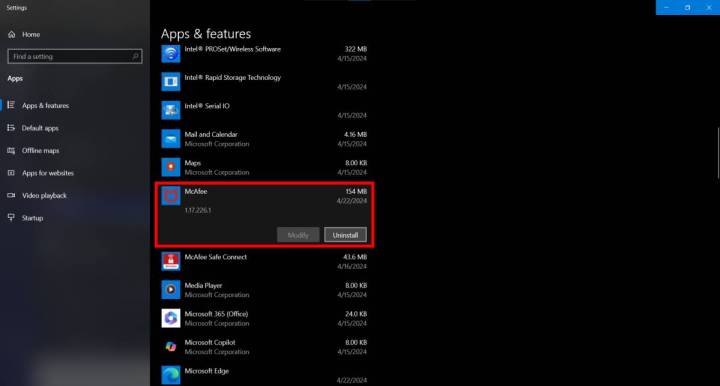
Para desinstalar el antivirus de McAfee ve a Configuración y selecciona el menú Aplicaciones. Una vez dentro, ve a la opción Aplicaciones instaladas y encuentra el antivirus de McAfee y los programas relacionados, como McAfee Safe Connect. Da clic sobre ellos y selecciona la opción Desinstalar.
Es posible que al seleccionar esta opción aparezca una ventana que te pida permiso de administrador para continuar con la desinstalacción. Da clic en Sí.
Después es probable que veas una ventana donde McAfee te pide llanar una encuesta opcional de satisfacción. Puedes optar por no responderla y seguir con la desinstalación. Al finalizar, reinicia tu PC.
¿Cómo desinstalar el antivirus de McAfee en Windows 10?
Para desinstalar el antivirus de McAfee ve a Configuración y selecciona la opción Aplicaciones. Deberías de ver un listado de todos los programas instalados en tu PC. Busca el antivirus de McAfee y los programas relacionados (como McAfee Safe Connect), da clic en ellos y selecciona la opción Desinstalar.
También puedes optar por desinstalar estos programas desde el menú Inicio. Simplemente da clic en Inicio y selecciona el antivirus de McAfee. Da clic derecho sobre el programa y selecicona la opción Desinstalar.
Otra opción para desinstalar el antivirus de McAfee es teclear su nombre en el buscador del menú Inicio. Al dar clic verás el viejo panel de control. Da clic derecho sobre el programa y selecciona la opción Desinstalar.
Ahora, reinicia tu PC.
¿Sigues recibiendo notificaciones de McAfee tras desinstalar?
Si aún después de desinstalar el antivirus de McAfee sigues recibiendo notificaciones, es probable que tengas instaladas extensiones para Chrome como McAfee Web Boost, 6Activate o McAfee anti-tracker.
Para desinstalar estas extensiones, simplemente abre un navegador Chrome y da clic en el ícono de rompecabezas a un lado de tu avatar en la esquina superior izquierda. Verás un listado de las extensiones que tienes cargadas, así que para desinstalarlas simplemente da clic sobre los tres puntos verticales y selecciona Quitar.
Ahora, reinicia tu navegador.
No olvides activar Windows Defender

Recuerda que Windows cuenta con su propio antivirus y que suele ser más que suficiente para el usuario promedio.
Para activarlo, ve al buscador de la barra de tareas y escribe Seguridad de Windows. Deberías ver un ícono de un escudo azul, da clic ahí para activar Windows Defender y comenzar con la configuración. En esta guía te explicamos cuál es la configuración más adecuada de Windows Defender.




