Windows 10 tiene muchas y nuevas funciones gracias a su programa de actualizaciones, aunque esas acciones han traído muchos dolores de cabeza. Afortunadamente el soporte de Microsoft al respecto ha mejorado mucho y nos brinda soluciones que corrigen las fallas generadas. Una de las características fueron las notificaciones, las cuales son útiles, pero también pueden llegan a ser muy molestas. Te explicamos a continuación cómo desactivar las notificaciones de Windows 10.
Te va a interesar:
- Te explicamos cómo fijar un sitio web a la barra de tareas
- Cómo poner una foto como fondo de pantalla en Windows 10
- Cómo arrancar Windows 10 en modo seguro
Desactivar las notificaciones de Windows 10
Paso 1: abre el menú Configuración de Windows presionando las teclas de Windows + I. En su defecto, busca Configuración en la barra de búsqueda de Windows 10 y haz clic en el resultado correspondiente.
Paso 2: haz clic en Notificaciones y Acciones en el menú de la izquierda. Esto te llevará a una pantalla que brinda acceso a todas las configuraciones relacionadas con las notificaciones y al Centro de Actividades.

Paso 3: haz clic en el ícono Sistema, luego selecciona Notificaciones y Acciones en el menú de la izquierda. Si deseas cambiar las acciones rápidas o todas las acciones que aparecen en su Centro de actividades, puedes hacer clic en Editar tus acciones rápidas.
Paso 4: esto abrirá un panel lateral a la derecha donde puedes personalizar las diferentes alertas que aparecen aquí. La mayor parte del panel estará lleno de alertas o acciones recientes que realizaste. Si observas la parte inferior, verás íconos para diferentes «clases» de notificaciones.

Paso 5: haz clic en Expandir para obtener la vista completa. Puedes hacer clic en los pequeños símbolos de pin para cada tipo de notificación y así eliminarlos, o puedes ir a Agregar en la parte inferior para agregar más notificaciones hasta que solo tengas lo que deseas ver.
Paso 6: busca el subtítulo Notificaciones, donde verás una serie de alternativas para varios tipos de notificaciones. La siguiente es una lista de las configuraciones que puedes activar o desactivar en esta pantalla:
- Recibir notificaciones de aplicaciones y otros remitentes.
- Mostrar notificaciones en la pantalla de bloqueo.
- Mostrar alarmas, recordatorios y llamadas VoIP entrantes en la pantalla de bloqueo.
- Ocultar notificaciones al duplicar mi pantalla.
- Obtener consejos, trucos y sugerencias mientras usas Windows.
Actívalas a tu gusto. Si no quieres ninguna, asegúrate de que estén desactivadas. Si aún no está incorporada en tu sistema, deberás instalar la aplicación en particular para la cual deseas ver notificaciones.
Silenciar temporalmente las notificaciones
Si no deseas desactivar las notificaciones de Windows 10, pero sí ocultarlas, puedes ocupar una herramienta para silenciarlas temporalmente con el Asistente de Concentración.
Paso 1: abre el Centro de Actividades presionando el ícono de Notificación en el extremo derecho de la barra de tareas de Windows, o presionando las teclas Windows + A.

Paso 2: haz clic en el ícono de la luna para habilitar el Asistente de concentración. Esto ocultará todas las notificaciones de manera predeterminada entre la medianoche y las 6 am.
Paso 3: puedes personalizarlo aún más, haciendo clic derecho en el ícono de la luna y yendo a Configuración. Esto te permitirá cambiar los tiempos y los niveles de prioridad de las notificaciones, ya sea durante un tiempo más específico o incluso cuando estás jugando.
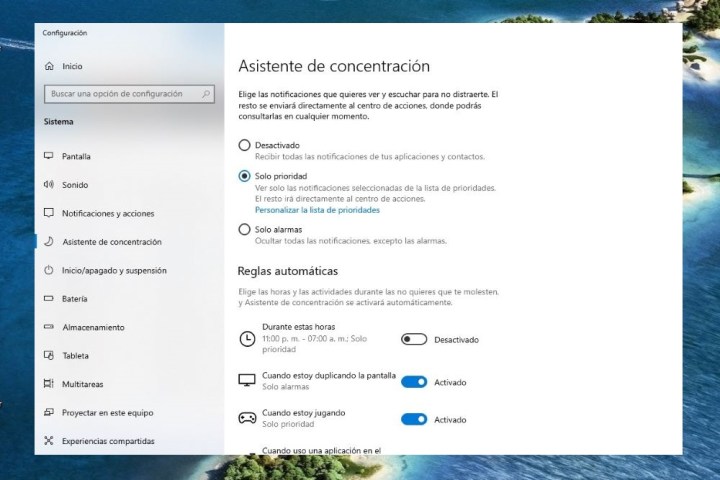
Silenciar notificaciones permanentemente
¿Es el sonido de notificación lo que te molesta? Gracias a una actualización de finales de 2019 de Microsoft, puedes desactivar todos los sonidos de notificación en Windows para que todo aparezca en silencio a partir de ahora.

Para activar esta función, regresa a Configuración, ve a Sistema y luego a Notificaciones y acciones. Si tu computadora con Windows está completamente actualizada, podrás mirar las casillas de verificación y ver una opción que dice Permitir, en caso que quieras que las notificaciones reproduzcan sonidos.
Cómo eliminar notificaciones
Las notificaciones son una herramienta fenomenal para mantenerse al día con el ajetreo y el bullicio de nuestras vidas digitales. Sin embargo, cuando son excesivas, pueden saturar el Centro de Actividades e impedir que veas las más importantes.

Para descartar notificaciones de forma individual, haz clic en el ícono del Centro de Acciones ubicado en el lado derecho de la barra de tareas de Windows y pasa el mouse sobre la notificación que deseas descartar. Luego, haz clic en el botón X, ubicado a la derecha de la notificación. También puedes deslizar una notificación hacia la derecha para descartarla rápidamente.
Puedes eliminar todas las notificaciones de una aplicación determinada haciendo clic en el botón X a la derecha de la lista del grupo de aplicaciones o hacer clic en Borrar todo para cerrar todas las notificaciones de todas las aplicaciones.
Nota: En el espíritu de estar mejor conectado, las notificaciones de Windows 10 se descartarán en otros dispositivos de Windows cuando las rechaces en el Centro de Actividades de tu escritorio.
Personalizar notificaciones para cada aplicación
En Windows 10, puedes elegir escuchar o ver una combinación de notificaciones con sonidos y un elemento emergente tipo banner en la esquina inferior derecha de la pantalla. También puedes configurar varias aplicaciones para que solo muestren notificaciones dentro del Centro de Actividades.

Para acceder a esta alternativa, abre la sección Notificaciones dentro de Configuración. Desplázate hacia abajo y haz clic en el nombre de la aplicación que deseas ajustar, donde accederás a un menú de notificaciones más avanzado. Luego, simplemente activa o desactiva las preferencias que elijas. Si deseas recibir notificaciones de banner, sonidos o ninguna.
Aquí están los ajustes que puedes configurar para la mayoría de las notificaciones de las aplicaciones:
- Activar o desactivar las notificaciones.
- Activar o desactivar los banners, los cuadros que aparecen para cada notificación y luego desaparecen.
- Determinar si deseas mantener las notificaciones privadas en la pantalla de bloqueo.
- Activar o desactivar las notificaciones en el Centro de Actividades
- Determinar si se reproduce un sonido para las notificaciones de esa aplicación.
- Indicar cuántas notificaciones están visibles en el Centro de Actividades antes de que aparezca el menú desplegable «Mostrar más»: una, tres, cinco, 10 o 20 notificaciones,
- Determinar la prioridad de las notificaciones, permitiendo que las notificaciones de una aplicación aparezcan sobre otras notificaciones menos importantes de la aplicación.



