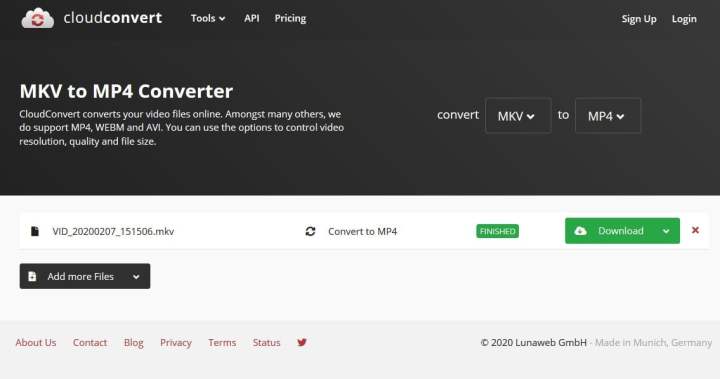Cuando trabajas con archivos digitales, la clave es la compatibilidad. ¿Necesitas aprender cómo convertir archivos MKV en MP4? En esta guía te explicamos cómo.
Algunos de los archivos MKV más comunes suelen provenir de grabaciones de películas en DVD y Blu-ray, pero no es extraño verlos también en videos de YouTube descargados o convertidos. De donde sea que venga, el formato MP4 es un estándar de medios mucho más compatible con la mayoría de los dispositivos modernos, así que bien vale la pena saber cómo hacer esta conversión.
Te va a interesar:
Cómo convertir archivos MKV en MP4
VLC (Windows / macOS)
El reproductor de medios VLC puede reconocer y reproducir casi cualquier formato de video, incluido MKV. Mejor aún, también puede convertirlos en algo más universal, como MP4.
Paso 1: dirígete a la página de inicio de VideoLAN y descarga VLC. Asegúrate de leer la letra pequeña al instalarlo, y así sabrás que no estás instalando en tu computadora ningún bloatware o software inflado.

Paso 2: abre el software y haz clic en la pestaña Media en la esquina superior izquierda y selecciona Convertir/Guardar en el menú desplegable.

Paso 3: haz clic en el botón Agregar (Add) y localiza el archivo que deseas convertir en tu PC. Una vez seleccionado, presiona el botón Convertir/Guardar en la parte inferior de la ventana.

Paso 4: especifica el formato de video que desees. En este caso, te recomendamos H.264 + Mp3 (MP4) del menú desplegable al lado de Perfil. Al hacer clic en el ícono de la herramienta, también podrás hacer ajustes de configuración más específicos.

Paso 5: especifica en Destino donde deseas que VLC exporte tu archivo. Luego, haz clic en Iniciar. La línea de tiempo se convertirá en una barra de progreso y, una vez que finalice, tu video estará listo. Recuerda que el antiguo archivo MKV todavía existirá. Si ya no deseas el archivo anterior y prefieres más espacio de almacenamiento en tu computadora, debes eliminar todos tus archivos MKV antiguos cuando termines.

Cloud Convert (Web)

Si no estás convencido de instalar un programa para transformar tus archivos, también hay una serie de sitios web que harán el trabajo de forma gratuita. Cloud Convert es uno de nuestros favoritos porque es simple y compatible con una amplia gama de formatos de archivo.
Es importante tener en cuenta que tendrás que cargar tus archivos de video a un servidor y la empresa que los convierte puede tener acceso a los mismos. La Política de Privacidad de Cloud Converter es clara en que no revisa los archivos, pero de cualquier manera es importante tenerlo en consideración antes de convertir cualquier cosa que no quieras que salga a la luz.
Paso 1: dirígete a la página de inicio de Cloud Convert y carga tu archivo. Puedes buscar el archivo desde la pestaña Select File o importarlo desde Google Drive, Dropbox y otros servicios de almacenamiento.
Paso 2: haz clic en el botón con una flecha hacia abajo junto a donde dice Convert to y selecciona MP4 en la lista de formatos.
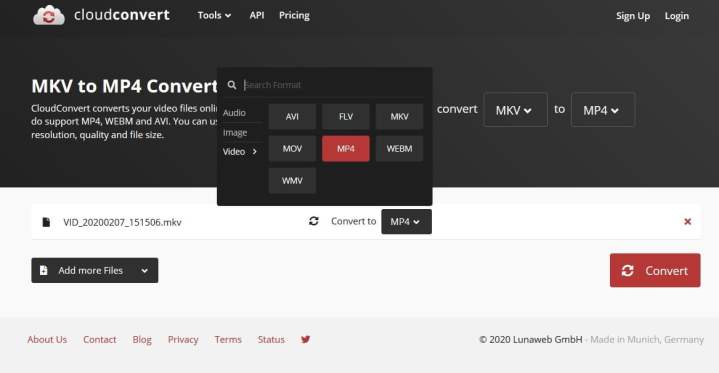
Paso 3: cuando el proceso de conversión se haya completado, aparecerá un ícono de descarga verde. Haz clic en él para descargar tu video recién convertido. Ten en cuenta que si vas convertir archivos a MP4 con frecuencia, quizá te convenga más descargar Cloud Convert como una extensión de Chrome o una aplicación de iOS.