Gracias a Windows Hello, desbloquear e iniciar sesión en tus dispositivos Windows es mucho más fácil y seguro. Desde la función Face ID disponible en los teléfonos iPhone o los escáneres de huellas y rostro de los dispositivos Android, las contraseñas de texto se están convirtiendo en algo del pasado. Si aún no sabes cómo configurar Windows Hello, en la siguiente guía te lo explicamos paso a paso
Configurar una cámara web en Windows Hello
Paso 1: verificar la compatibilidad

Antes de configurar Windows Hello, deberás asegurarte que tu dispositivo admita esta función. Los más nuevos como Surface Pro 6, Surface Laptop o Surface Book son compatibles con Windows Hello. Generalmente recibirás un mensaje de configuración la primera vez que inicies sesión en estos dispositivos. Si por alguna razón lo omitiste, podrás seguir estos pasos para configurarlo.
Microsoft tiene una lista de dispositivos que admiten Windows Hello, pero también puedes verificar la compatibilidad nativa en tu PC, dirigiéndote al menú Inicio y escribiendo Windows Hello. Luego haz click en el resultado Opciones de inicio de sesión y abre la aplicación de configuración de Windows 10. En versiones anteriores de Windows, si ves un botón Configurar debajo de donde dice Windows Hello, podrás comenzar. Si esta opción no aparece, es posible que tu dispositivo no sea compatible con la función.
En la actualización de Windows del 10 de mayo de 2019 y posteriores, podrás seleccionar la opción para Windows Hello Face en la parte superior de la lista. Si aparece el mensaje Configurar cuando haces click, estás listo para iniciar el proceso. De lo contrario, deberás conectar un lector de huellas digitales externo o una cámara web compatible con Windows Hello.
Si tu dispositivo no incluye una cámara web, puedes comprar una externa compatible con Windows Hello, como la Logitech 4K, y conectarla a tu computadora a través de un puerto USB. También puedes comprar un lector de huellas digitales externo.
Paso 2: verificar la identidad
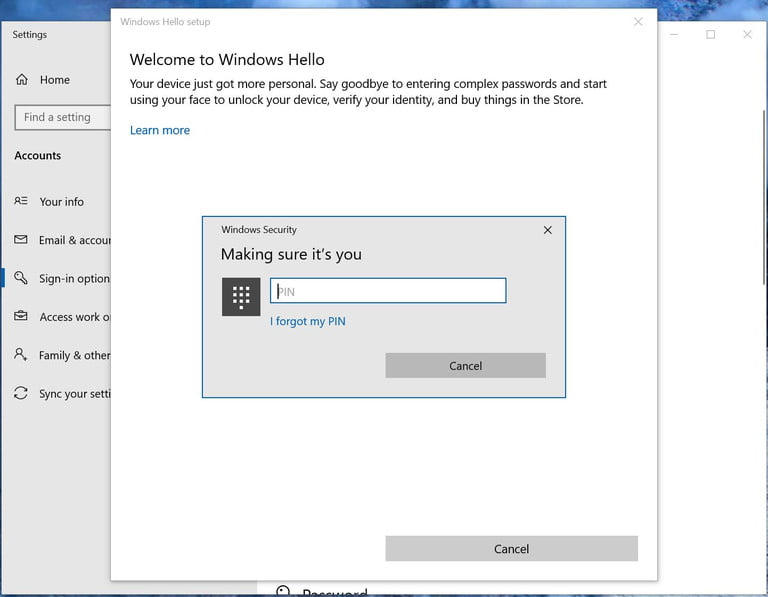
A continuación, deberás hacer click en el botón Configurar. Recibirás un mensaje que explica lo que hace Windows Hello y luego tendrás que presionar Comenzar.
Windows 10 te pedirá verificar tu identidad con tu contraseña existente. Puede ser la de tu cuenta de Microsoft o el pin que le asignaste al dispositivo.
Paso 3: escanear la cara

Cuando verifiques tu identidad con el mensaje de configuración, deberás escanear tu cara. No tienes necesidad de quitarte las gafas o cambiar la iluminación. Windows Hello está diseñado para leer tu rostro en cualquier condición, aunque es mejor asegurarse de estar en una habitación bien iluminada.
Además, procura mantener la cara centrada en el marco y de mirar directamente a la cámara web mientras Windows 10 analiza tus características faciales. Aparecerá un cuadro azul alrededor de tu cara, que se irá llenando para mostrarte el progreso de la configuración. También puedes notar que aparecen círculos alrededor de tu cara, marcando tus características. El proceso no debería tomar más de un minuto.
Paso 4: mejorar el reconocimiento (si es necesario)

Si es necesario, puedes hacer click en el mensaje Mejorar reconocimiento en la página siguiente, para optimizar la forma en que Windows Hello reconocerá tu rostro.
Esto es recomendable si usas anteojos o si tienes algún piercing. Siempre puedes hacer esto más tarde volviendo a la configuración de Windows Hello como describimos anteriormente, haciendo click en el botón Mejorar reconocimiento.
Configurar un lector de huellas digitales
Paso 1: conectar el lector e instalar los controladores
Si tu dispositivo tiene un lector de huellas digitales interno, podrás avanzar directamente al paso 2.
De lo contrario, deberás instalar uno externo. Primero, conecta el lector de huellas digitales al puerto USB de tu computadora. Deja que Windows 10 instale los controladores y luego continúa con el paso siguiente.
Este proceso no debería tomar más de dos minutos.
Paso 2: configurar el lector de huellas digitales

A continuación, tendrás que dirigirte a la configuración de Windows 10 para configurar el lector de huellas. Al igual que en los pasos previos, debes dirigirte al menú inicio y escribir «Huella digital».
Selecciona Configurar el inicio de sesión con huella digital de la lista de resultados. Luego, deberías ser llevado a la página de configuración principal.
Paso 3: deslizar los dedos sobre el lector

Una vez en la configuración de Windows Hello, deberás verificar tu identidad con un pin o contraseña. Luego recibirás un mensaje con una explicación de cómo funciona Windows Hello. Haz click hasta que te aparezca el botón Comenzar. Cuando lo presiones, deberás deslizar tus dedos sobre el lector para que Windows 10 reconozca los datos de tus huellas dactilares.
En las portátiles más antiguas, tendrás que deslizar los dedos sobre el lector, pero en las más nuevas, solo tendrás que tocar los dedos aproximadamente seis veces en el sensor. Si lo deseas, es posible agregar dedos adicionales a Windows Hello. O también puedes volver a la página de configuración principal para agregarlos más tarde.
Ventajas de Windows Hello
Cuando hayas configurado Windows Hello, tendrás varios beneficios. En primer lugar, podrás iniciar sesión inmediatamente en tu PC, sin tener que ingresar una contraseña. Además, con las versiones más recientes de Windows 10, también puedes usar Windows Hello para iniciar sesión en ciertos sitios web, como la página de Microsoft.
Finalmente, hay ciertas aplicaciones que son compatibles con Windows Hello, como Dropbox, OneDrive, OneLocker Password Manager, entre otras. Con Windows Hello, podrás proteger no solo tu PC, sino también tus archivos y aplicaciones.



