
¿Has notado últimamente que tu computadora arranca tarda mucho más de lo que habitual en arrancar, incluso con un disco SSD rápido? Es posible que tengas demasiadas aplicaciones de alta demanda que se ejecutan con el arranque de Windows o MacOS. La solución es deshabilitarlas y nosotros te contamos cómo cambiar los programas de inicio, según el sistema operativo que ejecutes.
Algunas aplicaciones que se ejecutan en el inicio de sesión son innecesarias y otras son solo elementos rotos de programas anteriores, que deberían eliminarse de todos modos. En otras palabras, puedes deshacerte de ellas y mejorar los tiempos de inicio sin poner en riesgo tu equipo.
Administrar aplicaciones de inicio en Windows 10
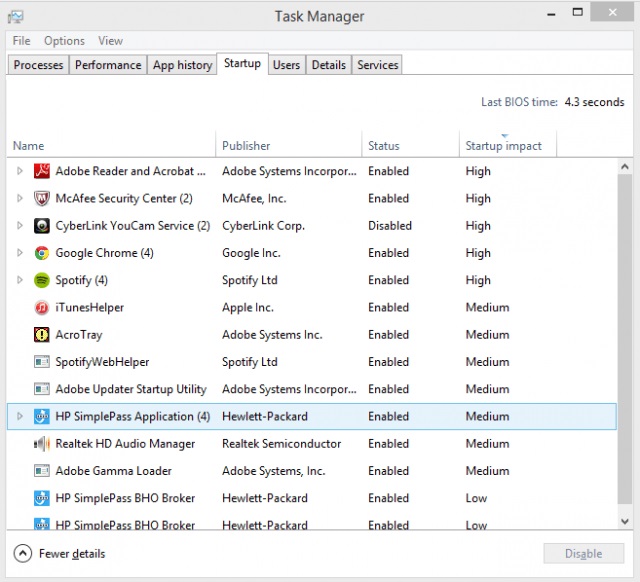
Paso 1: inicia el Administrador de tareas. Puedes encontrarlo haciendo clic derecho en la barra de tareas y seleccionándolo de la lista emergente, o buscándolo en el cuadro de búsqueda de Windows.
Paso 2: si el Administrador de tareas solo muestra los programas actuales que tienes abiertos, haz que muestre más información seleccionando Más detalles al final de la ventana. Esto abre una lista mayor más larga de aplicaciones y varias pestañas. Mira las opciones y ve a la que dice Inicio.
Paso 3: la pestaña Inicio muestra todas las aplicaciones que pueden iniciarse automáticamente con Windows 10. Notarás que todas las aplicaciones activas dicen Habilitado en estado, mientras que las inactivas están Deshabilitadas. Consulta la lista y encuentra las aplicaciones que no necesitas ejecutar automáticamente. Esto varía, pero ten en cuenta tus tareas y los programas esenciales, como un antivirus.
Probablemente quieres que OneDrive se inicie al iniciar tu trabajo, que tu tarjeta gráfica Nvidia arranque junto con una plataforma de juegos y cualquier solución antimalware iniciarla siempre con Windows. Cuando encuentres una aplicación que no necesitas, haz clic con el botón derecho (o mantén presionado si estás usando una tableta). Selecciona Desactivar en el menú emergente. Alternativamente, puedes usar el botón Desactivar en la parte inferior de la ventana.
Cuando se trata de aplicaciones que deseas deshabilitar, vale la pena considerar la última columna en el Administrador de tareas llamada Impacto de inicio. Esto te permite saber cuántos recursos del sistema requiere. Si dice Ninguno, entonces probablemente no debas preocuparte por desactivarla. Si dice No medido, es probable que sea una aplicación nueva (o que tengas una nueva instalación de Windows 10).
Con el tiempo, el impacto de inicio puede proporcionar información útil sobre qué aplicaciones son las más adecuadas para deshabilitar. Busca aquellas que tengan un alto impacto y aplicaciones con nombres extraños que no tengan nada en la lista de Editor. Estos son objetivos principales. Si no estás seguro de lo que hace una aplicación, es una buena idea dejarla. Pero si descubres que has deshabilitado una aplicación que necesitaba iniciar con Windows, simplemente repite los pasos anteriores y configura la aplicación en Habilitada.
Administrar aplicaciones de inicio en MacOS

Paso 1: ve a Preferencias del sistema, que puedes encontrar en tu dock como en el ícono de ajustes. Una vez allí, busca el ícono de silueta llamado Usuarios y grupos y selecciónalo. Haz clic en el candado para realizar cambios e ingresar tu contraseña.
Paso 2: si tiene varios usuarios en tu computadora, aparecerán en el lado izquierdo de la ventana. Elige el que corresponda. Considera que algunas opciones pueden estar restringidas debido a decisiones administrativas, pero aun así deberías poder modificar tus aplicaciones de inicio. Una vez que hayas elegido al usuario correcto, selecciona la pestaña cerca de la parte superior de la ventana que dice Elementos de inicio de sesión.
Paso 3: en Elementos de inicio de sesión, verás una lista de todas las aplicaciones que se ejecutan al inicio. Verifica las aplicaciones que no deseas abrir de inmediato. Desafortunadamente, no hay una manera fácil de ver qué aplicaciones tienen el mayor impacto en el tiempo de inicio, a diferencia de Windows, pero la lista te indica qué tipo de software es, lo que puede ayudarte a decidir.
Paso 4: debajo de la lista de aplicaciones, encontrarás signos más (+) y menos (-). Al elegir el signo menos se eliminará la aplicación que seleccionaste. También puedes agregar nuevos programas con el más. Puedes elegir eliminar todas las aplicaciones de forma simultánea. Este método funciona en todas las versiones más nuevas de MacOS, desde Catalina hasta Sierra, por lo que la edición que tengas no es relevante.
Administrar aplicaciones de inicio en Windows 8
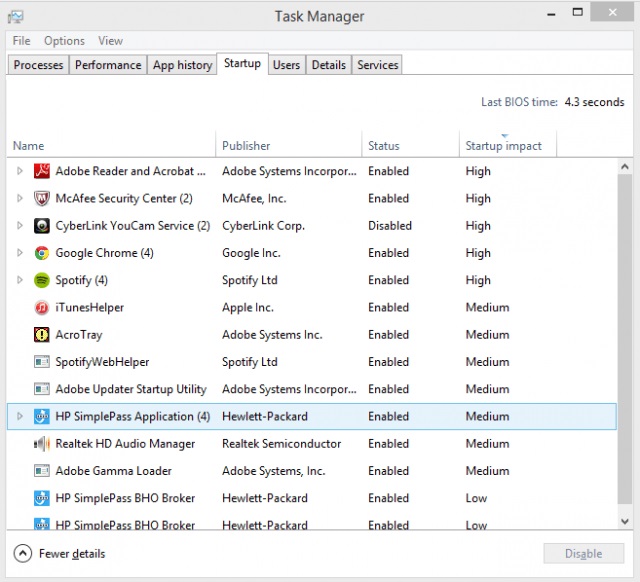
Paso 1: ejecuta el Administrador de tareas presionando la tecla de Windows + R y escribiendo msconfig en el cuadro Ejecutar. Presiona Aceptar.
Paso 2: elige la pestaña denominada Inicio.
Paso 3: elige el programa de inicio que deseas deshabilitar. Luego presiona Desactivar.
Si hay un programa que deseas iniciar con Windows, puedes agregarlo en su lugar. Haz clic derecho en el elemento que deseas ejecutar al inicio, selecciona Copiar. A continuación, presiona simultáneamente las teclas Windows + R para abrir el cuadro de diálogo Ejecutar. Luego escribe % appdata%. En el menú que aparece, elige Microsoft> Windows> Menú Inicio> Programas> Inicio. Luego, deberás hacer clic con el botón derecho en cualquier parte del menú y selecciona Pegar. Puedes finalizar reiniciando la computadora para guardar tu configuración.
Administrar aplicaciones de inicio en Windows 7

Paso 1: ve al botón Inicio de Windows y escribe msconfig en el cuadro de texto Buscar programas para abrir la consola de Configuración del sistema.
Paso 2: haz clic en la pestaña Inicio para ver todos los programas instalados como una opción de inicio en tu computadora.
Paso 3: selecciona las casillas de verificación de las aplicaciones que deseas iniciar cuando inicie tu computadora y desmarca todas las que no deseas.
Paso 4: haz clic en Aplicar y cierra la ventana de configuración. Luego haz clic en Reiniciar cuando aparezca la ventana emergente de reinicio. Debes reiniciar la computadora y guardar los cambios.
Al igual que en Windows 8, también puedes agregar elementos al inicio de Windows 7. Solo haz clic con el botón derecho en el elemento que deseas agregar y luego elige Crear acceso directo en el menú que aparece. El acceso directo aparecerá en la misma carpeta que el elemento original. Luego, deberás seleccionar el Botón de inicio> Todos los programas> Inicio. Para finalizar, arrastra el acceso directo a la carpeta Inicio. Cuando reinicies tu computadora, la configuración de inicio se guardará automáticamente.



