El portapapeles de Windows es una herramienta que usamos cada día casi sin darnos cuenta. Ya sea en hojas de cálculo o editores de texto, es muy habitual que copiemos imágenes, texto o fórmulas para después pegarlas en otra aplicación.
Todas estas acciones de copiar y pegar se guardan en la aplicación de portapapeles de Windows 10 y es posible que, si esta recopila muchos datos, nos aparezca un aviso de error o que la app o herramienta que utilizamos se ralentice. Para evitar que esto suceda, lo ideal es que vaciemos asiduamente el historial del portapapeles.
Te va a interesar:
- Cómo desactivar Cortana en Windows 10
- Cómo instalar fuentes en Windows 10
- Cómo mover tu Windows 10 a un SSD
Para copiar contenido en el portapapeles de Windows 10 solo tienes que pulsar en tu teclado el comando Ctrl + C o hacer clic con el botón derecho del ratón y elegir la opción “copiar”.
¿Cómo borrar el historial del portapapeles?
El procedimiento para borrar el historial del portapapeles es muy sencillo. Lo primero debes hacer es comprobar si lo tienes activado. Para hacer esto solo debes pulsar las teclas Windows y V de manera simultánea y ver cómo se abre la aplicación. Si por el contrario tenemos desactivado el historial del portapapeles, se nos notificará con un mensaje. Podemos activarlo directamente al pulsar sobre el botón “Activar historial”.
Una vez que tengamos activada esta función, si pulsamos de nuevo Windows + V tendremos acceso al historial en el que veremos todos los elementos que hayan sido copiados. Dentro del historial podemos movernos por todos los archivos; dar clic sobre cualquiera de ellos hará que en automático se pegue en la aplicación que tengamos abierta en primer plano (esta acción es muy útil cuando tenemos que llevar la misma información a otras aplicaciones).
- Para borrar el historial, accede a un editor de texto (por ejemplo, Word). Dentro del programa, accede al panel de portapapeles ubicado en la parte superior izquierda. Dentro del panel de tareas despliega la opción de Portapapeles.
- Una vez tenemos acceso a todo el historial del portapapeles, podemos elegir entre Pegar todo o la opción que nos interesa, que en este caso es Borrar todo.
Borrar todo o borrado selectivo
Si seleccionamos Borrar todo, eliminaremos el historial completo de nuestro portapapeles de Windows 10. De este modo, podremos evitar tanto que aparezcan mensajes de error al utilizarlo como que se produzca un funcionamiento lento de la aplicación que utilizamos en ese momento.
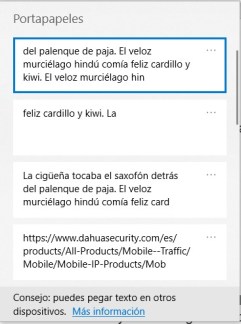
Si no quieres borrar todos los elementos de golpe, desde aquí también tienes la posibilidad de eliminar elementos de forma selectiva. Para hacerlo, solo tienes que acceder, navegar por el historial y seleccionar el elemento que quieras eliminar. Haz clic sobre él y la aplicación te permitirá eliminarlo de forma definitiva del historial del portapapeles.



