Ya te hemos contado cómo personalizar tus mensajes en Gmail, pero ¿es posible hacerlo mismo en Outlook? Si quieres darle un toque más personal a tus correos electrónicos, te contamos cómo puedes agregar tu firma de correo a Outlook.
Te puede interesar:
- Cómo cambiar el password en Outlook
- Cómo recuperar un correo electrónico en Outlook
- Cómo descargar Microsoft 365 gratis
Tanto la versión de escritorio del cliente de correo electrónico de Microsoft como la que está disponible en línea, te permiten dar el formato que desees a tu firma, incorporando fuentes o las imágenes que te representen. Solo necesitas conocer qué versión de Outlook estás usando y seguir los pasos que detallamos a continuación.
Cómo crear una firma para Microsoft 365, Outlook 2019, Outlook 2016, Outlook 2013
- Abre un nuevo mensaje de correo electrónico.
- En el menú Mensaje, selecciona Firma> Firmas.
- Según el tamaño de tu ventana de Outlook y si estás redactando un nuevo mensaje, una respuesta o reenviando un correo, el menú Mensaje y el botón Firma podrían estar en dos ubicaciones diferentes:

- En Seleccionar firma para editar, escoge la opción Nuevo. En el cuadro de diálogo emergente, escribe un nombre que identifique tu firma, como tus iniciales.
- En Editar firma, escribe la firma con el texto que verán los destinatarios de los mensajes. Puedes cambiar la fuente, los colores y los tamaños de las fuentes. Otra alternativa es darle formato en Word y luego pegarla en el cuadro Editar firma; o usar algunas de las plantillas prediseñadas de Microsoft.

Cómo crear una firma para Outlook en la web
Aunque el mecanismo para crear una firma en Outlook en la web para Office Empresarial o Microsoft 365 es similar al proceso tradicional, presenta algunas variaciones.
- Inicia sesión en Outlook.com
- Dirígete a Configuración > Ver todas las opciones de configuración de Outlook > Redactar y responder.
- En Firma de correo electrónico, escribe la firma y usa las opciones de formato disponibles.
- Si deseas que la firma aparezca en todos tus correos nuevos, marca la casilla Incluir mi firma automáticamente en los mensajes que redacte. Puedes decidir no hacerlo, para incluirla de forma manual.
- Si lo deseas, también puedes activar la opción Incluir automáticamente mi firma en los mensajes que reenvíe o responda.
- Haz clic en Guardar cuando hayas terminado.
Si quieres insertarla de forma manual cada vez que escribas un mensaje, debes realizar el siguiente proceso:
- Dirígete a tu casilla correo y elige Mensaje nuevo.
- Escribe el mensaje. Luego selecciona los tres puntos horizontales y la opción Insertar firma, en la parte inferior del panel de redacción.
- Cuando hayas terminado el mensaje, haz clic en Enviar.
Cómo crear una firma para Outlook.com
Si solo utilizas la versión de Outlook.com (como los usuarios heredados de Hotmail), esta plataforma también brinda la posibilidad de insertar firma, aunque las opciones son un poco más limitadas que las otras versiones.
- Inicia sesión en Outlook.com y selecciona Configuración > Ver todas las opciones de configuración de Outlook en la parte superior.
- Escoge Correo>Redactar y responder.
- Bajo Firma de correo electrónico, escriba tu firma y usa las opciones de formato disponibles.
- Si quieres que aparezca en todos tus correos nuevos, marca la opción Incluir mi firma automáticamente en los mensajes que redacte.
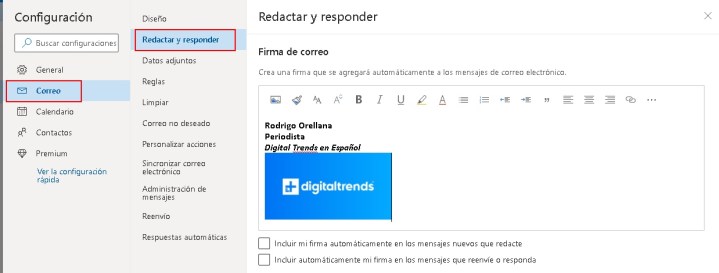
- Si lo deseas, también puedes marcar la casilla Incluir automáticamente mi firma en los mensajes que reenvíe o responda.
- Haz clic en Guardar cuando hayas terminado.
Para agregar una firma a un mensaje nuevo de forma manual, debes seguir el siguiente proceso:
- Abre tu buzón de correo y elige Mensaje nuevo.
- Escribe el mensaje. Después, elige los tres puntos horizontales y la opción Insertar firma, en la parte inferior del panel de redacción.
- Cuando el mensaje de correo electrónico esté listo, haz clic en Enviar.
Cómo crear una firma de Outlook en versiones anteriores de Office 2007/2010
Si usas alguna versión anterior como Office 2007 o 2010, debes seguir los siguientes pasos para crear tu firma de correo electrónico.
- Abre un mensaje nuevo. En la pestaña Mensaje, busca el grupo Incluir. Haz clic en Firma y luego en Firmas.
- En la pestaña Firma de correo electrónico, escoge la opción Nuevo.
- Escribe un nombre para la firma y luego haz clic en Aceptar.
- En el cuadro Editar firma, escribe el texto que deseas que tus destinatarios reciban como firma.
- Para formatear el texto, selecciónalo y usa los botones de estilo y formato.
- También puedes agregar otros elementos como una tarjeta de presentación electrónica, un hipervínculo o una imagen. Solo debes ubicarte en el lugar donde deseas que aparezca el elemento e insertarlo.
- Para terminar de crear la firma, haz clic en Aceptar.
Para insertarla de forma automática, debes seguir los siguientes pasos:
- En la pestaña Mensaje, en el grupo Incluir, haz clic en Firma y luego en Firmas.
- En Elegir firma predeterminada, haz clic en una cuenta de correo electrónico a la que desees asociar la firma.
- En Mensajes nuevos, escoge la firma que deseas incluir.
- Si deseas que se incluya una firma al responder o reenviar mensajes, selecciona la firma en la lista Respuestas / reenvíos. De lo contrario, haz clic en
Si deseas hacerlo de forma manual, solo debes realizar lo siguiente:
- En un correo nuevo, en la pestaña Mensaje, en el grupo Incluir, haz clic en Firma y luego escoge la firma que desees.



