Desde grandes cambios de macOS como Big Sur hasta actualizaciones menores pero importantes de seguridad o usabilidad, es importante mantener el sistema operativo al día. Si no estás seguro de cómo hacerlo, no te preocupes: aquí te explicaremos cómo actualizar la Mac. Es rápido y sencillo. Incluso si tienes activado el modo automático o el método manual, necesitas solo unos pocos pasos.
Si te encuentras en alguna de estas situaciones, nuestra guía te mostrará exactamente lo que debes hacer para poner en práctica esas actualizaciones de Mac. Echa un vistazo.
Paso 1: prepárate para una actualización

Las actualizaciones reiniciarán tu Mac, así que prepárate para un proceso de reinicio completo. Termina cualquier tarea actual en la que estés trabajando, cierra los navegadores y las aplicaciones, y asegúrate de que todos los documentos se guarden y cierren antes de trabajar en la actualización.
Es posible que también desees hacer una copia de seguridad de tus datos con Time Machine o algo similar. Las actualizaciones de Mac no suelen traer errores, pero pueden ocurrir; si tienes archivos muy importantes en tu computadora, asegúrate de tener una forma de acceder a ellos si algo sale mal.
Paso 2: revisa tus notificaciones
El sistema operativo macOS a menudo da alertas en la esquina superior derecha si hay actualizaciones importantes para instalar. Estas actúan como un pequeño atajo que puedes usar para ahorrar tiempo al iniciar una actualización, así que mira allí primero.
Haz clic en el ícono de Notificaciones junto a la lupa de Searchlight y verifica si tienes alertas de actualizaciones (no siempre aparecen aquí, pero es un buen lugar para iniciar). Si ves alguna, selecciónalo para comenzar el proceso.
Paso 3: ejecuta la herramienta de actualización

Para buscar actualizaciones manualmente, debes encontrar la herramienta adecuada, que está en Preferencias del sistema. Puedes acceder a esta sección yendo al Dock y selecciona el ícono de Configuración (Engrane), para abrirlo, o haz clic en el ícono de Apple en la esquina superior derecha de la pantalla y elige Preferencias del Sistema desde allí.
Una vez dentro, busca la herramienta que dice Actualización de software. Si hay actualizaciones importantes que aún no se han subido y están a la espera, este icono probablemente también tendrá una alerta de notificación. Incluso si no es así, selecciona Actualización de software para entrar y asegurarte de bajarla.
Paso 4: instala todas las actualizaciones disponibles
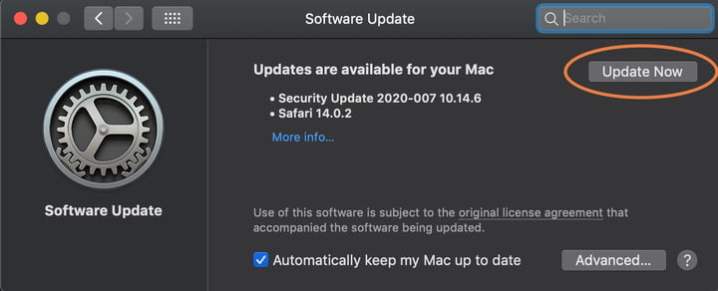
Una vez en Actualización de software, si hay actualizaciones que no se han aplicado, verás una notificación que dice: Actualizaciones disponibles para tu Mac con una lista de las actualizaciones en espera.
Selecciona el botón Actualizar ahora para comenzar. Tu Mac ahora cerrará todas las aplicaciones que hayas dejado abiertas, se reiniciará y aplicará las actualizaciones.
También es una buena idea seleccionar Mantener actualizado mi Mac automáticamente en esta ventana. Como mencionamos, esto no siempre funciona bien, especialmente si rara vez cierras sesión en tu Mac, pero a menudo puede ayudar a aplicar actualizaciones que quizás no hayas notado.
Vencimiento de actualizaciones

Hay una advertencia importante sobre las actualizaciones de Mac: están dirigidas a las últimas versiones de computadoras y sistemas operativos Mac. Eso significa que pueden incluir cambios de software para los que las Mac antiguas simplemente no fueron creadas. En lugar de introducir errores o crear otros problemas, Apple elige cortar las actualizaciones si tu Mac tiene cierta edad.
Por ejemplo, la última actualización a Big Sur se limita a Mac que tienen ciertos años. Si tienes una MacBook anterior a 2015 o una iMac anterior a 2014, no podrás descargar Big Sur. Lo mismo ocurre con las actualizaciones más pequeñas. Es importante recordarlo si estás buscando Mac restauradas o si te preguntas si es hora de actualizar una Mac actual.




