El Panel de Control Nvidia te permite acceder a todas las características de tu tarjeta gráfica, así que saber cómo abrirlo te permite cambiar rápidamente la configuración de adaptador de gráficos y tu monitor. Y aunque este Panel no se muestra de forma evidente en tu escritorio, abrirlo es relativamente simple. Tenemos para ti varias forma de abrirlo, así como algunos tips para sacar el máximo provecho de tu tarjeta gráfica.
Te puede interesar
- AMD Radeon RX 6600 XT vs. Nvidia RTX 3060 Ti vs. RTX 3060
- Nvidia GTX 1660 Super vs. GTX 1660 Ti vs. GTX 1660: ¿cuál es la diferencia?
- Nvidia GeForce RTX 3080: todo lo que necesitas conocer
Cómo abrir el Panel de Control de Nvidia
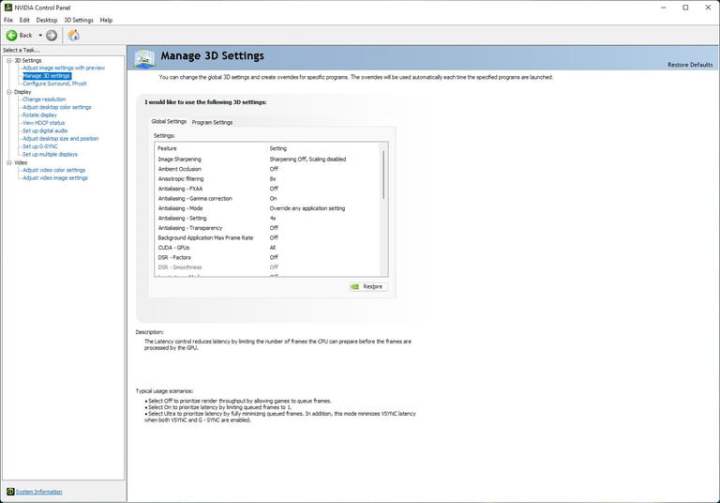
Antes de empezar, asegúrate de tener la versión más reciente del Panel de Control Nvidia. Te recomendamos optar por una Instalación limpia o Clean Installation, incluso si tienes instalada una versión previa. Esto evita problemas con los drivers o el software.
En cambio, si actualizaste recientemente los drivers de tu tarjeta gráfica no tienes de qué preocuparte. Y es que cuando los actualizas, el Panel de Control Nvidia se instala automáticamente. Independientemente cómo lo instalaste, puedes abrir el Panel de Control Nvidia siguiendo estos pasos:
Paso 1: Da clic derecho en cualquier parte de tu escritorio.
Paso 2: Si ya utilizas Windows 11, selecciona en Mostrar más opciones o Show More Options.
Paso 3: Selecciona Panel de Control de Nvidia.
Esta es la forma más sencilla de abrir el Panel de Control de Nvidia, sin embargo, hay otras formas de acceder a él. Debería abrirse cada vez que utilices tu tarjeta gráfica, así que puedes encontrarlo siguiendo estos pasos:
Paso 1: Expande la bandeja de sistema en tu barra de tareas.
Paso 2: Busca el logo de Nvidia (se llama Configuración Nvidia).
Paso 3: Presiona clic derecho y selecciona Panel de Control de Nvidia.
También puedes encontrar el Panel de Control de Nvidia a través del Panel de Control en Windows 10. Sin embargo, las versiones más recientes de Windows tienen un aspecto diferente, haciendo que esta opción sea la más difícil. Ahora que si lo tuyo son los atajos de teclado, pulsa la tecla de Windows + S para buscar y abrir el Panel de Control de Nvidia.
Qué puedes hacer con el Panel de Control de Nvidia
El Panel de Control de Nvidia se enfoca completamente en tu tarjeta gráfica. Eso incluye a la tarjeta en sí misma, qué configuración utiliza en juegos y aplicaciones y cómo interactúa con tu monitor. Es un software bastante robusto, así que no cubriremos todo, pero sí hablaremos de las partes más importantes.
La opción que más vas a utilizar será Controlar la configuración 3D. Aquí puedes ajustar opciones generales como ajustar el modo antialiasing, la cantidad máxima de cuadros por segundo y si usarás G-Sync con tu monitor. Puedes hacer un ajuste general a la configuración o hacerlo uno a uno tocando sobre cada opción.

Después, la opción más importante es Cambiar resolución. Como su nombre lo sugiere, en esta opción ajustas la resolución de la pantalla. Más importante aún, aquí ajustas la frecuencia de actualización y las opciones de color de tu monitor. Es importante revisar esta sección cuando compras un nuevo monitor, especialmente si es uno con una frecuencia de actualización alta.
Finalmente, Configurar varias pantallas es una opción crucial si tienes una configuración de varios monitores. Esto te permite identificar rápidamente tus pantallas y orientarlas acorde a como te sientas en tu escritorio. En esta opción también puedes administrar Nvidia Surround en caso de que quieras extender una aplicación a varias pantallas.
Panel de Control de Nvidia vs. GeForce Experience

Si instalas el Panel de Control de Nvidia con una tarjeta gráfica GeForce también recibirás GeForce Experience. A diferencia del Panel de Control de Nvidia, GeForce Experience está enfocado a videojuegos. No puedes ajustar tu tarjeta gráfica o tu configuración de video. Sin embargo, GeForce Experience desbloquea todas las características disponibles en tu tarjeta de video Nvidia.
La pestaña más importante es la de Controladores, que te permite ver e instalar los más recientes. Te recomendamos revisarla con frecuencia, ya que los nuevos controladores mejoran la compatibilidad y añaden nuevas características conforme salen nuevos juegos. Si tienes algún problema con tu tarjeta gráfica, este es el primer sitio donde podrías hallar la solución.
En la parte de Configuración —la opción aparece cuando das clic sobre el ícono de engranaje a un lado de tu nombre de usuario— encontrarás un resumen con información útil sobre tu PC. Además de las especificaciones de tu equipo, verás características como Nvidia GameStream, Ansel y Freestyle, que también funcionan con tu tarjeta gráfica. Si tienes algunas de las mejores tarjetas gráficas de los últimos años, deberías tener todas estas características disponibles.
En esta sección también está la opción Juegos y Apps, que es importante. Aquí puedes pedirle a GeForce Experience que busque juegos y apps en una ubicación particular. GeForce Experience optimizará automáticamente la configuración en juegos compatibles, así que vale la pena escanear tu computadora cada que instales juegos nuevos.



