Qué frío, impersonal y aburrido es dejar esas imágenes genéricas que venían por defecto con tu computadora. Eso está bien para cuando la ves en la tienda, pero si tu PC ya llegó a su destino en tu casa u oficina, cambiar el fondo de la pantalla de inicio es uno de los primeros pasos básicos para personalizar tu equipo.
Te va a interesar:
- Los mejores fondos de pantalla
- Cómo instalar fuentes en Windows 10
- Cómo desactivar las notificaciones de Windows 10
Cómo cambiar el fondo de la pantalla de inicio en Windows 10
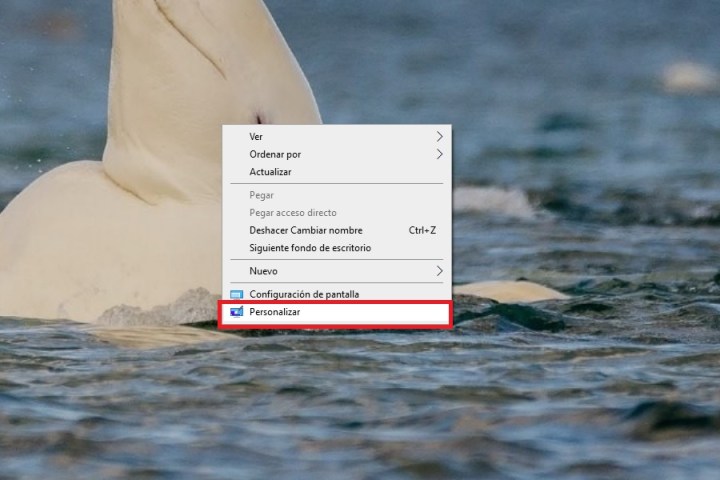
Paso 1: haz clic con el botón derecho en cualquier lugar del escritorio y selecciona Personalizar en el menú emergente. La aplicación Configuración debería abrirse en la sección Personalización de forma predeterminada y mostrar sus opciones de fondo.
Alternativamente, puedes hacer clic en el botón Inicio seguido del icono de engranaje que se muestra en el menú Inicio para abrir la aplicación Configuración. Una vez estando ahí, seleccionas Personalización.
Paso 2: haz clic en la flecha hacia abajo junto a Fondo y selecciona una de las tres opciones: Imagen, Color sólido o Presentación de diapositivas. En este ejemplo, seleccionamos Imagen. Si eliges Presentación de diapositivas o Color sólido, continúa con las siguientes secciones.
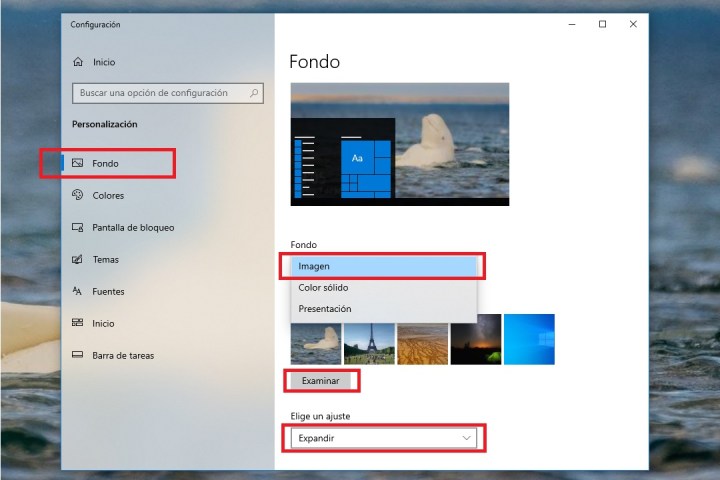
Paso 3: selecciona una miniatura que se muestra en Elige imagen y automáticamente reemplazará tu fondo. Si no se muestra la imagen deseada, continúa con el paso 4.
Paso 4: haz clic en el botón Examinar.
Paso 5: cuando aparezca el Explorador de archivos en la pantalla, ubica la imagen que deseas usar y haz clic en el botón Elige imagen. Ahora está configurado como fondo.
Paso 6: haz clic en la flecha hacia abajo junto a Elige un ajuste y selecciona una de las seis opciones: Rellenar, Ajustar, Expandir, Icono, Centro o Distribuir.
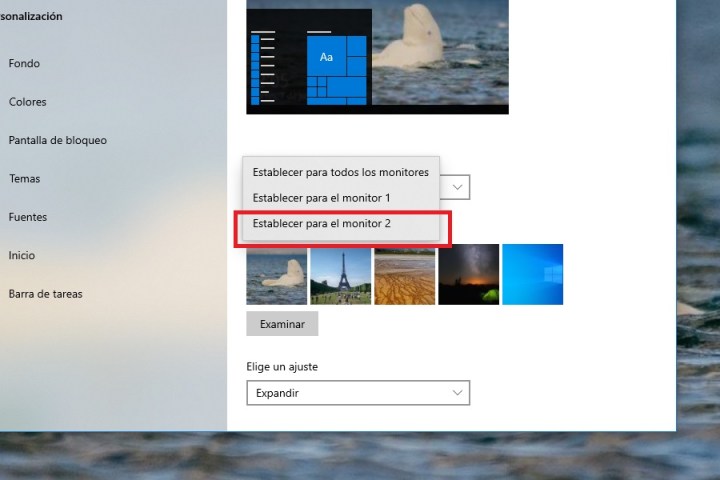
Si tienes más de un monitor conectado, puedes establecer un fondo diferente para cada uno. Continuemos y cambiemos la segunda pantalla.
Paso 7: con la configuración aún abierta, haz clic con el botón derecho en una miniatura que se muestra en Elige imagen.
Paso 8: selecciona la opción Establecer para Monitor 2 (esta opción únicamente se mostrará si tienes al menos dos monitores conectados y habilitados), en el menú emergente.
Paso 9: repite los pasos 6 y 7 para cada monitor adicional.
Nota: para usar varios fondos de pantalla, deberás agregar cada imagen a la cinta de miniaturas haciendo clic en el botón Examinar y seleccionando una imagen. Esta imagen ocupa la Pantalla 1, por lo que deberás restablecer el fondo de esa pantalla cada vez que agregues una imagen a la cinta de miniaturas.
Opciones de presentación de diapositivas
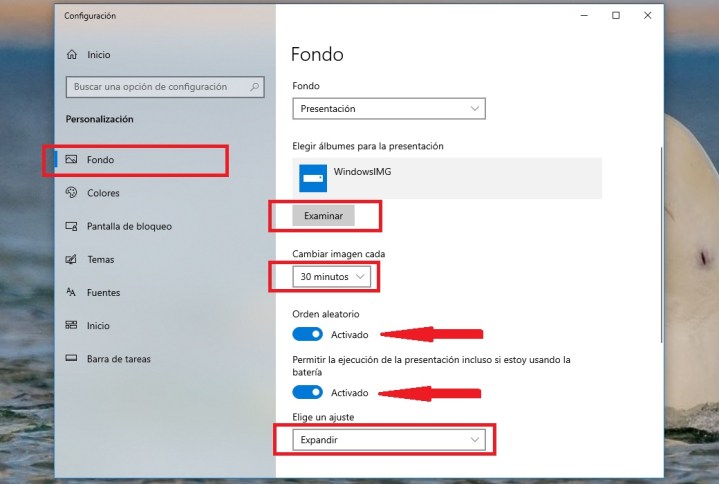
Si eliges Presentación de diapositivas, tienes un conjunto diferente de opciones. Ten en cuenta que, si tienes más de una pantalla, aparecerá un fondo de pantalla diferente en cada una.
Paso 1: haz clic en el botón Examinar y busca la carpeta que contiene las imágenes que deseas usar como fondos de pantalla. No es necesario seleccionar las imágenes individualmente.
Paso 2: haz clic en la flecha hacia abajo junto a Cambiar imagen cada y seleccione una de las seis opciones que abarcan de un minuto a un día.
Paso 3: activa o desactiva la función Orden aleatorio.
Paso 4: habilita o deshabilita la presentación de diapositivas cuando se ejecute con energía de la batería.
Paso 5: haz clic en la flecha hacia abajo junto a Elegir un ajuste y selecciona una de las seis opciones: Rellenar, Ajustar, Expandir, Icono, Centro o Distribuir.
Opciones de color sólido

Si eliges un color sólido, tus únicas opciones son seleccionar una de las 24 muestras de color o hacer clic en el botón Más, junto a Color personalizado y crear un color de fondo. Si bien, puedes cambiar el fondo de pantalla de bloqueo y de inicio de sesión, también puedes elegir lo que aparece en cada una.
Cambia tu pantalla de bloqueo y pantalla de inicio de sesión
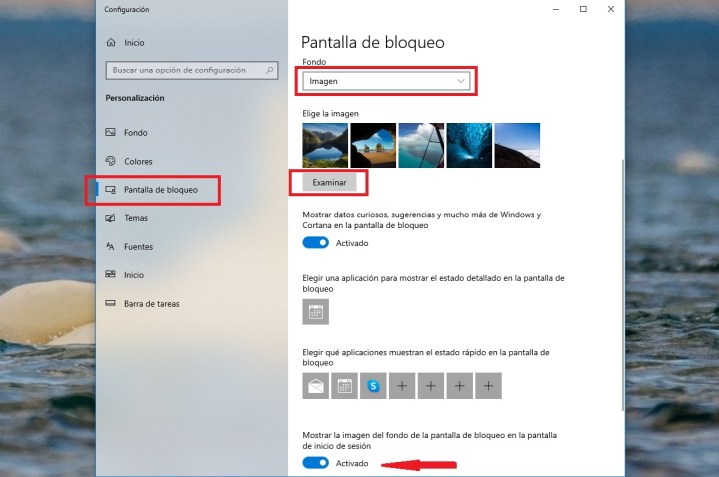
A medida que ajustas el fondo de pantalla, verás opciones para seleccionar una aplicación que puede mostrar tu estado detallado y seleccionar siete opciones adicionales para mostrar tu estado rápido. Déjalos en blanco si no deseas que aparezca nada en las pantallas de bloqueo e inicio de sesión.
Paso 1: haz clic con el botón derecho en el escritorio y selecciona Personalizar en el menú emergente. La aplicación Configuración debería abrirse en la sección Personalización de forma predeterminada y mostrar sus opciones de fondo.
Alternativamente, puedes hacer clic en el botón Inicio seguido del icono de engranaje que se muestra en el menú Inicio para abrir la aplicación Configuración. Allí puedes seleccionar Personalización.
Paso 2: selecciona la pestaña Pantalla de bloqueo que aparece a la izquierda.
Paso 3: a la derecha, haz clic en la flecha hacia abajo, debajo de Fondo y selecciona una de las tres opciones: Contenido destacado de Windows , Imagen o Presentación. En este ejemplo, elegimos Imagen.
Paso 4: haz clic en el botón Examinar.
Paso 5: el Explorador de archivos aparece en la pantalla. Busca la imagen que deseas utilizar y haz clic en el botón Elegir imagen. Ahora está configurado como fondo.
Nota: Si elegiste Presentación de diapositivas, haz clic en el símbolo más junto a Agregar una carpeta, para seleccionar la carpeta que contiene tus imágenes. No es necesario que elijas una imagen cuando selecciones Contenido destacado de Windows.
Paso 6: Puedes acceder a una función opcional seleccionando la palanca que aparece junto a Mostrar imagen de fondo de la pantalla de bloqueo en la pantalla de inicio de sesión. Esto es muy bueno si deseas replicar el fondo de la pantalla de bloqueo en la pantalla de inicio de sesión.
Utiliza Backiee – Windows Studio 10
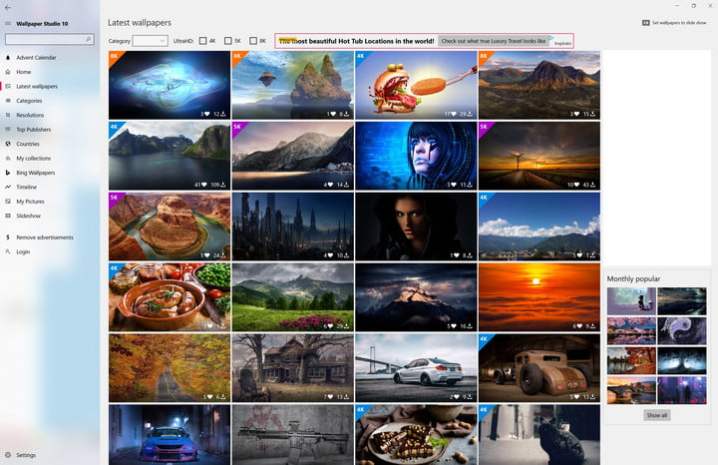
Si eres el tipo de persona a la que le encanta cambiar las imágenes de fondo, Windows Studio 10 puede ser la mejor opción para ti (especialmente si quieres hacer esto con un mínimo esfuerzo).
Uno de los más populares es Backiee – Wallpaper Studio 10. Esta aplicación única te permite explorar una variedad de fondos de pantalla divertidos y frescos con resoluciones que alcanzan un máximo de 8K.
Usa uno de ellos para tu pantalla de bloqueo, agrega uno a tu escritorio o aplícalo a ambos. Las posibilidades son realmente ilimitadas. Y si eso no fuera suficiente para ti, también se integra con Bing, lo que te permite buscar imágenes sin siquiera abrir una ventana del navegador.
Recomendamos probar el modo de presentación de diapositivas. Aquí, Windows Studio 10 mostrará todas las imágenes de fondo de pantalla descargadas (solo las descargadas a través de la aplicación, por supuesto). Incluso te regala una categoría de vacaciones, lo que permite que tus imágenes se adapten a cada temporada.
Lamentablemente, recibirás algunos anuncios en la versión gratuita. Sin embargo, puedes eliminarlos pagando una pequeña tarifa de $1.50 dólares.




