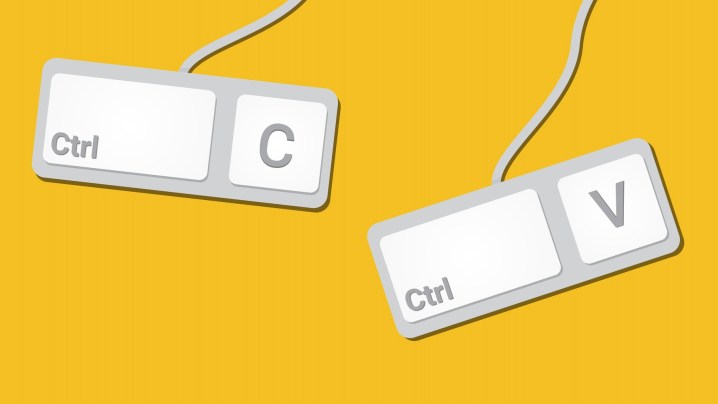
¿Cansado de hacer clic derecho solo para acceder a comandos simples como cortar, copiar y pegar? Es verdad que no requiere de mucha “mano de obra”, pero puede volverse realmente molesto después de un tiempo. Un modo de ahorrar tiempo y esfuerzo son los atajos para cortar, copiar y pegar, y si en realidad no los usas, te estás perdiendo de uno de los trucos más básicos, simples y útiles del trabajo en computadora.
La mayoría de los teclados son compatibles con los atajos de la tecla “Control” (Ctrl) que utiliza Windows. Aunque existen excepciones, como el teclado de Apple, que usa la tecla Comando. Es posible que tengas que cambiar los atajos del teclado en tu configuración si tienes uno particularmente diferente, sin embargo, si utilizas Windows no deberías tener problemas.
Cortar (Ctrl + X)
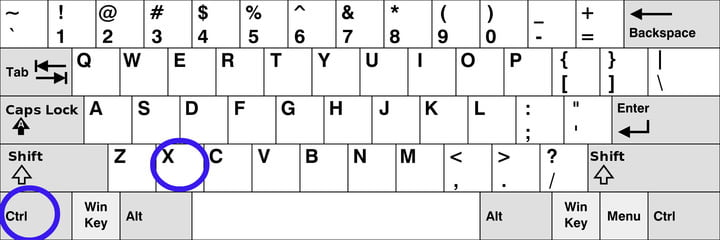
Cortar un texto lo borrará del lugar de donde lo tomes, pero puedes pegarlo muchas veces en otras áreas, ya que se queda almacenada una versión de este en tu portapapeles. Esta es una gran manera para reorganizar textos dentro de un reporte, o para tomar un dato y luego llenar múltiples documentos con este.
Originalmente, Windows no conservaba un historial de lo que pasaba por el portapapeles, de modo que, si cortabas un texto y después cortabas otro, el primero desaparecía. Sin embargo, esto cambió con la actualización de octubre de 2018. Esta agregó un portapapeles extendido con historial, útil para volver a pegar algo que fue reemplazado hace mucho en el portapapeles inmediato.
Para acceder a este historial, puedes tipear la combinación de la tecla de Windows + V. Aparecerá una ventana emergente con una lista de los textos que cortaste anteriormente. Simplemente selecciona una de las entradas registradas y se pegará en automático en tu documento de destino. Deberás habilitar manualmente este historial la primera vez que ingreses la combinación de tecla de Windows + V al hacer clic en el botón Activar dentro de la ventana emergente.
Esta combinación para cortar no tiene comandos alternativos. Sí, Shift + Suprimir alguna vez existió, pero ahora se usa para otros comandos.
Copiar (Ctrl + C)
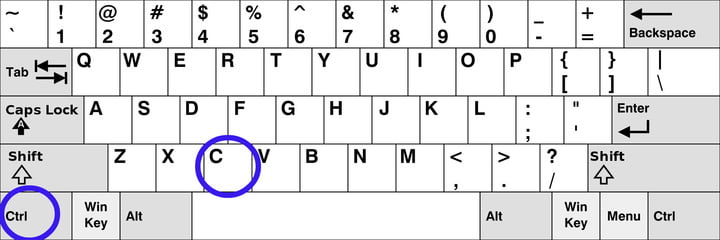
Este método para copiar texto es similar a Cortar, ya que se envía al portapapeles en la memoria del sistema. Sin embargo, a diferencia de Cortar, el texto de origen que copiaste no se elimina del documento original.
Si usas una versión de Windows 10 previa a la actualización de octubre de 2018, todo el texto copiado en el portapapeles se sobrescribirá la próxima vez que uses el atajo de teclado Ctrl + C, al igual que Cortar.
De manera alternativa, puedes utilizar la combinación de teclas Ctrl + Insertar. Insertar se encuentra en los teclados expandidos que incluyen apartados numéricos (normalmente en el cero) o junto a la tecla de inicio, y podría ser una manera más útil si lidias con muchos datos numéricos y tus dedos no se alejan mucho de esa sección.
Pegar (Ctrl + V)

Como resumen, tanto Ctrl + X como Ctrl + C copian texto al portapapeles, solo el primer atajo elimina el texto copiado del documento y el segundo no. La combinación Ctrl + V es exactamente lo contrario: pega el texto del portapapeles en tu documento dondequiera que esté ubicado el cursor.
Recuerda que el formato y los espacios suelen irse junto con el texto, lo que podría ocasionar algún problema al pegar algo en un campo o documento nuevo. Normalmente puedes copiar y pegar una versión del texto sin formato para evitar problemas.
La alternativa de esta combinación es Shift + Insertar, que también podría ser mucho más útil si pasas tiempo en el teclado numérico. El contenido será pegado donde se encuentre el cursor, así que asegúrate de elegir el sitio correcto.
Deshacer (Ctrl + Z)
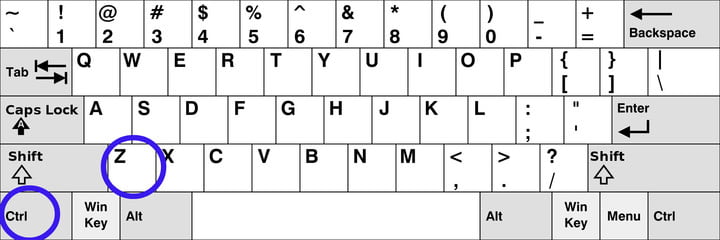
¿Sobrescribiste una oración por error? Este atajo eliminará la última acción que hayas realizado en tu documento. Si estabas tecleando, quitará la última sección de texto que hayas escrito sin hacer pausas, que podría ser bastante larga.
La mayoría de las aplicaciones de Windows aceptan varios comandos de deshacer repetidos, lo que significa que puedes borrar lo último que hiciste, lo anterior, lo anterior y así consecutivamente, siempre y cuando el historial de tus acciones se haya guardado. Adobe Photoshop, por ejemplo, te permite hacer esto con Ctrl + Alt + Z, pero no cuentes con que podrás usar esta función en cualquier aplicación, ya que no todas tienen soporte para ello.
Un consejo adicional para trabajar con programas diferentes
Todos los programas de Windows permiten utilizar los comandos de cortar, copiar, pegar y deshacer. Son parte de la base de Windows.
En otras palabras, los atajos de teclado que combinan la tecla Ctrl con una letra ejecutan una acción específica. Hacen lo mismo sin importar si escribes un correo electrónico, llenas una hoja de Excel o un documento de Word.
Los formularios y aplicaciones en línea son un poco más variables: muchos son compatibles con estos atajos, pero no hay garantía de ello. Al trabajar con una aplicación nueva, lo mejor es experimentar un poco para ver cómo se comportan estos comandos básicos, así podrás saber si funcionan de manera confiable.




