
Los fabricantes cobran más por almacenamiento, así que es una buena área para recortar costos. Pero cada día, las aplicaciones ocupan más espacio, sin contar que nos encanta tomar fotos y videos.
La verdad es que los dispositivos que tienen 16GB o incluso 32GB de almacenamiento pueden llenarse muy fácilmente. ¿Qué hacer cuando no hay espacio en tu dispositivo? ¿Cómo liberar espacio adicional? Aquí te indicamos cómo hacerlo.
Utiliza una tarjeta MicroSD

Esta es una de las formas más fáciles para solucionar este problema. Algunos fabricantes han eliminado la ranura, pero si tienes un dispositivo con este tipo de puerto, y estás corto de espacio, no dudes en hacerlo. Una tarjeta MicroSD puede darte 64 GB de almacenamiento adicional por menos de $30 dólares. Es importante elegir una tarjeta con velocidades de lectura decentes. No compres una tarjeta simplemente porque es barata.
Ten en cuenta que no todas las aplicaciones podrán ir en tu tarjeta. Si tienes alguno de los sistemas operativo más viejos como Lollipop, probablemente podrás hacerlo. Puedes ir a Configuración>Aplicaciones y pulsar sobre cada una de las que aparecen en la pestaña Descargadas. Después selecciona Moverlas a la tarjeta SD.
Pero si utilizas Marshmallow o después, puedes seleccionar la ubicación durante el proceso de instalación y elegir la opción de Utilizarla como almacenamiento interno.
Utiliza un adaptador de USB

Aún sin tener ranura para una MicroSD, hay otras soluciones. Lo primero que debes hacer, es asegurarte de que tu dispositivo es compatible con USB-OTG y si lo es, compra un cable USB-OTG. Con él, podrás conectar una memoria USB a tu celular. Así, puedes almacenar archivos e incluso puedes ver los documentos que se encuentran en la USB a través del celular, incluyendo videos.
Borra aplicaciones y otra información
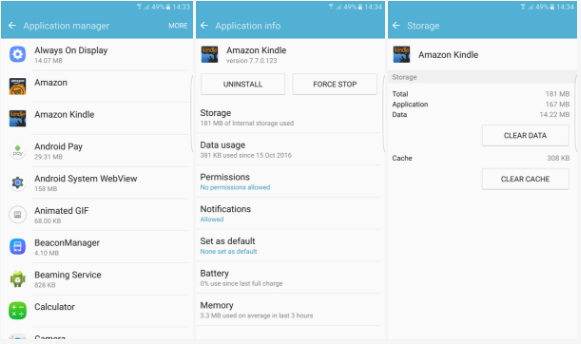
Puedes dirigirte a Configuración> Aplicaciones>Administrar aplicaciones (los pasos varían de acuerdo al modelo de tu celular) y mirar cuanto espacio está ocupando cada una de ellas. Puedes elegir si quieres borrar alguna app que no utilizas con regularidad.
Ten en cuenta que a medida que utilizas una aplicación, esta guarda información y por lo tanto, utiliza más espacio. Si estás utilizando Marshmallow, puedes pulsar en Almacenamiento en una app en específico, pulsar Borrar Información y esto reinicia la aplicación. Ten cuidado porque si se trata de un juego, borraría tus avances y te tocaría empezar de nuevo a menos que la información este guardada por separado en una cuenta de Google Play Games por ejemplo.
Limpia el caché
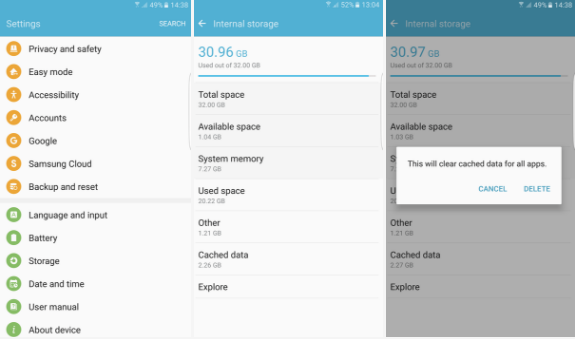
Algo que puedes hacer sin ningún riesgo es limpiar el caché. Para aplicaciones que no utilizas con frecuencia, esta herramienta vale la pena ser utilizada. Puedes hacerlo ingresando a Configuración>Aplicaciones >[Aplicación en cuestión]>Limpiar Cache. Las instrucciones varían dependiendo del modelo, pero los pasos son parecidos para en todos los modelos.
Mira contenido por streaming
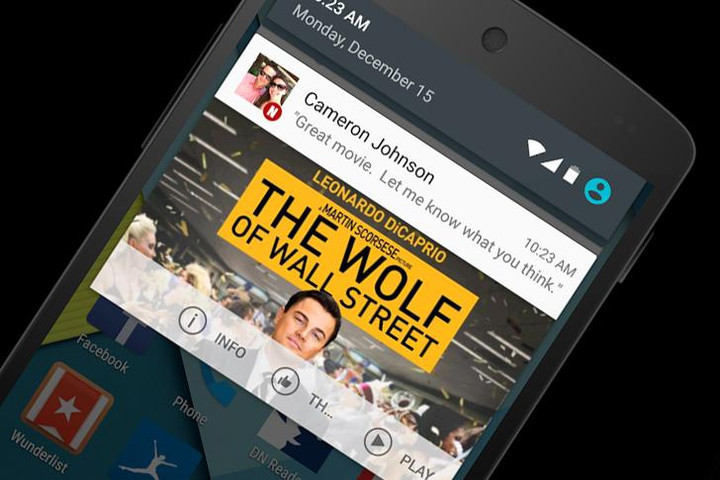
No descargues música, programas de televisión o películas en tu Android o en tu tableta. En su lugar, opta por ver contenido por streaming a través de Netflix o Spotify. Sin embargo, recuerda que sin una conexión a Wi-Fi podrían consumir gran parte de tus datos móviles.
Borra archivos viejos
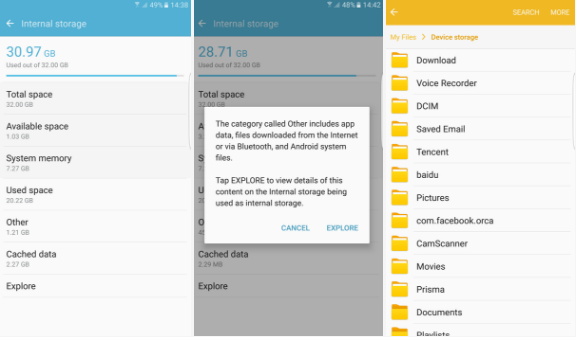
Si tienes documentos viejos, videos y otros archivos en tu dispositivo Android que no necesitas, deshazte de ellos. Para hacerlo dirígete a Configuración>Almacenamiento>Otro o Misceláneo y pulsa Explorar. Después selecciona una entrada para borrarla.
Recuerda que debes mirar aplicaciones específicas también. Si utilizas por ejemplo una app de edición de fotografía, o para escanear documentos, podrías terminar con archivos duplicados o viejos de los cuales te has olvidado.
Borra mensajes viejos
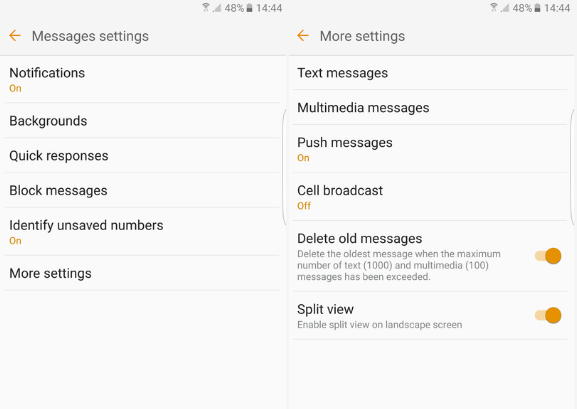
Deberías también revisar qué menajes guardados no son importantes, especialmente si vienen con algún archivo. Los dispositivos vienen también con una opción de borrar los mensajes después de un tiempo.
Limita el tamaño de las fotos o videos
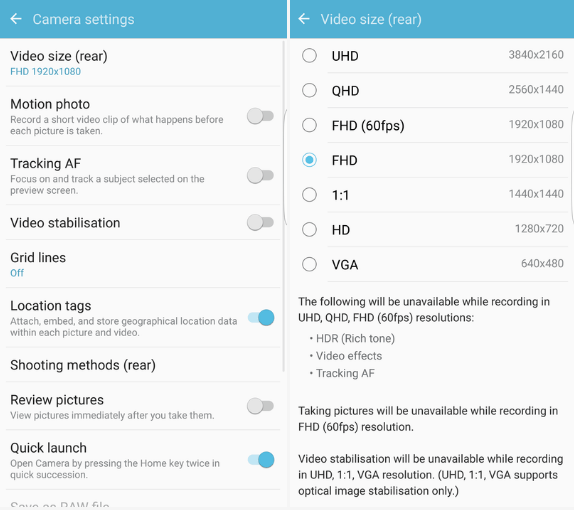
Las fotos y los videos son los archivos que más espacio ocupan en tu Android. A pesar de que la cámara varía dependiendo del dispositivo, recomendamos que mires tu configuración y la cantidad de espacio que tienes disponible. Entre más alta sea la resolución de las fotos, más espacio tomará. Modelos como HDR y 4K toman más espacio.
Guarda tus archivos en la nube
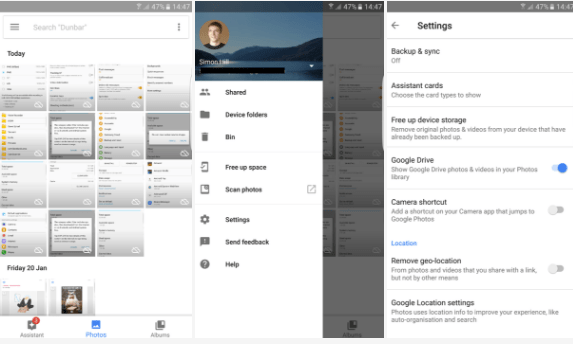
Guardar tus fotos y videos en la nube no es una mala idea. Hay varias opciones pero Google Photos es sin duda la mejor ya que es la más fácil de utilizar. Siempre es importante guardar tu contenido en la nube por cuestiones de seguridad, para no perder tus datos. Con eso, puedes borrar todos los archivos del dispositivo ya que estará seguro en la nube. Para asegurarte de que tu aparato esté guardando tus fotos y videos de forma automática en la nube, abre la aplicación y pulsa las tres líneas horizontales para abrir el Menú. Después, selecciona Configuración> Backup y Sincronizar y revisa tu configuración. Si una foto no ha sido guardada, tendrá un icono de nube en la parte superior derecha.
Haz un reinicio de fábrica
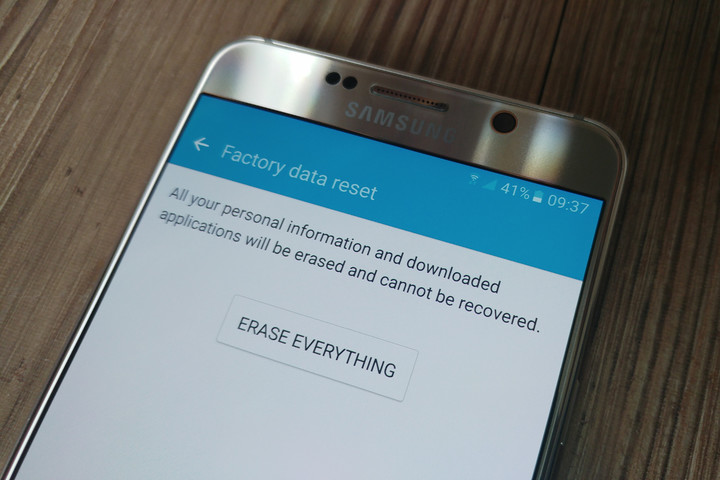
Esta acción reinicia tu Android al estado que estaba cuando cayó por primera vez en tus manos, así que asegúrate de que tu información esté guardada en alguna parte. Asegúrate también de tener la información de tu cuenta de Google para que una vez que la ingreses, todo esté disponible. Para hacerlo dirígete a Configuración>Backup y reinicio> Reinicio de Fabrica.

