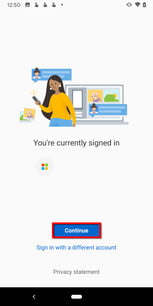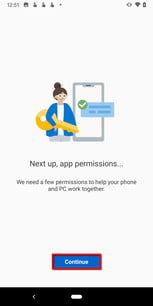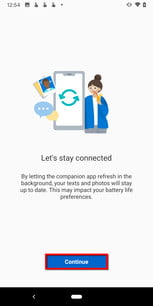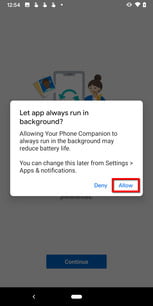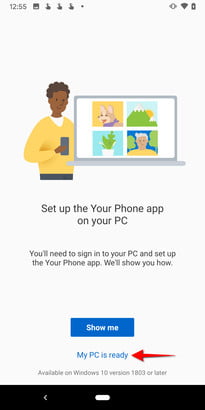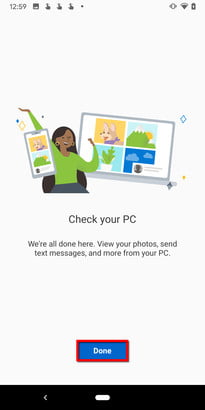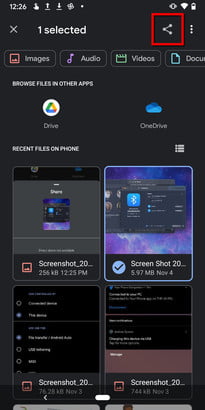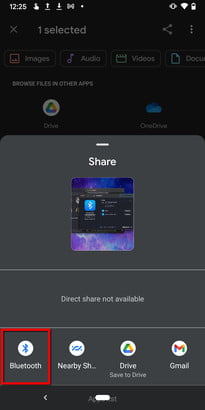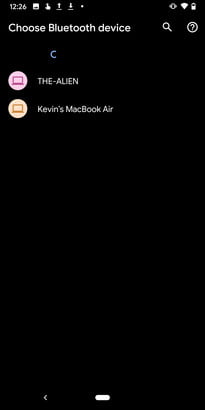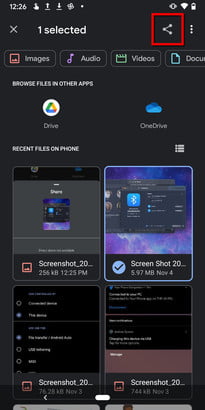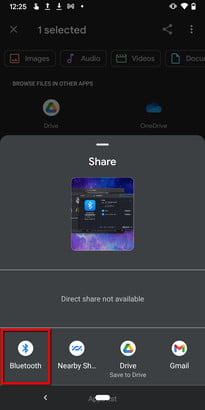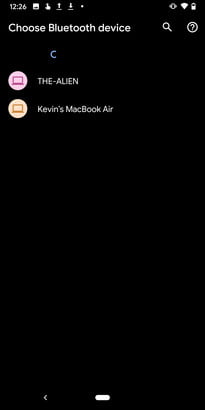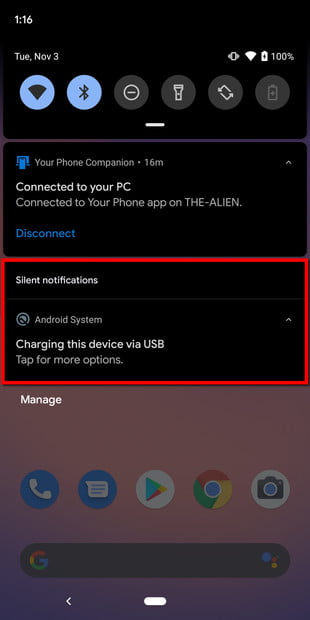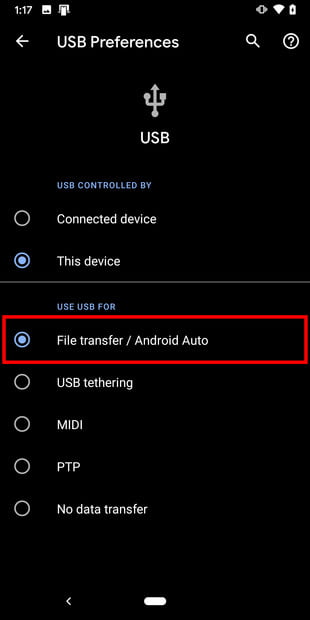Alguna vez, transferir fotos entre una PC y un celular pudo haber sido un verdadero dolor de cabeza. Ese ya no es el caso, ya que las PCs y los dispositivos móviles tienen herramientas integradas para que guardar fotos de un teléfono Android sea más fácil que nunca.
En esta guía, dividimos los métodos de transferencia entre los tres principales sistemas operativos: Windows, MacOS y Chrome OS.
También utilizamos Android 10 instalado en un Pixel 3 de Google. Dicho esto, el aspecto de Android podría ser un poco diferente en tu teléfono o tableta.
Te va a interesar:
- Cómo descargar fotos tomadas con tu iPhone
- Las mejores apps para editar fotos en tu teléfono
- Cómo pasar fotos de iPhone a iPhone en unos sencillos pasos
Cómo guardar fotos de un teléfono Android:
Windows 10

Usa la app Your Phone
Si quieres descargar fotos desde tu dispositivo Android, esto es lo que debes hacer. Además, tienes los beneficios agregados de textear, hacer llamadas y recibir notificaciones relacionadas con Android en tu PC con Windows 10.
Paso 1: descarga e instala la app Your Phone Companion app de Microsoft en tu dispositivo Android.
Paso 2: regístrate en tu cuenta de Microsoft. Si ya estás registrado vía otra app de Microsoft, toca entonces el botón azul Continúa.
Paso 3: toca el botón zul Continúa para aceptar los permisos.
Paso 4: toca Permitir en el menú resultante para permitir el acceso a tus contactos, hacer y administrar llamadas, acceder a fotos y a otros medios, y enviar y ver mensajes SMS.
Paso 5: toca el botón azul Continuar seguido de Permitir que la app se reinicie en el fondo.
Paso 6: en Windows 10, toca para abrir la app Your Phone. Ya deberías estar registrado.
Paso 7: permite la sincronización.
Paso 8: de nuevo en el teléfono Android, toca Mi PC Está Lista.
Paso 9: toca el botón azul Permitir.
Paso 10: toca Hecho para finalizar el proceso de configuración.
Paso 11: en tu PC Windows 10, permite que la app Your Phone se fije en la barra de tareas. Esto es opcional, pero permite que el acceso a la app sea más conveniente en lugar de tener que bajar en el Menú de Inicio para encontrar la app.

La app Your Phone se divide en cuatro categorías: Notificaciones, Mensajes, Fotos, y Llamadas. Desafortunadamente, no puedes transferir ningún archivo de un lado a otro entre tu PC y el teléfono, pero puedes recuperar todas las fotos almacenadas en el dispositivo Android.
Nota: para recibir notificaciones, la app Your Phone necesitará permisos vía las configuraciones del dispositivo Android.
Usa una conexión USB

Asegúrate de tener el cable USB correcto para conectar tu teléfono a tu PC. La mayoría de los celulares modernos necesita un Cable USB-C, aunque debes estar seguro de cuál es la conexión que tiene tu laptop o PC, para que no tengas problemas. Los teléfonos antiguos requieren un cable micro-USB.
Paso 1: con el dispositivo Android desbloqueado, conéctalo a la PC usando un cable USB.
Paso 2: toca la notificación Carga este dispositivo vía USB en el teléfono.
Paso 3: toca Transferencia de Archivos que aparece bajo Usa USB Para.
Paso 4: el teléfono debería aparecer ahora en el Explorador de Archivos como un drive USB. Mueve las fotos entre el celular y la PC como lo harías con cualquier memoria USB
Paso 5: retira el teléfono cuando hayas terminado y desconéctalo de la PC.
Envía una foto a Android usando Bluetooth
Asegúrate de que ambos dispositivos tengan el Bluetooth activado antes de seguir adelante.
Nota: no necesitas seguir los pasos 1 al 4 si ya sincronizaste el teléfono usando la app Your Phone Companion.

Paso 1: abre la app Configuraciones en Windows 10 y selecciona Dispositivos.
Paso 2: selecciona Bluetooth & Otros Dispositivos.
Paso 3: haz clic en Agrega Bluetooth u Otro Dispositivo mostrado a la derecha.
Paso 4: selecciona Bluetooth en la ventana que resulte.
Paso 5: haz clic en tu celular Android y sigue las instrucciones en cada dispositivo para sincronizar los dos.

Paso 6: abre el Explorador de Archivos y busca la foto que quieres enviar al dispositivo Android.
Paso 7: haz clic con el botón derecho sobre el archivo y selecciona Enviar A en el menú resultante.
Paso 8: selecciona Dispositivo Bluetooth en el menú.
Paso 9: selecciona el dispositivo Bluetooth y haz clic en el botón Siguiente.
Paso 10: en el teléfono Android, toca Permitir.
Paso 11: en la PC Windows 10, haz clic en Finalizar.
Envía una foto a Windows 10 usando Bluetooth

Paso 1: en Windows 10, haz clic con el botón derecho sobre el ícono Bluetooth localizado junto al reloj del sistema y selecciona Recibir un Archivo en el menú resultante. Debes hacer esto primero de lo contrario la transferencia fallará.
Paso 2: en el dispositivo Android, mantén presionada la foto que quieres enviar vía Bluetooth.
Paso3: toca el botón Compartir localizado en la parte superior.
Paso 4: toca el botón Bluetooth en la barra de herramientas inferior.
Paso 5: selecciona tu PC Windows 10 en la lista.
Paso 6: en la PC Windows 10, verás la foto recibida listada en la ventana de Transferencia de Archivos Bluetooth. Haz clic en Finalizar para terminar.
Usa OneDrive
Tu servicio por defecto para ir a la nube debería ser OneDrive. Solo instala la app Microsoft OneDrive en tu dispositivo Android y haz que automáticamente descargue tus fotos a la nube de Microsoft. Si usas la opción Camera Roll, una buena idea es crear una carpeta Android en OneDrive, para que sepas a dónde enviar y recuperar fotos manualmente.
Asegúrate de que todas tus fotos estén sincronizadas con tu PC Windows 10 para que puedas intercambiar fotos vía el Explorador de Archivos en lugar de usar un navegador. Se hace de la siguiente manera:

Paso 1: haz clic con el botón derecho sobre el ícono de la nube junto al reloj del sistema y selecciona Configuraciones en el menú resultante.

Paso 2: aparecerá una ventana. Haz clic en la pestaña Cuenta.
Paso 3: haz clic en el botón Elegir Carpetas.
Paso 4: haz clic en la casilla junto a la carpeta que quieres sincronizar con tu PC Windows 10.
Paso 5: cuando termines, haz clic en el botón OK.
Paso 6: abre el Explorador de Archivos y haz clic en la Carpeta listada bajo OneDrive en la izquierda. Las fotos descargadas de Android deberían estar accesibles ahora.
Paso 7: en la app OneDrive par Android , puedes acceder a la misma carpeta y descargar las fotos cargadas en tu PC.
Si no quieres utilizar OneDrive, las alternativas incluyen Dropbox y Google Drive.
MacOS

Usa una conexión USB
La misma regla se aplica a las Macs y MacBooks. Necesitarás uno de los siguientes cables o adaptadores:
- Micro-USB a USB-A
- Micro-USB a USB-C
- USB-C a USB-A
- USB-C a USB-C

Paso 1: descarga e instala el programa Android File Filter desde Google.
Paso 2: abre Android File Filter en tu Mac. Lo encontrarás en el Launchpad.
Paso 3: desconecta el teléfono Android y conéctalo en la Mac usando un cable USB.
Paso 4: toca la notificación Carga este dispositivo vía USB en el teléfono.
Paso 5: toca Transferencia de Archivos listado bajo Usa USB Para.
Paso 6: el teléfono debería aparecer ahora en Android File Transfer en Mac. Arrastra las fotos entre el Buscador y el Android File Transfer.
Paso7: retira el celular cuando hayas terminado y desconéctalo de tu Mac.
Envía una foto a Android usando Bluetooth
Asegúrate de que ambos dispositivos tengan el Bluetooth habilitado antes de seguir adelante.

Paso 1: en la Mac, abre Preferencias del Sistema y luego selecciona Bluetooth.
Paso 2: haz clic en el botón Conectar junto a tu dispositivo Android listado y sigue las instrucciones para emparejarlos.
Paso 3: regresa a la pantalla principal de Preferencias del Sistema y selecciona Compartir.
Paso 4: haz clic en la casilla junto a Compartir Bluetooth para habilitar la transferencia de archivos vía Bluetooth.

Paso 5: regresa a Bluetooth en Preferencias del Sistema y haz clic en el botón derecho en el dispositivo sincronizado Android.
Paso 6: selecciona Enviar Archivo al Dispositivo en el menú resultante.
Paso 7: se abre la ventana Intercambio de Archivos Bluetooth. Selecciona la foto que quieres transferir y haz clic en el botón Enviar.
Paso 8: en el dispositivo Android, toca Aceptar para recibir la Foto.
Envía una foto a MacOS usando Bluetooth
Paso 1: en el dispositivo Android, mantén presionada la foto que quieres enviar vía Bluetooth.
Paso 2: toca el botón Compartir que aparece en la parte superior.
Paso 3: toca el botón Bluetooth en la barra de herramientas en la parte inferior.
Paso 4: selecciona tu Mac en la lista.
Usa un servicio de la nube
Desafortunadamente, no puedes usar iCloud para para mover archivos entre el dispositivo Android y una Mac. En este caso, necesitarás Microsoft OneDrive (lo que es ideal si también usas una PC Windows 10), Dropbox, o Google Drive.
Chrome OS

De los tres sistemas operativos, podrías esperar que Chromebook se sintiera más «nativo» al transferir fotos entre este y un dispositivo Android. Pero dadas las raíces centradas en la red de Chrome OS, te será más sencillo intercambiar fotos con una PC Windows 10. Nearby Share es prometedor, pero aún está en desarrollo.
Usa una conexión USB
Paso 1: desbloquea el teléfono Android y conéctalo usando un cable USB.
Paso 2: toca la notificación Carga este dispositivo vía USB en el teléfono.
Paso 3: toca Transferencia de Archivos bajo Usa USB Para.
Paso 4: la app Archivos se abre en Chrome OS. Úsala para arrastrar las fotos entre los dos dispositivos.
Paso 5: desconecta el teléfono Android cuando hayas terminado.
Usa Nearby Share
Como se señaló anteriormente, Google trabaja actualmente en una función que reemplazará a Android Beam, que dependía de NFC, y a AirDrop de Apple. Llamado Nearby Share, este establece una conexión inalámbrica entre dos dispositivos Android, o entre un dispositivo Android y un Chromebook para transferir archivos sin una conexión física. Hoy está un tanto disponible en el canal Chrome OS 87 Stable, pero primero necesitas habilitar unas cuantas flags.

Paso 1: habilita las flags Sharesheet y Nearby Sharing vía chrome://flags en la Chrome Omnibox.
Paso 2: verifica que Nearby Share esté habilitado abriendo Configuraciones y haciendo clic en Dispositivos Conectados que se encuentra a la izquierda. La función Nearby Share, listada a la derecha, deberá estar activada.

Paso 3: verifica que Nearby Share esté habilitado en tu teléfono Android. Abre Configuraciones > Google > Conexiones del Dispositivo > Nearby Share y asegúrate de que la función esté activada. Esta ruta puede ser diferente en teléfonos de terceros.
Paso 4: en Archivos en Chromebook, selecciona la foto que quieres compartir y luego haz clic en el botón Compartir.
Paso 5: selecciona Nearby Share en el menú resultante.
Paso 6: en el dispositivo Android, toca Aceptar para recibir la foto.
Usa Google Photos

Esta debería ser tu primera app basada en la nube para mover fotos entre una Chromebook y un dispositivo Android. Puedes encontrar esta app ya instalada en el Launcher. Sin embargo, funciona mejor si Google Photos es la app de fotos por defecto en Android.
Paso 1: con la app Photos abierta en una Chromebook, haz clic para abrir la foto que quieres descargar.
Paso 2: haz clic en el botón Más Opciones localizado en la esquina superior derecha.
Paso 3: selecciona Descargar en el menú resultante. Alternativamente presiona las teclas Shift + D.
Para cargar las fotos de una Chromebook, haz lo siguiente:
Paso 1: con la app Photos abierta, haz clic en el botón Descargar localizado junto a la barra de búsqueda.
Paso 2: selecciona Computadora en el menú que aparece.
Paso 3: la app Archivos se abre en la pantalla. Localiza la foto que quieres descargar y haz clic en el botón azul Abrir en la esquina inferior derecha.
Paso 4: selecciona el tamaño de descarga en la ventana que aparece y haz clic en el botón azul Continuar para finalizar.
Usa Google Drive
Google Drive deberá ser tu servicio en la nube para los dispositivos Chrome OS. Está integrado en la app Archivos y listado en el menú de la izquierda. Usa la app Archivos de Google en tu dispositivo Android para mover fácilmente todos los archivos entre este y una Chromebook, no solo fotos.
Si no te agrada Google Drive, puedes usar Dropbox o Microsoft OneDrive para transferir archivos usando un navegador o la app Android.
Otras soluciones
Usa una memoria externa

Con el adaptador correcto, puedes conectar una memoria USB a tu teléfono Android para mover fotos hacia y desde el dispositivo. Sin embargo, el celular necesita compatibilidad USB On-The-Go, que es un protocolo para habilitar la transferencia de datos a través del puerto de carga USB. Este protocolo soporta transferencias de archivos, periféricos externos y más.
En los teléfonos Android antiguos, necesitarás un adaptador Micro-USB a USB-A, ya que las memorias USB se venden típicamente con conectores USB-A. Los teléfonos más nuevos necesitarán un adaptador USB-C a USB-A.
Mientras tanto, si usas un disco duro externo o SSD, tendrías que comprar un cable nuevo con los conectores que necesitas — si un cable compatible no viene con la memoria.
Usa una tarjeta MicroSD
A diferencia de los iPhones, los teléfonos inteligentes Android soportan tarjetas MicroSD para expandir su capacidad de almacenamiento. Normalmente requieren que abras la charola usando la llave suministrada o algo parecido (un alfiler funciona) para sacarla del dispositivo. Entonces necesitarás un adaptador para leer esta tarjeta minúscula en una PC con ranura para tarjeta SD, o un adaptador USB con una ranura para tarjeta MicroSD incluida.
De todas las opciones disponibles, este método no es ideal, pero se puede usar. Solo recuerda guardar todas tus fotos en esta tarjeta antes de quitarla del teléfono.
Transfiere tus fotos por email
Si solo quieres transferir una o dos fotos, enviarlas por email puede ser la solución más rápida independientemente de a qué PC vayan dirigidas. De esta manera, no necesitas configurar apps y/o sincronizar carpetas de almacenamiento en la nube. Solo adjunta tu foto a un email y haz clic en Enviar. ¡Listo! Eso es todo.