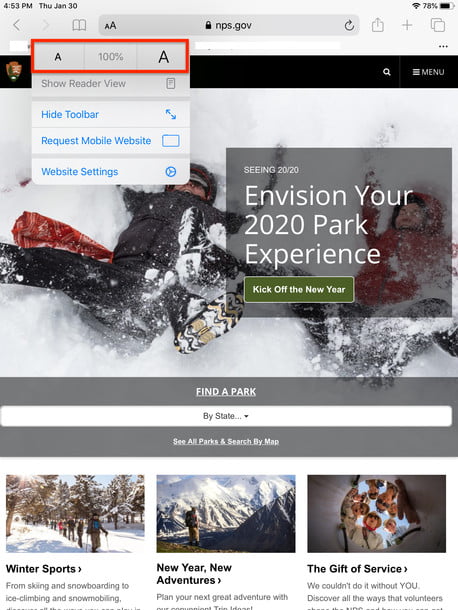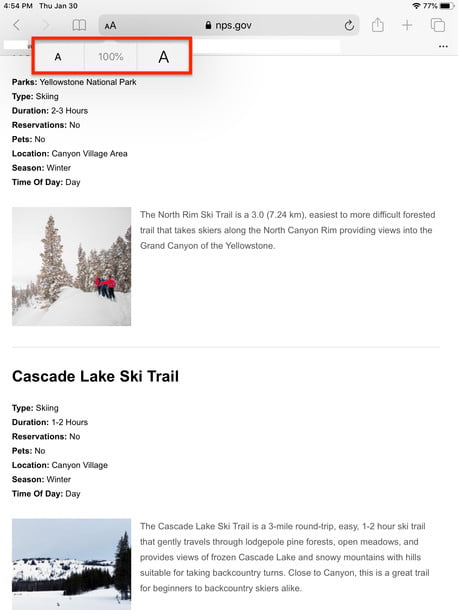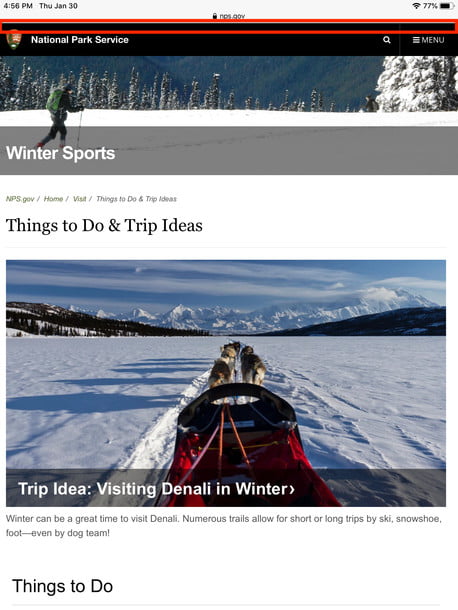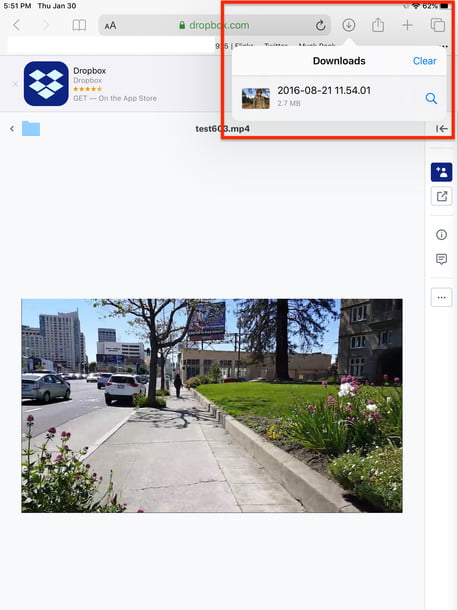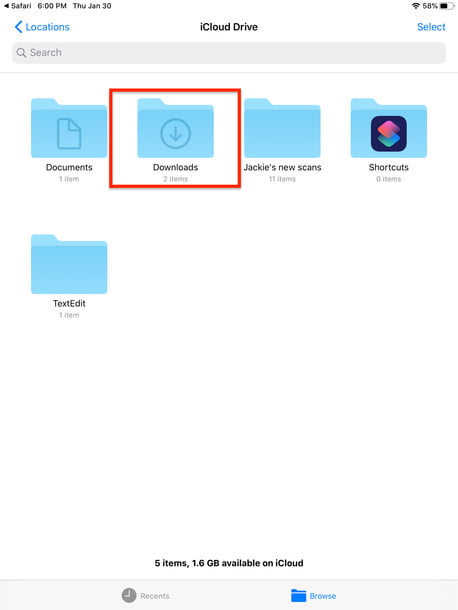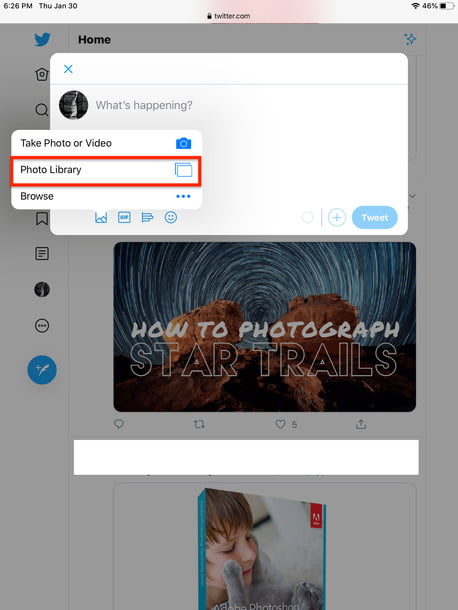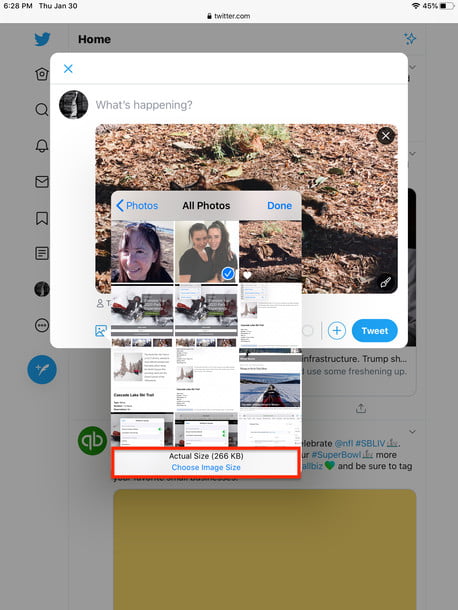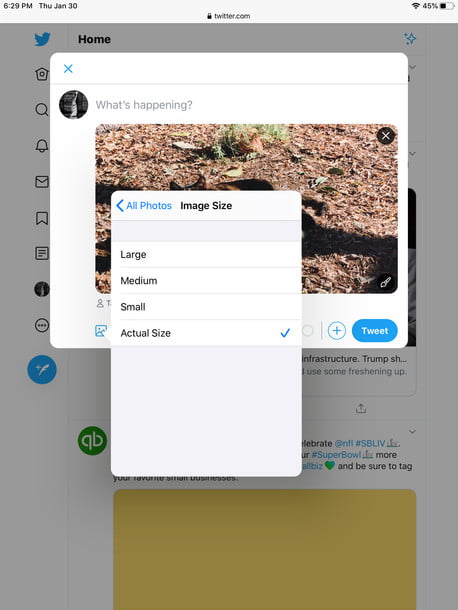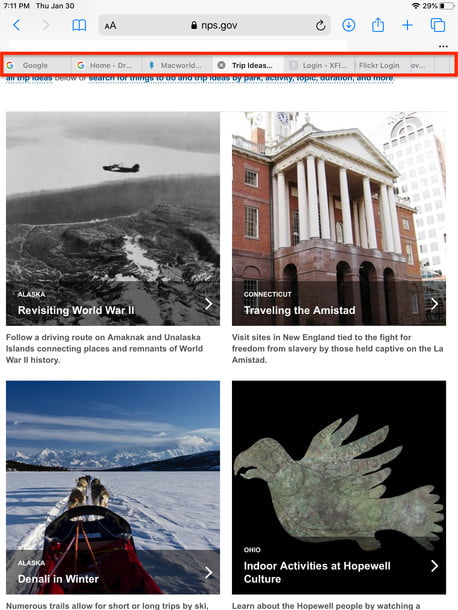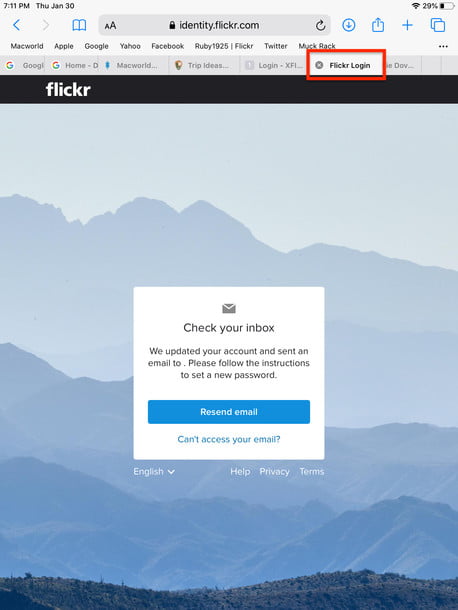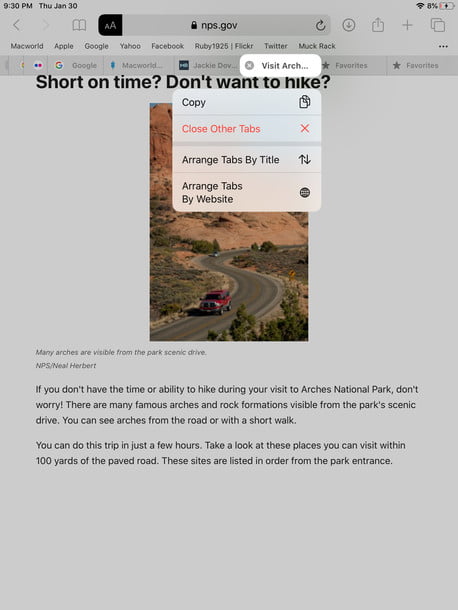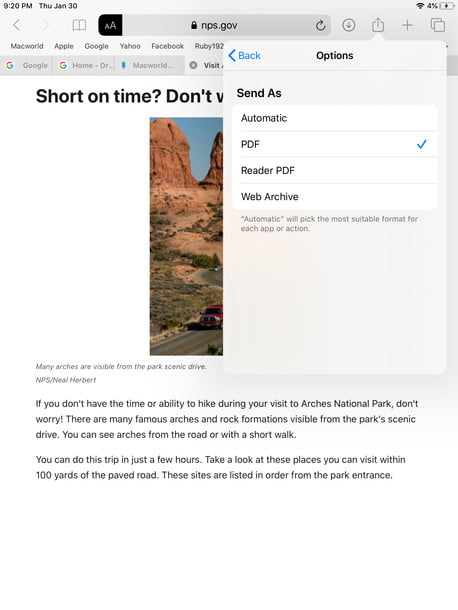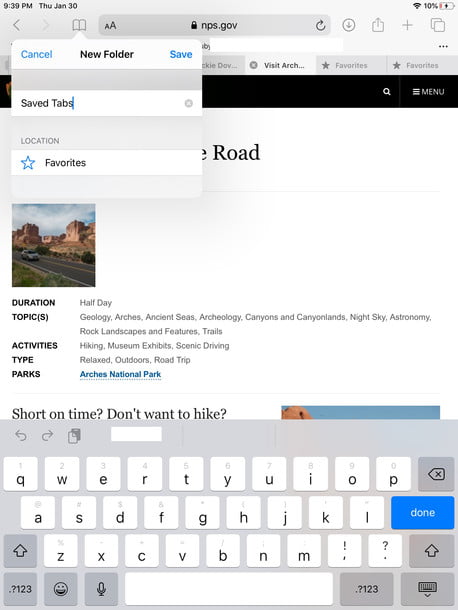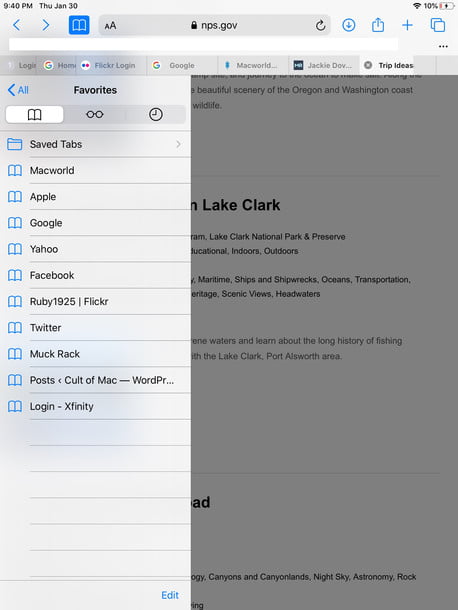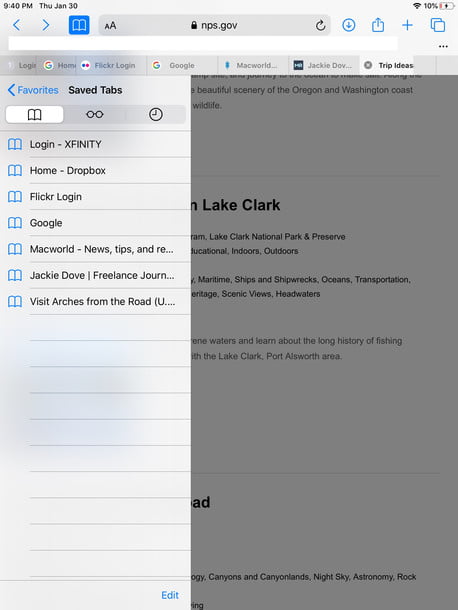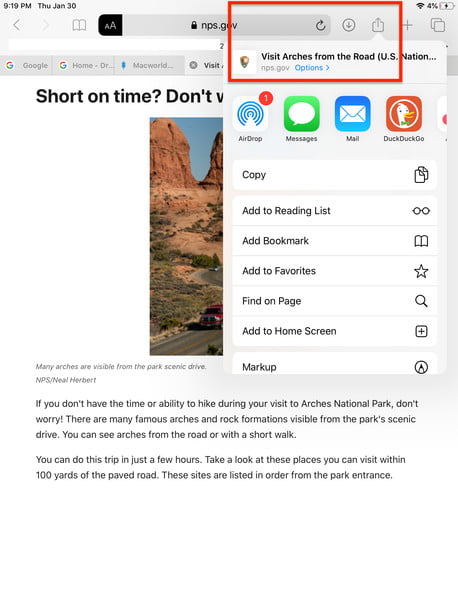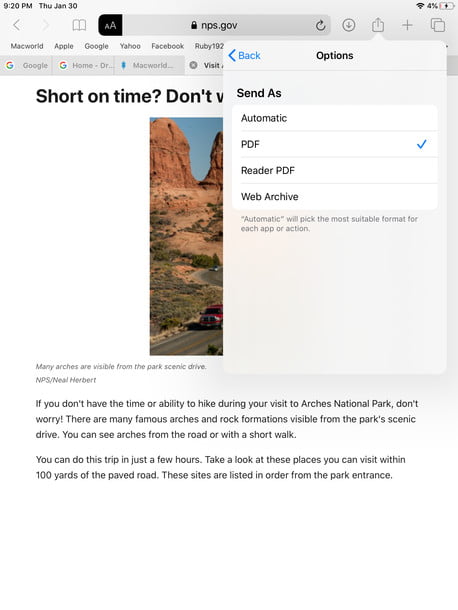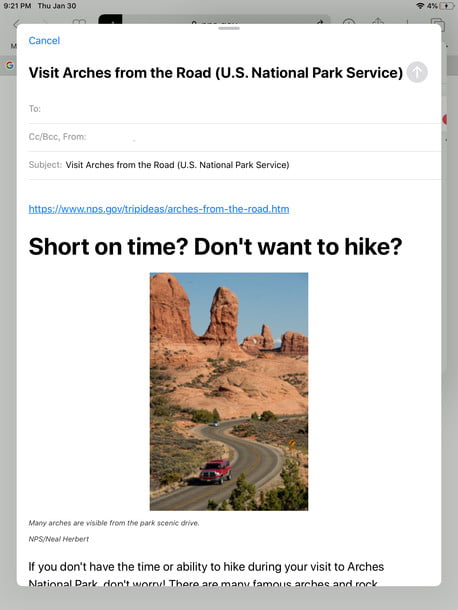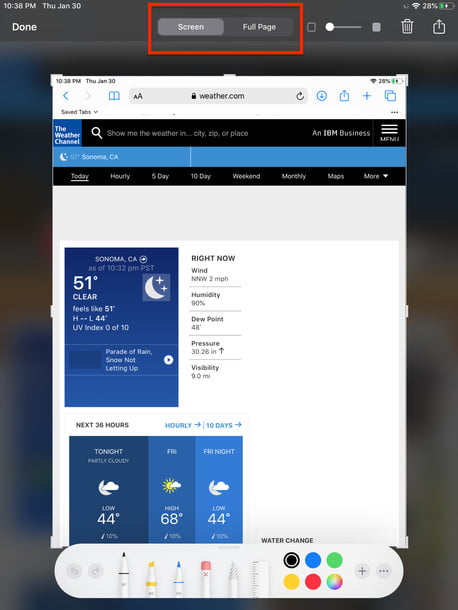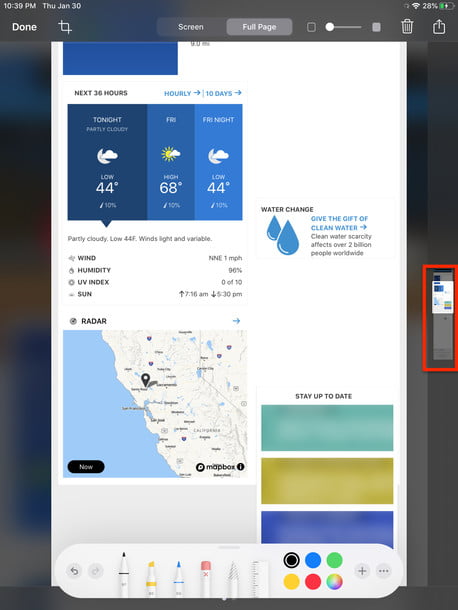El nuevo iPadOS de Apple, ahora independiente del sistema operativo móvil iOS 13 del iPhone, ofrece a la iPad más flexibilidad, más capacidades y un estilo más parecido a una computadora de escritorio. Uno de los más beneficiados con estas mejoras es el navegador Safari. Con iPadOS 13, el Safari ha dejado de ser un navegador móvil para convertirse en algo que está en sintonía con el aspecto, la sensación y la funcionalidad del Safari de escritorio. Y no es casualidad que con el mismo iPadOS Apple haya optimizado nuevas funciones de Toque Asistido que ahora te permiten usar un mouse Bluetooth con la iPad, además de un Apple Pencil o tus dedos, haciendo que sea más fácil utilizar la iPad como si fuera una laptop. Las interfaces de Gmail, Google Calendar, Facebook, YouTube y otras aplicaciones ahora funcionan de manera similar a sus versiones para Mac. ¿Qué más? Echemos un vistazo a algunos de los nuevos trucos diseñados específicamente para el Safari en iPadOS 13.
Menú de visualización
Ahora tienes muchas opciones más para ver páginas de internet en Safari en la iPad. Observa el botón de AA (el menú de visualización) a la izquierda del campo para la URL. Hacer clic te mostrará una lista de controles. Puedes hacer zoom solo en el texto, como en un navegador de escritorio. Tocar la A más grande aumentará el tamaño del texto sin hacer zoom en la página entera. También puedes alejarte del texto o elegir la vista de lector. Este menú te permite ocultar o mostrar barra de herramientas al tocar cerca del borde superior de la pantalla. Y si prefieres la versión móvil de un sitio, también puedes verla.
Configuraciones individuales de sitios

Con iPadOS y Safari, un nuevo menú llamado Configuraciones de sitios te permite ajustar tu navegador para sitios individuales, del mismo modo que en la versión de escritorio del navegador. Puedes elegir entre Sitio de escritorio y Sitio móvil. Puedes elegir que use la Vista de lector automáticamente en cualquier página en la que esté disponible. Puedes alterar los permisos de las funciones y datos de tu iPad, activando o desactivando la cámara, el micrófono o tu ubicación, o eligiendo Bloquear, Permitir o Preguntar siempre cuando navegues en un sitio específico que quiera hacer uso de las funciones de tu tableta.
Administrador de descargas
En la parte superior de la barra de herramientas, un nuevo menú de descargas te permite controlar los archivos que quieras descargar a tu tableta. Haz clic en él para ver tus descargas, como lo harías en la versión de escritorio. Puedes ver una lista de descargas anteriores o el avance de una descarga actual. También puedes borrar la lista o tocar el ícono de la lupa para mover la descarga al folder de Descargas de la aplicación Archivos. Si no ves el botón de descargar de inmediato, intenta descargar un archivo; eso hará que aparezca.
Controles de carga de archivos
Puedes cargar archivos a diversos sitios desde tu iPad. Las imágenes son particularmente flexibles con el iPadOS 13. Si escoges una imagen de tu archivo, puedes ajustar el tamaño. En la parte inferior de la ventana, puedes elegir el apartado Elegir tamaño de imagen para elegir Grande, Mediana, Pequeña o Tamaño real, como lo harías en el Safari de Mac.
Acción en las pestañas
Las pestañas tienen un papel importante en la productividad del navegador de escritorio; por eso, no es sorpresa que haya nuevas herramientas disponibles para facilitarte la vida en el Safari de iPadOS. Si tienes varias pestañas abiertas y quieres encontrar una, ahora con una búsqueda encontrarás lo que buscas junto con una función de Cambiar a pestaña (también nueva en el MacOS Catalina) para acceder a la pestaña. Si tocas una pestaña y la sostienes, descubrirás aún más opciones. Puedes organizar pestañas por título o por sitio. También puedes guardar todas tus pestañas como marcadores; sostén el botón de Marcadores en la esquina superior izquierda de la ventana y elige Agregar marcadores para pestañas.
Opciones para compartir
La función Compartir ahora tiene un botón de Opciones que te permite compartir una página de internet como PDF o como archivo web. La configuración automática te da un vínculo que puedes compartir, pero también puede elegir el mejor formato para compartir, dependiendo del destino.
Captura de página completa
Hacer la captura de una página completa es fácil en el Safari de iPadOS. Simplemente presiona el botón de inicio y el botón de reposo/activación al mismo tiempo y verás una vista previa en la esquina inferior izquierda de la pantalla. Toca esta vista previa y podrás elegir entre Pantalla o Página completa. Con Página completa podrás desplazarte con una barra lateral. También puedes marcar contenidos importantes dentro de la página, compartirla con el botón de Compartir o guardarla como archivo.
Mejores funciones multitareas

Una de las mejores funciones nuevas del iPadOS es que ahora te deja utilizar dos versiones de la misma aplicación en una pantalla dividida. Eso es útil con Safari para incrementar la productividad. Por ejemplo, teniendo dos páginas de Safari abiertas puedes ver una búsqueda en internet y un documento de Google. También puedes unir páginas de Safari con otras aplicaciones, como Notas, en múltiples ventanas. Además, Safari te permite acceder a todas las opciones de la barra de herramientas en todas las ventanas cuando usas el modo de pantalla dividida.
Atajos del teclado
No a todos les gustan los atajos del teclado, pero para aquellos que sí los usan, hay bastantes oportunidades con el iPadOS. El nuevo iPadOS ofrece a los usuarios una experiencia de atajos estilo escritorio en Safari al usar un Smart Keyboard de Apple o teclados fabricados por terceros. Estos son algunos de los atajos de teclado principales de iPadOS.
| Usar tamaño de letra predeterminado en el Lector (⌘-0) | Abrir vínculo en segundo plano (⌘-tocar) | Abrir gestor de descargas (⌘-Alt) |
| Abrir vínculo en nueva ventana (⌘-Alt-tocar) | Buscar el texto seleccionado (⌘-E) | Enviar página por correo (⌘-I) |
| Abrir vínculo en nueva pestaña (⌘-Shift-tocar) | Reducir tamaño de letra (⌘—) | Zoom hacia adentro (⌘-+) |
| Zoom hacia afuera (⌘—) | Guardar página (⌘-S) | Cambiar elemento enfocado (Alt-Tab) |
| Buscador inteligente (⌘-Alt -F) | Ignorar vista web en aplicación (⌘-W) | Aumentar tamaño de letra (⌘-+) |
| Descargar archivo (Alt-tocar) | Añadir enlace a lista de lectura (Shift-tocar) | Cerrar pestañas en segundo plano (⌘-Alt-W) |
| Desplazarse (flechas) | Pegar texto sin formato (⌘-Shift-Alt-V) | Nueva pestaña privada (⌘-Shift-N) |
| Tamaño real (⌘-0) | Abrir resultado de búsqueda (⌘-Intro) | Abrir los favoritos (⌘-Alt-1) |