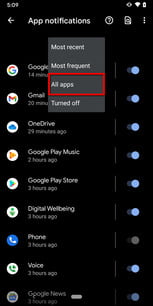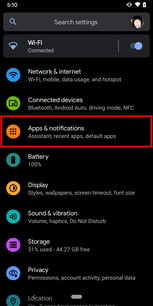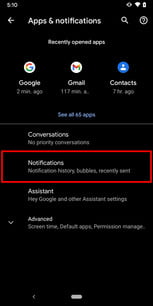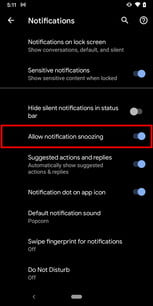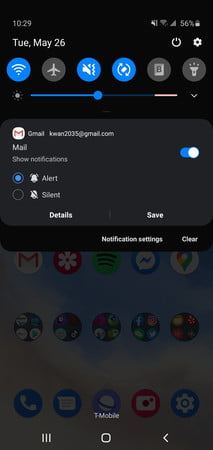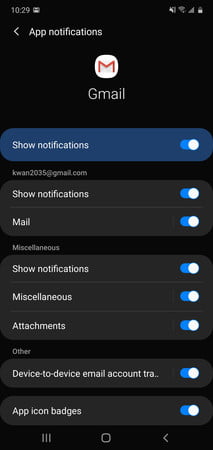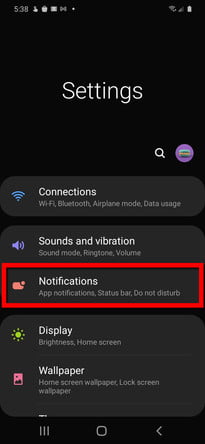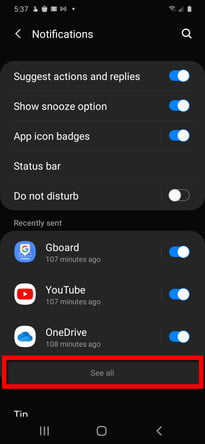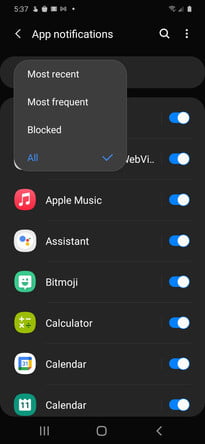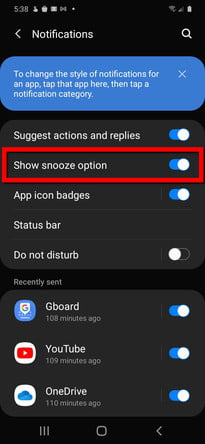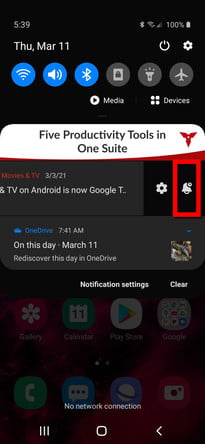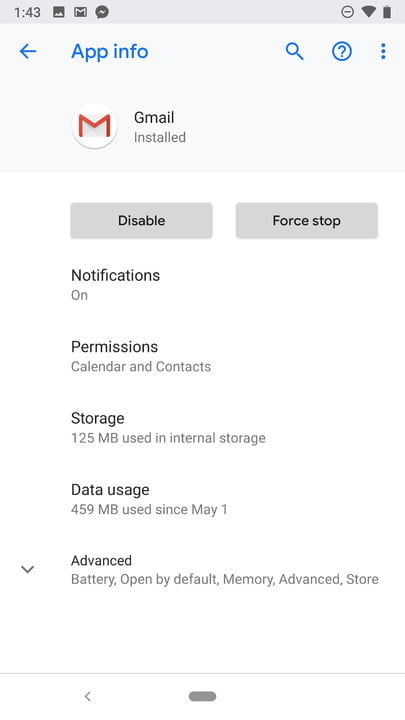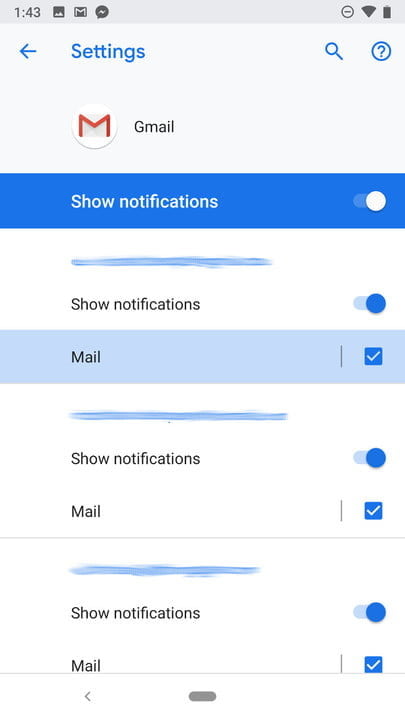Las notificaciones son ideales para saber cuándo llegan los correos electrónicos o cuándo alguien habla está haciendo de las suyas en Facebook. Sin embargo, tienen un lado oscuro: el spam. Los desarrolladores aprovechan este anuncio directo, llenando su pantalla de notificación con promociones y otros mensajes inútiles. Lo bueno es que puedes parar este abuso desactivando estas notificaciones.
En esta guía, le mostramos cómo desactivar las notificaciones en Android, comenzando con la versión 11 en adelante. El único problema es que Android no funciona de la misma manera en todos los dispositivos.
Te va a interesar cómo desactivar las notificaciones de Windows 10 o también cómo activar y desactivar las notificaciones en Chrome.
Desactivar notificaciones en Android 11 con Notificación Shade
La mejor forma de desactivar las notificaciones es presionar el ícono No Molestar en la Notification Shade. Con esta opción, puedes determinar qué personas, apps, alarmas, y otros servicios pueden poner notificaciones en tu pantalla.
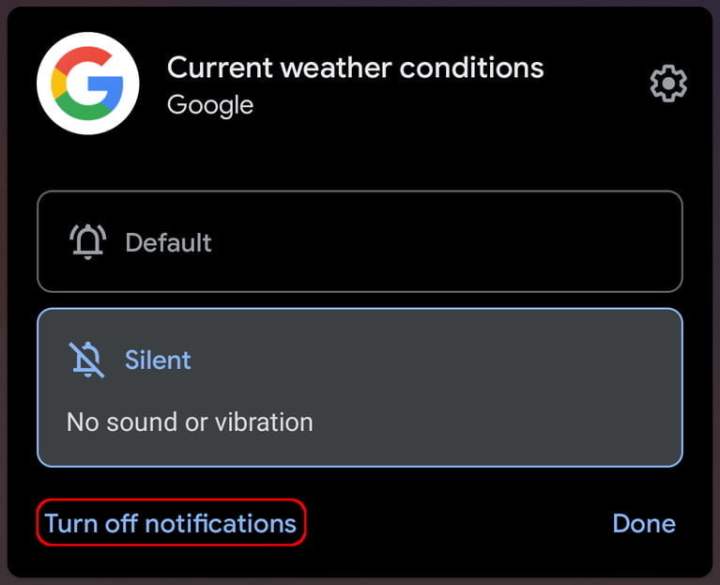
Otra manera de apagar las notificaciones es apagando las apps en forma individual. Puedes hacerlo desde Notification Shade conforme aparezca cada notificación, o desactivar individualmente cada app. Estas instrucciones aplican para Android 11, pero en general también funcionan con Android 10.
Paso 1: desliza hacia abajo para expandir Notification Shade.
Paso 2: presiona continuamente sobre la notificación. Si estás tratando de silenciar Gmail, por ejemplo, podrías tener que presionar por unos segundos sobre un email incluido en el grupo.
Paso 3: presiona sobre Desactivar Notificaciones en la esquina inferior izquierda.
Nota: si la notificación está activada por Default siempre puedes presionar Silenciar para apagar el sonido y vibración para las notificaciones de esa app.
Desactivar notificaciones en Android 11 con Configuraciones
Paso 1: desliza hacia abajo para expandir Notification Shade y presiona el ícono del engrane.
Paso 2: presiona Apps & Notificaciones.
Paso 3: presiona Notificaciones.
Paso 4: abajo de Enviado Recientemente, presiona Ver Todo desde los Últimos 7 Días.
Paso 5: se mostrarán las notificaciones más recientes. Presiona Los Más Recientes y selecciona la opción Todas las Apps.
Paso 6: toca el botón junto a la app que quieres silenciar (o reactivar).
Desactivar notificaciones en Android 11 con Snooze
Si necesitas que una notificación esté apagada durante un rato, también hay una forma de hacerlo.
Paso 1: desliza hacia abajo para expandir Notification Shade y presiona el ícono del engrane.
Paso 2: presiona Apps & Notificaciones.
Paso 3: presiona Notificaciones.
Paso 4: presiona Avanzadas para expandir estas configuraciones.
Paso 5: presiona el botón junto a Permitir que las Notificaciones Usen el Snooze.
Paso 6: con la Notification Shade expandida, arrastra la notificación a la derecha o a la izquierda.
Paso 7: presiona el ícono Snooze junto a la notificación. Este se parece a un reloj alarma con una “Z” en el frente.
Paso 8: presiona la flecha hacia abajo que aparece y selecciona una duración de 15 minutos a dos horas.
Desactiva las Alertas de Alarma Inalámbricas en Android 11
Paso 1: desliza hacia abajo para expandir Notification Shade y presiona el ícono del engrane.
Paso 2: presiona Apps & Notificaciones.
Paso 3: presiona Alertas de Emergencia Inalámbricas.
Paso 4: presiona el botón junto a Mostrar Alertas. Alternativamente, puedes dejar encendido este botón y en su lugar presiona junto a alertas específicas.
Desactivar las notificaciones en Android 10 (Samsung) con Notification Shade
Android 10 introdujo las alertas y notificaciones silenciosas. La primera es tu notificación estándar que suena o vibra en tu teléfono y que aparece como un ícono en tu barra de estados. La segunda es silenciosa, pero puedes acceder a ella abriendo tu panel de notificaciones. Sin embargo, debido a que Samsung exige ser diferente, los métodos para apagar las notificaciones no son los mismos que en Android en general.
Es importante saber que no todas las aplicaciones te ofrecerán el permiso para apagar sus notificaciones. Las apps del sistema como actualizaciones del software, por ejemplo, son consideradas esenciales para el bien de tu teléfono Android, así que no pueden silenciarse.
Paso 1: desliza hacia abajo para expandir Notification Shade.
Paso 2: presiona continuamente sobre una notificación.
Paso 3: presiona el botón junto a Mostrar Notificaciones para apagar las notificaciones de esta app.
Alternativamente, podrías presionar el círculo junto a Silenciar y luego presionar Guardar si no quieres que la notificación desaparezca por completo.
Nota: si presionas el enlace Detalles, puedes desactivar notificaciones específicas asociadas con la app, como se muestra arriba.
Desactivar las notificaciones en Android 10 (Samsung) con Configuraciones
Puedes deshabilitar las Notificaciones a través de de la aplicación Configuración.
Paso 1: haz clic en Notificaciones.
Paso 2: toca el interruptor junto a la aplicación que deseas silenciar (o volver a habilitar).
Paso 3: desplázate hacia abajo y toca el enlace Ver todo que aparece en Enviados recientemente.
Paso 4: la lista está configurada para mostrar las notificaciones más recientes. Toca la flecha hacia abajo junto a Más reciente y selecciona la opción Todo.
Paso 5: toca el interruptor junto a la aplicación que deseas silenciar (o volver a habilitar).
Desactivar las notificaciones en Android 10 (Samsung) con Snooze
¿Necesitas un descanso de las notificaciones pero no quieres desactivarlas por completo? Eso es posible también.
Paso 1: desliza hacia abajo para expandir Notification Shade y presiona el ícono del engrane.
Paso 2: presiona Notificaciones.
Paso 3: presiona el botón junto a Permitir que las Notificaciones Usen el Snooze.
Paso 4: con la opción Notification Shade expandida, arrastra la notificación a la derecha o a la izquierda..
Paso 5: presiona el ícono Snooze junto a la notificación. Este se parece a un reloj alarma con una “Z” en el frente.
Paso 6: selecciona una duración de 15 minutos a dos horas y presiona Guardar.
Desactiva Alertas de Emergencia Inalámbricas en Android 10 (Samsung)
Paso 1: presiona para abrir la app Messages de Samsung.
Paso 2: presiona el ícono Más de los tres puntos.
Paso 3: presiona Configuraciones.
Paso 4: presiona Configuraciones de Alertas de Emergencia.
Paso 5: presiona Alertas de Emergencia.
Paso 6: presiona el botón junto a la alerta que quieres desactivar.
Cómo desactivar las notificaciones en Android 9.0 Pie
Aquí te decimos cómo desactivar notificaciones no deseadas en Android 9.0 Pie:
Paso 1: presiona durante unos segundos la notificación en Notification Shade.

Paso 2: presiona Detener Notificaciones.
Modificar las notificaciones de una app en Android 9.0 Pie
Paso 1: presiona durante unos segundos sobre la notificación en Notification Shade.
Paso 2: presiona el ícono de Información (i).
Paso 3: presiona Notificaciones.
Paso 4: presiona el botón junto a Mostrar Notificaciones o presiona el botón junto a configuración de notificación específica.
Nota: la pantalla de notificación incluye un enlace Administrar notificaciones en la parte inferior. También puedes ir a Ajustes > Aplicaciones y notificaciones > Notificaciones > Notificaciones de aplicaciones para ver una lista de las notificaciones que has estado recibiendo y puede ordenarlas por Más recientes o Más frecuentes, lo cual es útil para descubrir esas molestias persistentes y desactivarlas de una vez por todas.
Android 9.0 Pie notará cuando elimines repetidamente una notificación sin abrirla y te pedirá que desactives las notificaciones de esa app.
Desactivar notificaciones en Android 8.0 Oreo
Presionar sobre una notificación en Android 8.0 Oreo abrirá la app, pero también puedes deslizar de derecha a izquierda para cerrar la notificación.
Paso 1: desliza hacia abajo para expandir Notification Shade.
Paso 2: desliza una notificación de derecha a izquierda. Verás dos íconos:
- Engrane — este te da la opción de borrar las notificaciones desde la app. Podrías ver un botón para borrar las notificaciones de la app, con la opción de presionar Más Configuraciones para ir a la página de notificaciones de la app. O puedes usar la opción de presionar Todas las Categorías envía esa aplicación para que las desactives en forma individual.
- Reloj — este te permite usar el snooze en la notificación y elegir una duración.
Revisa y establece notificaciones
Paso 1: presiona para abrir la app Configuraciones.
Paso 2: presiona Apps & Notificaciones.
Paso 3: presiona Notificaciones.
Paso 4: presiona la App Notificaciones.
Paso 5: presiona las apps individuales y desea cuáles quieres que sean enviadas.
Apaga todas las notificaciones de la pantalla de bloqueo
Paso 1: presiona para abrir la app Configuraciones.
Paso 2: presiona Apps & Notificaciones.
Paso 3: presiona Notificaciones.
Paso 4: presiona En la Pantalla de Bloqueo.
Paso 5: selecciona No Mostrar Ninguna Notificación.
Desactivar las notificaciones en Android 7.0 Nougat
En Android 7.0 Nougat, al tocar una notificación se abrirá la aplicación o el juego que la envió, pero también se puede deslizar de derecha a izquierda para cerrarla.
Paso 1: desliza hacia abajo para expandir Notification Shade.
Paso 2: desliza una notificación de derecha a izquierda y presiona el ícono del engrane.
Paso 3: selecciona una de estas opciones: Mostrar Notificaciones Silenciosamente, Bloquear Todas las Notificaciones, o No Silenciar o Bloquear.
Alternativamente, si presionas el enlace Más, puedes acceder a las configuraciones de la app para hacer cambios adicionales.
Establece reglas de notificaciones para todas las apps
Paso 1: presiona para abrir la app Configuraciones.
Paso 2: presiona Notificaciones.
Paso 3: selecciona Todas las Apps en el menú.
Paso 4: presiona cada app para acceder a las configuraciones de la app.
Desactivar las notificaciones en Android 5 & 6
Google realizó algunos cambios en Android 5.0 Lollipop para ofrecer más control sobre las notificaciones. Por primera vez, tiene una sección de notificación dedicada y un poder real para discernir qué puede y no puede molestarte. Estas instrucciones también se aplican a Android 6.0 Marshmallow.
Paso 1: desliza hacia abajo para expandir Notification Shade.
Paso 2: presiona durante unos segundos una notificación y presiona el ícono de Información (i).
Paso 3: presiona el botón junto a bloquear para Habilitar o Deshabilitar esta configuración.
Establece reglas de notificaciones para todas las apps
Paso 1: presiona para abrir la app Configuraciones.
Paso 2: presiona Sonido & Notificaciones.
Paso 3: presiona Notificaciones de la App.
Paso 4: presiona para abrir una app y luego presiona el botón junto a Bloquear para activar o desactivar las notificaciones.
Nota: como se muestra arriba, cada aplicación tiene un interruptor de Prioridad para garantizar que las notificaciones ocupen la parte superior de su lista de notificaciones y sigan apareciendo cuando haya activado Permitir solo interrupciones de prioridad. Esta configuración se puede encontrar en Configuración> Sonido y notificación> Interrupciones> Cuando lleguen las notificaciones.
Si usas un PIN, patrón, o contraseña para la pantalla de bloqueo entonces también podrás establecer notificaciones como Sensibles, lo que evitará que el contenido de la notificación aparezca en tu pantalla de bloqueo. Por ejemplo, recibirás una notificación sobre un nuevo email, pero esta no mostrará ningún contenido del email.
Desactivar las notificaciones en Android 4.1 y 4.4

Si usas Jelly Bean o KitKat en tu dispositivo Android, lo tienes muy fácil. El hecho de que Google haya trabajado en un sistema para identificar a la aplicación responsable y desactivar las notificaciones para siempre, es una señal clara de que el spam de notificación se había convertido en un problema.
Paso 1: desliza hacia abajo para expandir Notification Shade.
Paso 2: presiona durante unos segundos una notificación y presiona el ícono de Información.
Paso 3: en la pantalla de administración de la app, presiona la casilla Mostrar Notificaciones.
Nota: todas las notificaciones de esa app serán desactivadas. Como dice la advertencia, “Si desactivas notificaciones de esta app, podrías perder alertas y actualizaciones importantes”.
Establece reglas de notificaciones para todas las apps en Android 4.4
Paso 1: presiona para abrir la app Configuraciones.
Paso 2: presiona Apps.
Paso 3: desliza sobre la pestaña Todas.
Paso 4: presiona para abrir una app y luego desmarca la casilla junto a Mostrar Notificaciones.
Desactivar notificaciones en versiones anteriores de Android
La horrible verdad con respecto a las versiones anteriores de Android es que estás a merced del desarrollador de la aplicación. Cada aplicación individual maneja su propio sistema de notificaciones.
Para ver si puedes desactivar o personalizar tus notificaciones, debes iniciar la aplicación en cuestión y presionar el botón de Menú. Deberías encontrar una opción de notificaciones en Configuración. No hay aquí un procedimiento estándar, lamentablemente.
Las aplicaciones grandes como Facebook tienen una amplia gama de opciones de notificación para que puedas decidir sobre alertas, vibraciones y elegir tonos, además de decidir exactamente qué es lo que debe enviarte una alerta. Pero, algunas aplicaciones no tienen ninguna opción de notificación.
Personaliza tus notificaciones
Hay muchas opciones de personalización en Android, lo que te permite usar más las configuraciones de tu teléfono. Estas opciones avanzadas permiten que cada tipo de notificación sea asignada a un evento específico, lo que significa que sabrás lo que está pasando, incluso si no puedes revisar tu pantalla.
Si eres como la mayoría de la gente, probablemente uses un timbre estándar para las llamadas de tu teléfono y quizá una vibración o un tono de alerta para textos y emails. Esas notificaciones por default para textos y emails con frecuencia son las mismas para muchas de las apps que usas. Debido a la falta de variedad, no pueden estar seguros de lo urgente que puede ser una notificación.
Al usar tonos únicos para cada aplicación podrás priorizar las notificaciones de tu teléfono Android. En lugar de revisar todas las notificaciones, en caso de que sea una emergencia puedes programar ciertos tipos de alertas para que usen el mismo tipo de tono, de modo que siempre sabrás qué tipo de notificación llegó a tu dispositivo.
También puedes elegir un tono personalizado para tus llamadas y textos para contacto en tu celular, para que nunca tengas que preocuparte porque se te pueda pasar una llamada o texto importante. Te tomará algo de tiempo si tienes muchos contactos, pero esto será útil en el largo plazo cuando sepas quién te está llamando por el sonido de tu dispositivo.
Hay múltiples opciones para silenciar y personalizar tus notificaciones en Android. Puedes llevarlas al nivel básico para silenciarlas todas poniendo el dispositivo en modo avión o permitiendo que lleguen solo las notificaciones más importantes ajustando las configuraciones de personalización por cada app o contacto. Solo tú puedes decidir qué tan básicas o avanzadas quieres que sean tus ajustes de personalización.