Por mucho que lo intentemos, algunos de nosotros no podemos soltar nuestro iPhone cerca de la hora de dormir. Siempre hay un correo electrónico más que revisar, otra ronda de Mahjong, una noticia de último minuto (que nos costará el sueño pase lo que pase), o un último vistazo a Twitter. Pero sea cual sea tu debilidad nocturna, la dañina luz azul estará a mano para impedir un buen sueño: ¿cómo puedes evitarlo? iOS Night Shift es la respuesta.
¿Qué es la luz azul? La luz se compone de partículas electromagnéticas que viajan en ondas que varían en longitud e intensidad. Cuanto más corta es la longitud de onda, mayor es la energía. Las longitudes de onda de este tipo de luz son más cortas y producen más energía que otras ondas porque caen en el extremo del espectro electromagnético visible, la luz que los humanos pueden ver.
Te va a interesar:
- iOS 15.2 trae mejoras de privacidad
- Todo lo que esperamos de iOS 15.4
- Cómo usar el modo Enfoque de iOS 15
Con el tiempo, la exposición al extremo azul del espectro lumínico puede causar daños a largo plazo en los ojos y alterar al corto plazo los patrones de sueño. Los estudios indican que la exposición a una gran cantidad de luz azul, procedente de nuestros dispositivos electrónicos puede dificultar la conciliación del sueño por la noche.
Cómo utilizar Night Shift
La función Night Shift limita la cantidad de luz azul automáticamente a la hora que especifiques en los ajustes. Esta característica cambia el color de la pantalla de tu iPhone, dándole un tono cálido más agradable.
Paso 1: desde Configuración, ve a Pantalla y brillo.

Paso 2: activa Night Shift.

Paso 3: elige entre activación programada con la opción Por Horario o de forma manual utilizando Activar hasta mañana.

Paso 4: coloca el deslizador de Temperatura de los colores en algún lugar entre Menos cálidos y Más cálidos para adaptarlo a tus preferencias.

Paso 5: ajusta el horario eligiendo Por horario y luego Del atardecer al amanecer en Automatizar horario, o en Personalizar horario elige las horas específicas que prefieras.

Eliminar la luz azul con el filtro de color rojo
Mientras que la función Night Shift de tu iPhone limita las emisiones de luz azul para reducir la fatiga ocular, es posible que quieras hacer algo más para mejorar tu sueño. Prueba el filtro de color rojo para eliminar aún más luz azul que Night Shift.
Paso 1: desde del menú Configuración, ve a Accesibilidad.

Paso 2: ve a Pantalla y tamaño del texto.

Paso 3: toca en Filtros de colores y actívalo.

Paso 4: toca Filtros de colores.

Paso 5: cambia la barra de intensidad al máximo.
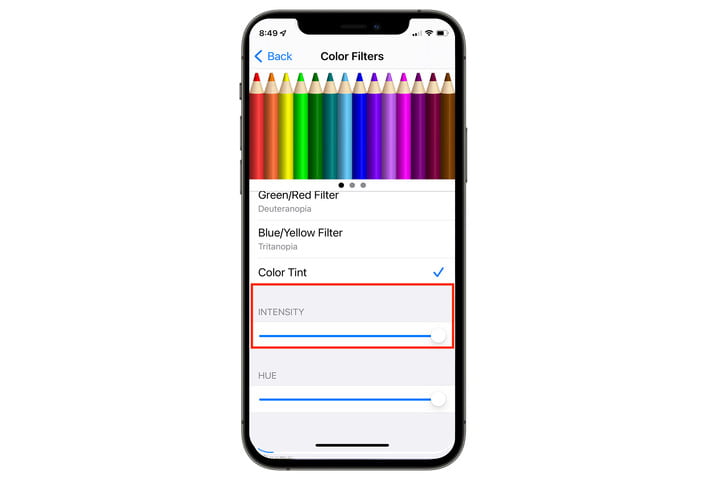
Crear un acceso directo para el filtro de color rojo
Si estás impresionado con la forma en que el modo de color rojo filtra la luz azul, y si ha tenido un efecto positivo en tu ciclo de sueño, hay una manera de hacer que sea más fácil de acceder rápidamente: crear un acceso directo para activarlo a voluntad. A continuación, te explicamos cómo hacerlo.
Paso 1: desde el menú de Configuración, desplázate hasta Accesibilidad.

Paso 2: elige Función rápida (Acceso guiado).

Paso 3: pulsa en Filtros de colores. Una triple pulsación del botón lateral puede activar o desactivar la función al instante.

Night Shift es fácil de configurar para el uso diario, mientras que el modo de color rojo te servirá para eliminar casi por completo la luz azul de tu pantalla. Aún más eficaz es el uso de los mejores lentes con filtro azul; echa un vistazo a nuestra lista de modelos recomendados.



