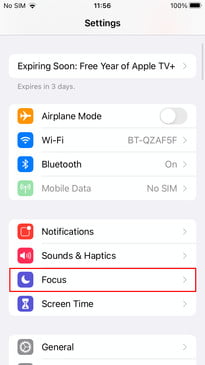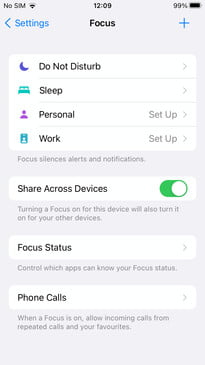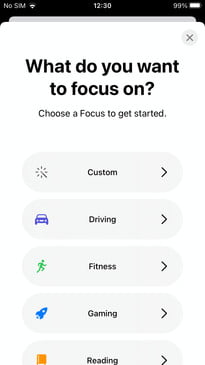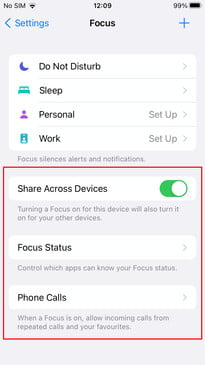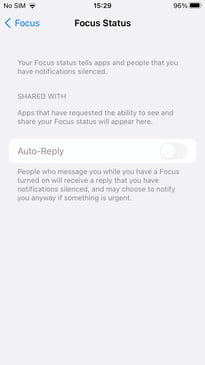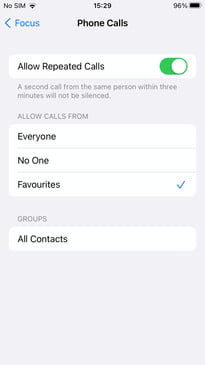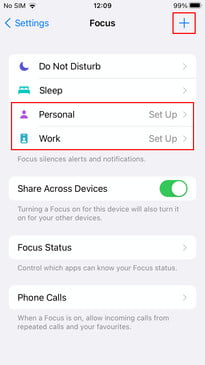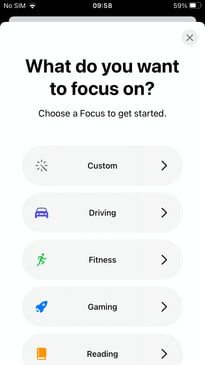Cada año, Apple implementa mejoras para su sistema operativo del iPhone, y 2021 no es diferente. Se ha anunciado la nueva versión y la empresa nos ha dicho exactamente qué esperar. Una de las mayores características nuevas tiene que ser la inclusión del Focus mode, el modo Enfoque de iOS 15. Hemos visto funciones similares en Android en el pasado, por lo que sabemos aproximadamente lo que estará llegando.
Te va a interesar:
- Descarga la beta pública de WatchOS 8
- Batería inalámbrica para el iPhone 12
- Descarga Apple iPadOS 15 versión beta
Qué es el Focus Mode o modo Enfoque

Esencialmente es un modo “No molestar” reforzado. El modo Enfoque te permite ajustar qué aplicaciones pueden molestarte en qué momentos del día. Por lo tanto, puedes detener las notificaciones de juegos y apps sociales durante tu jornada laboral y cerrar las notificaciones de cuentas de correo electrónico comerciales o equipos una vez que finalice tu horario de trabajo.
Sin embargo, no se lanzará por completo hasta finales de año, por lo que tendrás que calmar tu ansiedad y esperar para comenzar a utilizarlo; a menos que, estés dispuesto a experimentar con la versión beta pública de iOS 15.
Participar en cualquier versión beta conlleva riesgos, que detallamos en nuestra guía sobre cómo descargar la versión beta de iOS 15. Pero, si estás dispuesto a asumir esos riesgos, puedes probar las nuevas funciones ahora mismo.
Cómo usar el Focus Mode o modo Enfoque en iOS 15
Encontrar el Focus Mode es fácil: se ubica en la sección de Configuración. Encuéntralo dirigiéndote a Configuración> Focus. Una vez que estés allí, notarás algunos detalles. Primero, tiene cuatro modos diferentes: No molestar, Dormir, Personal y Trabajo. Los dos primeros estarán configurados y listos para funcionar, pero deberás configurar los dos últimos tú mismo.
Pero primero queremos mencionar las tres opciones inferiores que quizás no hayas notado. Estas se comparten en cada uno de tus modos de Enfoque, por lo que es importante saber cómo funcionan:
- Compartir entre dispositivos: comparte tus modos de Enfoque en todos tus dispositivos iOS 15, iPadOS 15, MacOS Monterey y WatchOS 8. Esto está activado de forma predeterminada y es muy útil si tienes varios dispositivos y no deseas activar (o estar modificando) el modo de Enfoque para cada uno de ellos.
- Estado de Enfoque: esta configuración te muestra qué aplicaciones han solicitado la capacidad de compartir tu estado de Enfoque. Puedes eliminar cualquier aplicación que no desees que tenga acceso a tu estado de Enfoque aquí.
- La función de respuesta automática permite que esas aplicaciones respondan a las personas cuando has activado un modo de Enfoque. Por lo tanto, si actualmente estás dormido y alguien te envía un mensaje de Slack, esa app les informará automáticamente a las personas que estás dormido y les dará la opción de anular el silencio de la notificación si están tratando de contactarte sobre algo importante.
- Llamadas telefónicas: esto rige la manera en que se manejarán las llamadas telefónicas, y hay un par de opciones interesantes dentro de él.
- Permitir llamadas repetidas: activada de forma predeterminada, esta opción permite que una segunda llamada telefónica atraviese el modo de Enfoque si es de la misma persona dentro de los tres minutos posteriores a la primera llamada que fue bloqueada.
- Permitir llamadas de: con opciones para Todos, Nadie y Favoritos, puedes establecer contactos como Favoritos en tu aplicación Contactos.
- Grupos: esto es similar a las llamadas telefónicas anteriores, solo que te permite elegir grupos de contactos específicos que pueden llamarte durante los modos de Enfoque.
Cómo configurar los modos de Enfoque existentes
Es posible que hayas notado que ya tienes dos modos de enfoque configurados de forma predeterminada: No molestar y Dormir. No molestar es el modo estándar, mientras que Dormir funciona con la sección Dormir en tu aplicación Salud para apagar las distracciones mientras está programado para dormir.
Si eres como nosotros, entonces puedes tener configurado el modo No molestar para cuando duermas, y puedes usarlo como una excusa para cambiarlo a la sección Dormir. Para hacerlo, simplemente toca el botón en la parte inferior de la sección Sueño para configurar sus ajustes.
Algunas secciones, como Dormir, tienen configuraciones individuales, pero en su mayoría se explican por sí mismas. Sin embargo, repasaremos la configuración básica que encontrarás en la mayoría de los modos de enfoque y lo que hacen.
- Notificaciones permitidas: aquí puedes elegir aplicaciones o ciertos contactos que pueden comunicarse contigo durante este modo de Enfoque. Está dividido en Personas y Aplicaciones, y solo se aplicará a este modo específico. Por lo tanto, esta configuración podría usarse, por ejemplo, para permitir llamadas de colegas mientras está activo un modo de Enfoque basado en el trabajo.
- Notificaciones sensibles al tiempo: cuando está activada, esta configuración permite que las notificaciones lleguen inmediatamente, incluso si este modo de Enfoque está activo.
- Compartir estado de Enfoque: al igual que el estado de enfoque anterior, esta configuración les dice a las aplicaciones que tienes notificaciones silenciadas y les da a las personas la opción de notificarte de todos modos si es importante.
- Personalización: se divide en dos secciones, pantalla de inicio y pantalla de bloqueo, y te permite cambiar el aspecto en ambas cuando estás en este modo de Enfoque en particular. Por ejemplo, puedes ocultar las insignias de los números de notificación, mostrar solo pantallas específicas o mostrar que estás en un modo de Enfoque específico en tu pantalla de bloqueo.
- Activar automáticamente: ¿deseas que tu modo de Enfoque se inicie cuando se cumplan ciertos criterios o cuando el sistema reconozca que es posible que lo desees?
Cómo configurar un nuevo modo de Enfoque
Te recordamos que al menos, configures tus modos Suspender y No molestar a tu gusto, pero siéntete libre de detenerte allí si realmente no quieres presionar y mirar otros modos de Enfoque. Pero, si estás interesado en la idea de configurar un nuevo modo de Enfoque ¿qué tal un modo de «fin de semana» que extienda su función No molestar a las 10 a.m.? Entonces, aquí te explicamos cómo hacerlo.
Paso uno: toca el ícono Más en la parte superior derecha y elige de la lista de opciones posibles. O, si estás configurando los ajustes preestablecidos Personal o Trabajo, tócalos en su lugar. De cualquier manera, toca Siguiente. Si pulsaste Personalizado, puedes cambiarle el nombre y darle un esquema de color.
Paso dos: selecciona si deseas que las personas estén exentas del silencio de notificación tocando Agregar persona, seleccionando entre tus Contactos y luego tocando Permitir X personas. Si prefieres que te dejen solo por completo, simplemente toca No permitir ninguno.
Paso tres: en la siguiente pantalla puedes elegir cualquier aplicación que esté igualmente permitida a través del modo Enfoque. Toca Agregar aplicación, selecciona las aplicaciones de la lista y toca Aceptar. Luego, presiona Permitir aplicaciones X, o presiona No permitir ninguna si prefieres no hacerlo.
Paso cuatro: a continuación ¿deseas permitir que las aplicaciones envíen notificaciones “importantes”? Esto puede ser cualquier evento, desde alertas de movimiento en tu sistema doméstico hasta entregas entrantes.
Paso cinco: presiona Listo y es todo. Tu nuevo modo de Enfoque está configurado para funcionar.