¿Necesitas hacer una capturar la pantalla con tu Pixel o Pixel 2? Afortunadamente, tomar una captura de pantalla con el smartphone de Google es muy similar a hacerlo en otros dispositivos Android y sólo toma unos segundos. A continuación, te explicamos detalladamente cómo hacer una captura de pantalla con el Google Pixel o Pixel 2.

Una captura de pantalla con el Google Pixel
Supongamos que tu teléfono Pixel está en tu mano y encendido. Pues bien, esto es lo que debes hacer para tomar una captura de pantalla rápida.
- Paso 1: Navega hacia la página o pantalla que quieras capturar. No es necesario cerrar ninguna otra aplicación o página web, solo asegúrate de que tu Pixel muestre lo que deseas capturar.
- Paso 2: En el lado derecho de tu teléfono Pixel, hay un botón de Encendido y un botón de Volumen doble más grande. Presiona el botón de Encendido y el botón para bajar el Volumen simultáneamente. Mantenlos presionados por un par de segundos.
- Paso 3: Notarás un parpadeo rápido. Eso es la señal de que se ha tomado la captura de pantalla correctamente. Aparecerá el icono de la captura de pantalla en la barra de notificaciones en la parte superior y, deslizando hacia abajo, deberías ver una notificación de Captura de captura de pantalla informándote de que el proceso salió bien.
Revisa la captura de pantalla
Deberías verificar tu captura de pantalla y ver cómo se ve. Cuando aparezca la notificación, podrás deslizar hacia abajo para expandirla. Esto te mostrará la captura de pantalla completa para que puedas revisarla con más cuidado. Después, podrás elegir entre compartirla o eliminarla directamente.
Mirar a través de todas las capturas de pantalla

Si has tomado varias capturas de pantalla o no estás seguro de cuántas capturas de pantalla se almacenan en tu Pixel, hay una manera fácil de comprobarlo.
Una vez que hagas una captura de pantalla, Pixel guardará automáticamente la imagen y seguirá guardando y almacenando capturas de pantalla adicionales.
- Paso 1: Encuentra estas capturas de pantalla accediendo a tu aplicación de fotos, que debe tener un logotipo de un molinillo colorido. Una vez que la aplicación esté abierta, selecciona las tres líneas que indican el botón de Menú.
- Paso 2: En el Menú, busca la opción que dice Carpetas del dispositivo. Una de las carpetas debe llamarse Capturas de pantalla. Aquí es donde tu Pixel deposita todas las capturas de pantalla que tomas. Deberías poder abrir esta carpeta y ver tus capturas de pantalla, así como eliminarlas o moverlas como lo desees. Para compartir rápidamente cualquier captura de pantalla en particular, simplemente selecciona esa captura de pantalla y luego elige el botón Compartir de tres puntos.
¿Algunos problemas?
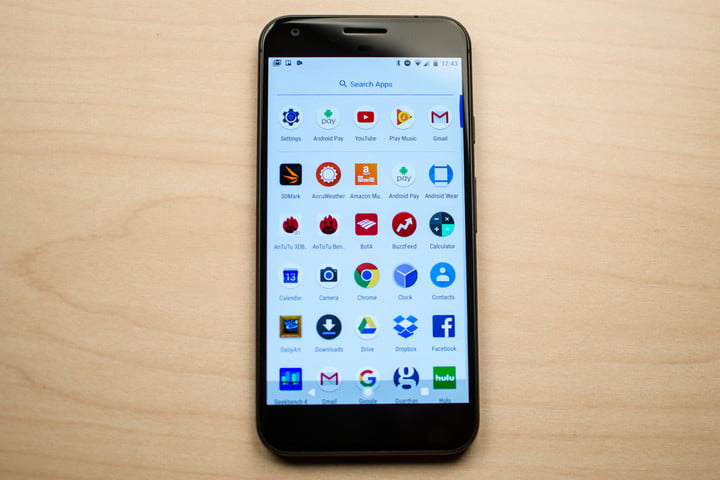
A veces, si tomas una captura de pantalla, recibirás un mensaje que dice: «No se pudo capturar la captura de pantalla» o algo similar para mostrarte que no está funcionando. O puede que vayas a la carpeta de fotos y descubrir que la captura de pantalla no se guardó correctamente.
Aquí hay algunas cosas que puedes hacer para que tus capturas de pantalla funcionen correctamente.
- Busca actualizaciones: A veces, las actualizaciones crean errores con el proceso de hacer una captura de pantalla. Busca nuevas actualizaciones que solucionen el problema.
- Cierra tus otras aplicaciones: A veces, otra aplicación abierta puede interferir con una captura de pantalla. Asegúrate de que otras aplicaciones estén completamente cerradas y vuelve a intentarlo.
- Verifica tu almacenamiento: ¿El almacenamiento de tu Pixel está muy lleno? El teléfono puede estar rechazando la imagen por ese motivo. Echa un vistazo en Configuraciones> Almacenamiento para verificar. Si ese es el problema, revisa tus fotos y elimina lo que puedas para liberar espacio adicional, luego intenta tomar una captura de pantalla de nuevo. También puedes borrar el caché si lo desea.
- Cambia el nombre de la carpeta de las capturas de pantalla: Puedes llamar esta carpeta algo así como «Nuevas capturas de pantalla» o lo que sea que funcione para ti. No está claro por qué funciona, pero parece que a veces el Pixel puede confundirse sobre el destino correcto de la carpeta para las capturas de pantalla y el cambio de nombre ayuda a restablecer el proceso y resolver el error.
*Artículo actualizado el 2 de abril de 2019 por Estefania Oliver.
